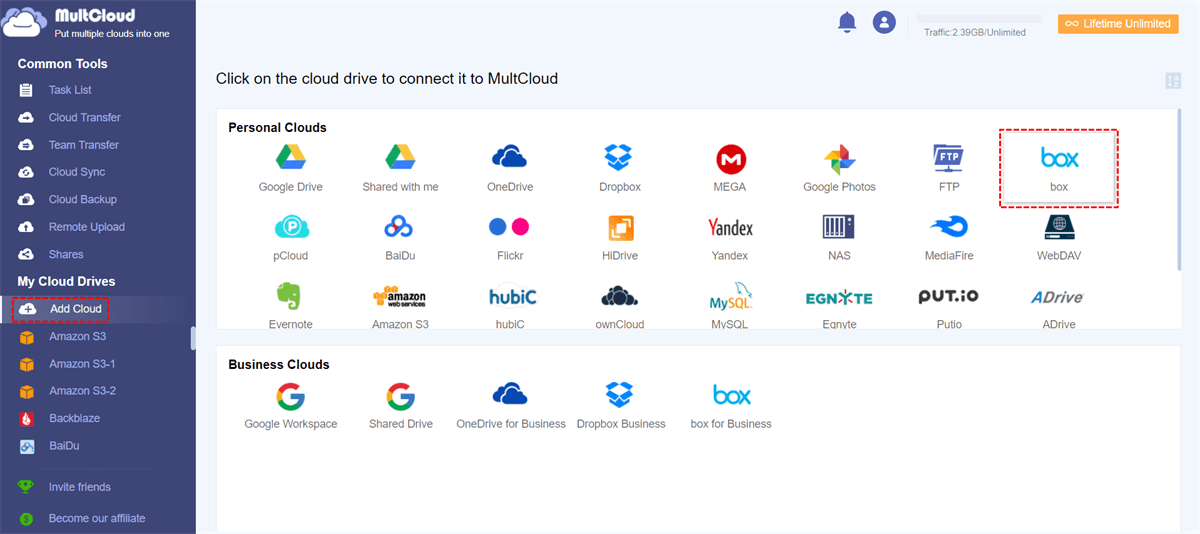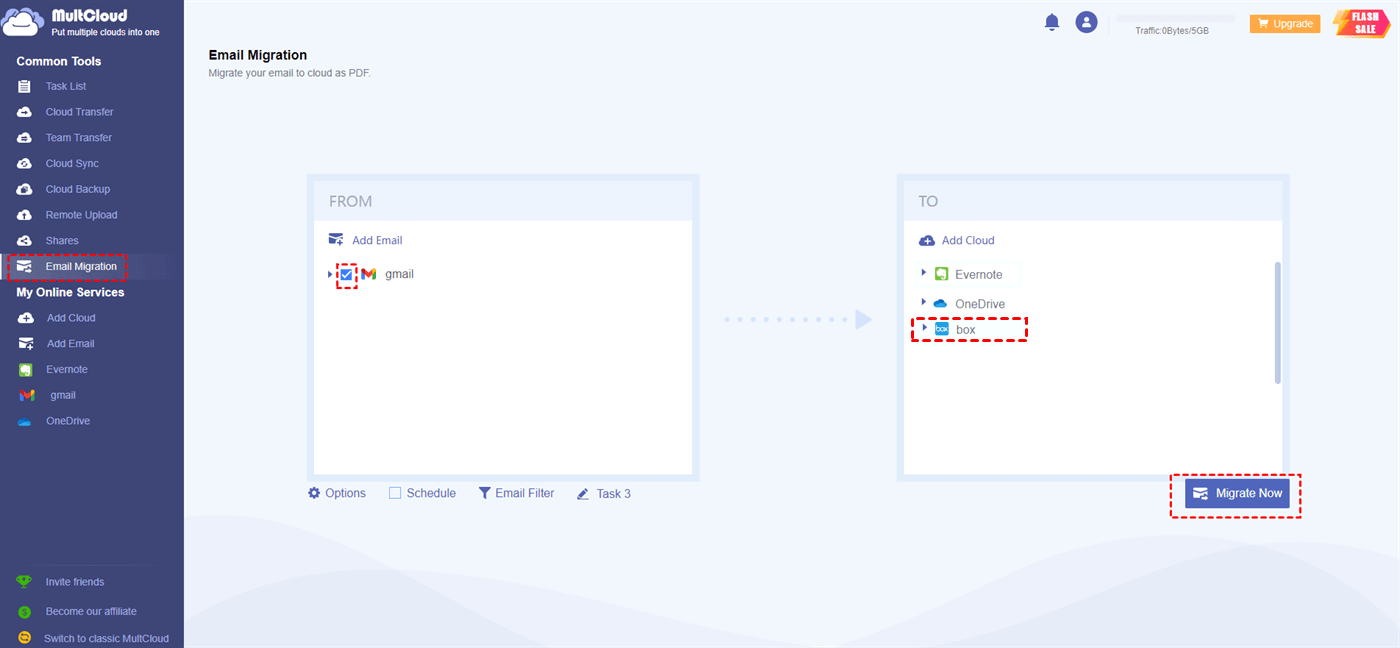Quick Search:
Why Save Email to Box?
Box is a cloud collaboration service that provides individuals and businesses with a secure and seamless way to stash and manage files and documents. With this service, users can upload, access, and share their files from any device with an internet connection, making it easy to collaborate with colleagues, clients, or partners.
Some people asked “Can I save emails from Gmail to Box” since storing crucial emails in Box provides various advantages, including safeguarding data, facilitating effortless access, and promoting enhanced collaboration. This way, users can archive their vital emails and locate them easily and quickly when needed.
In this tutorial, we will comply with 2 useful methods for your reference. After reading, you will know how do I save emails to Box from Gmail or Outlook directly and seamlessly. And we will take Gmail emails as an example.
How to Save Email to Box Normally
Commonly, mail services offer the built-in download feature. So, you can simply download emails on your computer, and then upload what you have downloaded to Box manually. The way to achieve this is simple. Now, let’s dive in the detailed operations below:
Step 1: Navigate to Gmail on the web and sign in with your Google credentials.
Step 2: Open the email you want to save, then hit the three dots icon to select the Download message button.
Step 3: Then, the email can be downloaded to your computer. If you have multiple emails to save, you can repeat the operation above. Next, log in to your Box account on the web. Then, upload the emails on your computer.
Note: Alternatively, you can drag and drop the downloaded emails to the interface of Box.
This is how do I transfer emails to Box manually. Anyway, the download-and-upload method allows you to save emails from Gmail to Box easily without using any third-party service. Although it is a little time-consuming when you have a great many emails to save to Box, it is helpful.
How to Save Email to Box Efficiently
If you have a large number of emails to save to Box, this normal method is cumbersome. To ease the process and improve efficiency, you can take advantage of a practical and reliable third-party service – MultCloud. This tool not only helps you to manage different cloud drives together, but also allows you to migrate emails from Gmail, Outlook, and other mail providers to cloud services it supports.
At present, MultCloud supports over 30 cloud drives on the market, such as iCloud Drive, iCloud Photos, IDrive, Google Drive, Box, Box for Business, MEGA, Google Photos, iCloud Photos, Google Workspace, Dropbox, Dropbox Business, OneDrive for Business, OneDrive, SharePoint, Wasabi, and so on. When you want to migrate emails with attachments, MultCloud can make it more efficient, since:
- Hassle-Free Migration with a Leading Speed. Different from the download-and-upload solution, MultCloud provides a direct and efficient way to migrate emails to cloud drives in a quick manner.
- Scheduled Migration. MultCloud offers users 4 scheduled options so that users can set up customized migration tasks, such as moving at a specific time, daily, weekly, or monthly. For example, you can migrate Gmail to Google Workspace daily.
- Offline Migration. When users migrate emails to cloud drives, MultCloud is consuming data traffic. So, no need to worry if you are in a bad connection. Once the process gets started, emails can be moved still in the background.
Now, refer to the following part to learn how to save email to Box via MultCloud:
Step 1: Register a MultCloud account by your preferred email. Or, sign in directly with your Google, Facebook, or Apple ID.
Step 2: Hit the Add Email button on the left sidebar. Then hit the icon of Gmail to add to MultCloud.
Step 3: Tap the Add Cloud tab on the left navigation pane. Next hit the icon of Box to add to MultCloud.
Step 4: Now, go to Email Migration, then choose the emails on Gmail you want to save on the first box, and select the destination directory on Box on the second box. Then, tap the Migrate Now button to start the task.
Likewise, if you want to save Outlook email to Box, MultCloud can offer help too. Simply select Outlook emails as the source cloud. In addition to migrating emails to cloud drives, MultCloud also allows users to export Gmail emails to PDF files easily and quickly. The downloaded PDF files will be saved on your device, so you can access them anytime.

- Smart: One place to organize multiple mailboxes like Gmail and Outlook without switching from different platforms
- Efficient: Migrate emails from Gmail or Outlook directly without going through a manual process
- Secure: Equipped with a leading encryption technology, making it safe to transfer emails to clouds.
Verdict
After reading the whole article, you now know how to save emails to Box in 2 simple solutions, namely the download-and-upload method and MultCloud. Anyway, if you don’t want to turn to any third-party service, you can use the manual way; if you have multiple emails to save to Box, then MultCloud is the best choice.
Apart from managing emails from multiple mail services, MultCloud enables you to transfer, sync, and back up files from one cloud to another directly and efficiently. As said before, it supports a variety of cloud services, so you can organize data from different cloud providers in just one place. Basic features like downloading, sharing, etc. are provided, making managing multiple cloud storage accounts/services a breeze.
MultCloud Supports Clouds
-
Google Drive
-
Google Workspace
-
OneDrive
-
OneDrive for Business
-
SharePoint
-
Dropbox
-
Dropbox Business
-
MEGA
-
Google Photos
-
iCloud Photos
-
FTP
-
box
-
box for Business
-
pCloud
-
Baidu
-
Flickr
-
HiDrive
-
Yandex
-
NAS
-
WebDAV
-
MediaFire
-
iCloud Drive
-
WEB.DE
-
Evernote
-
Amazon S3
-
Wasabi
-
ownCloud
-
MySQL
-
Egnyte
-
Putio
-
ADrive
-
SugarSync
-
Backblaze
-
CloudMe
-
MyDrive
-
Cubby
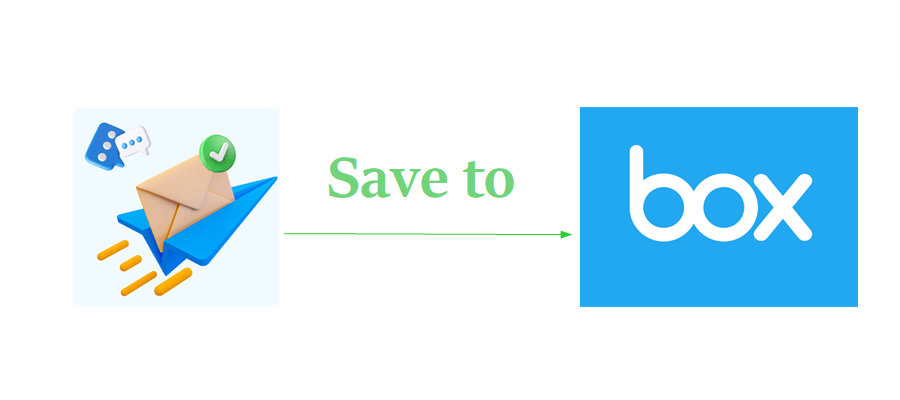
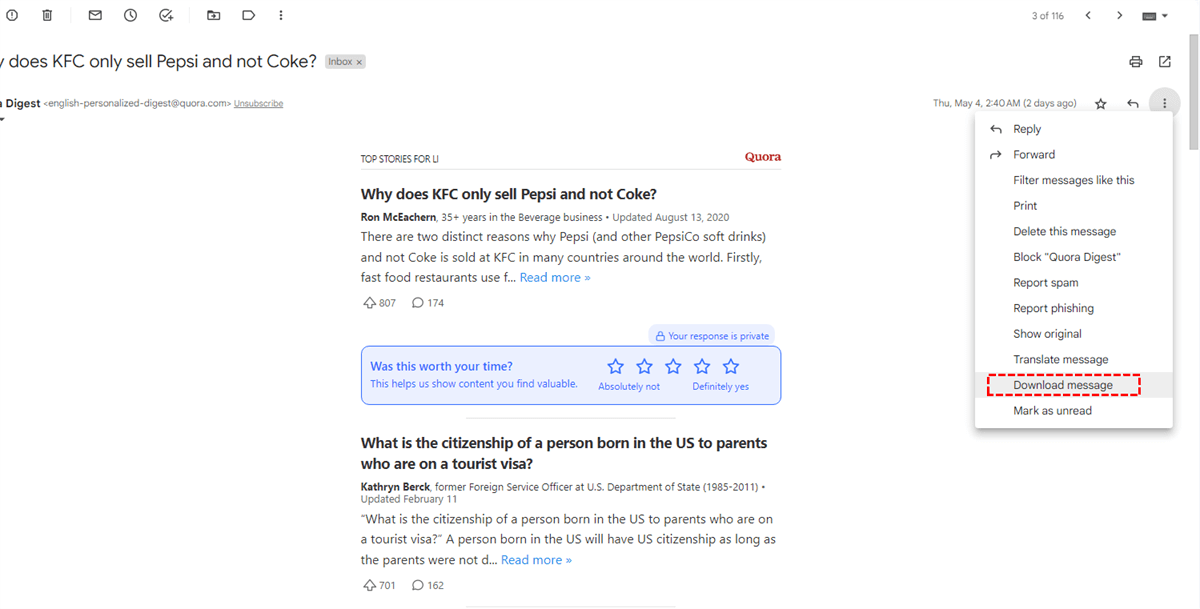
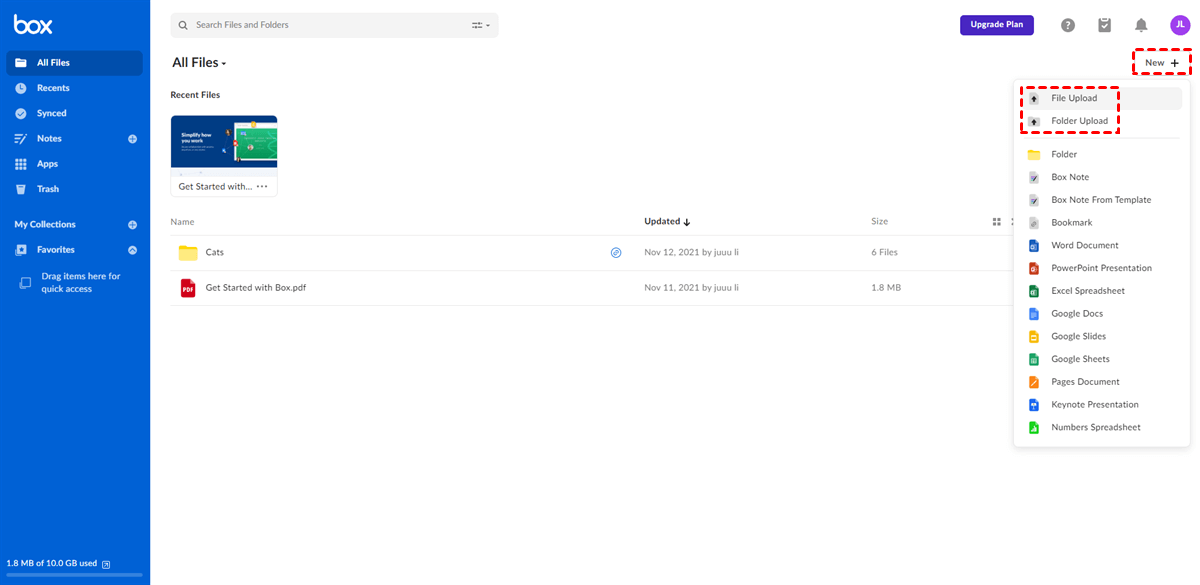
.png)