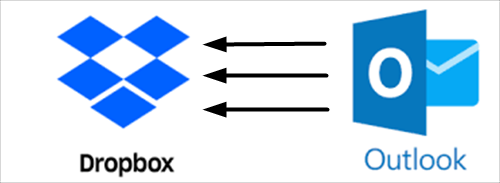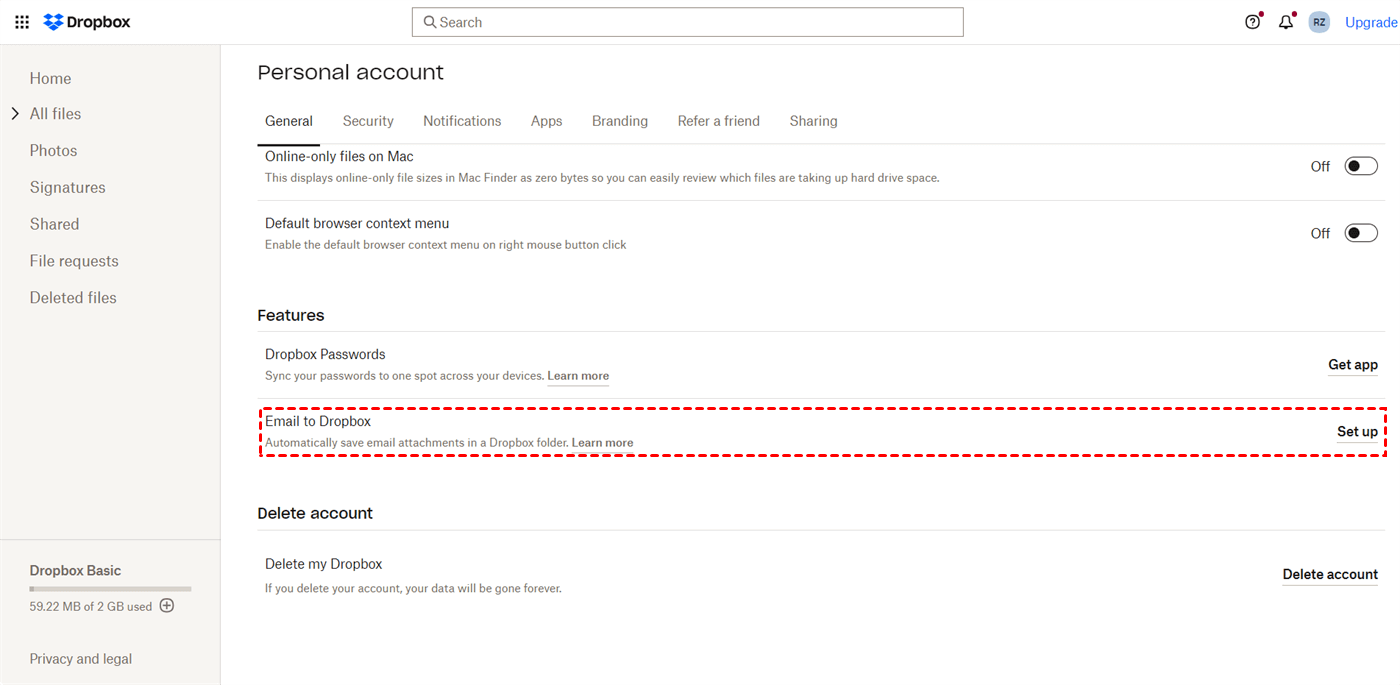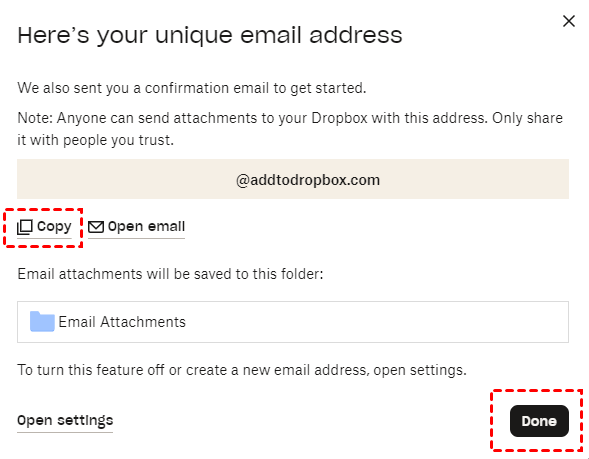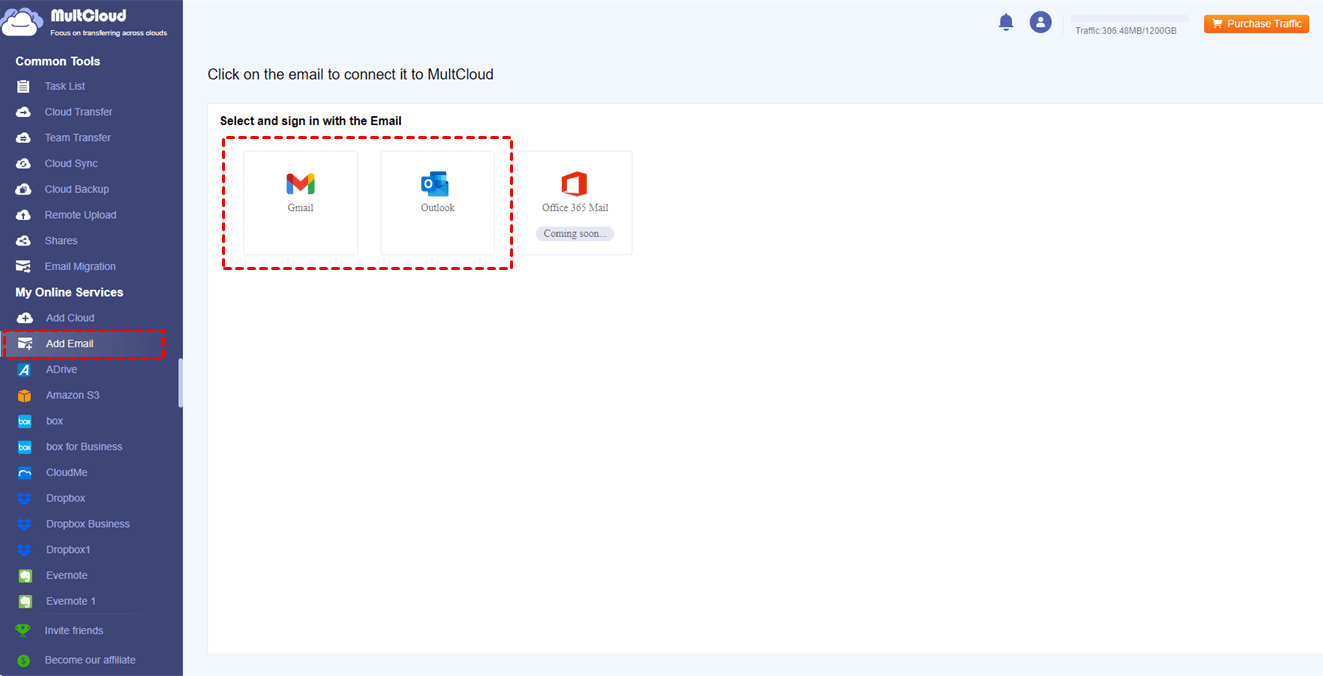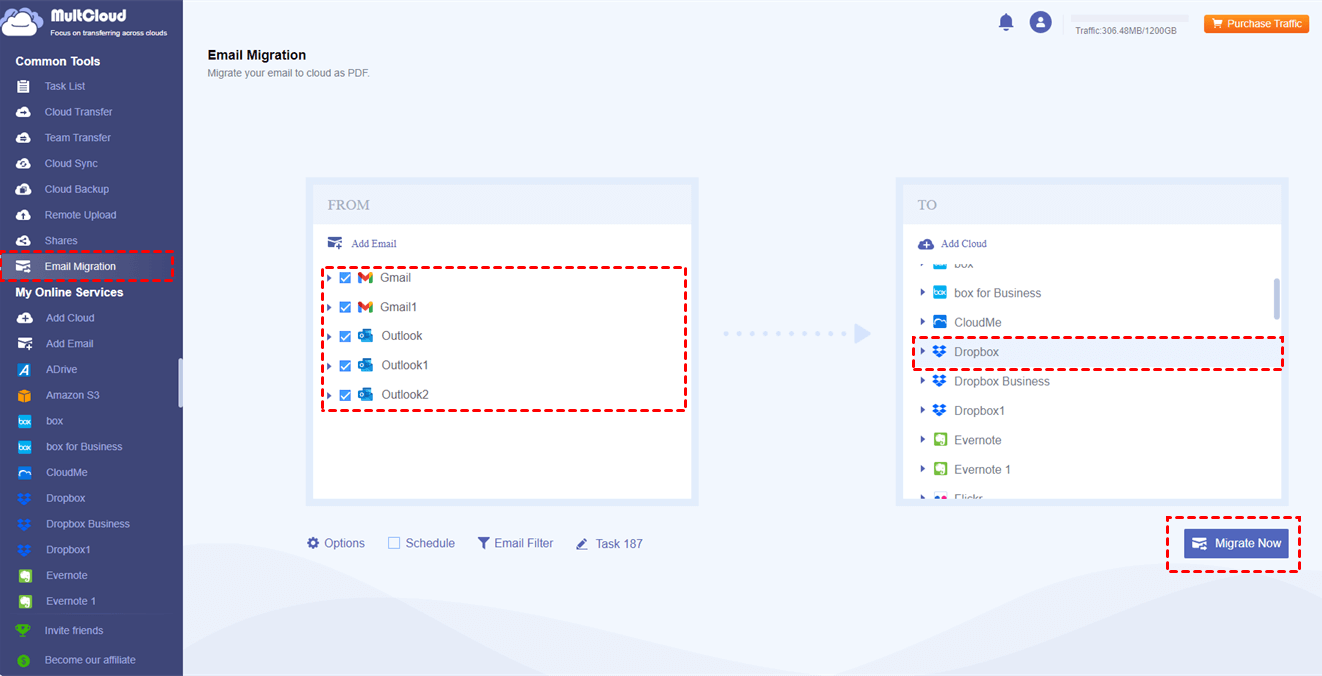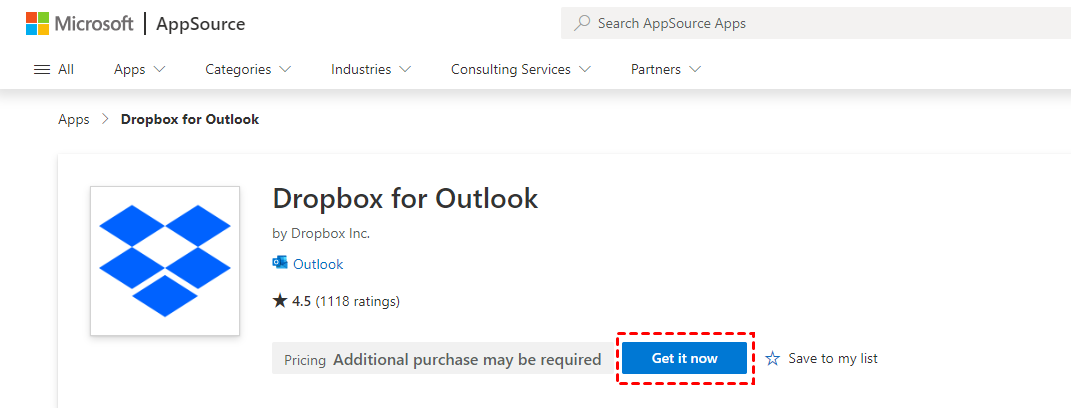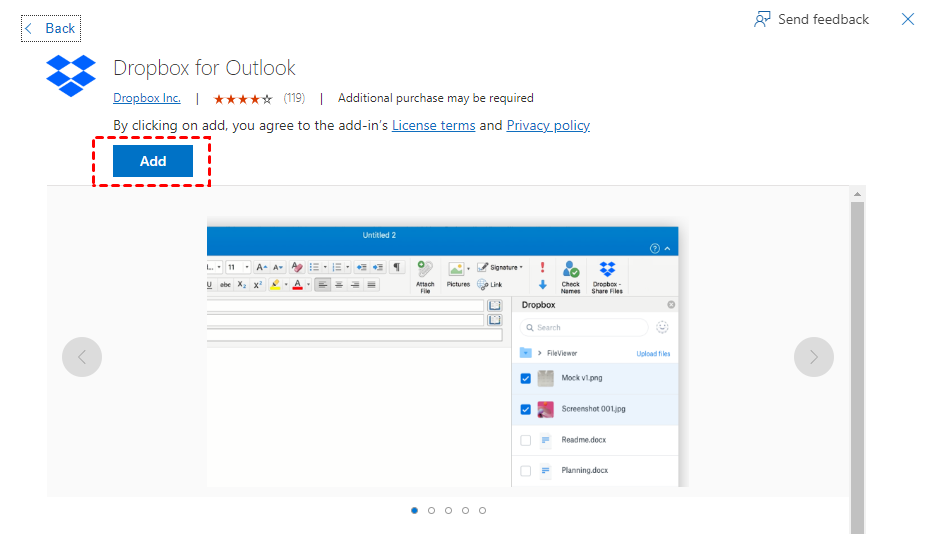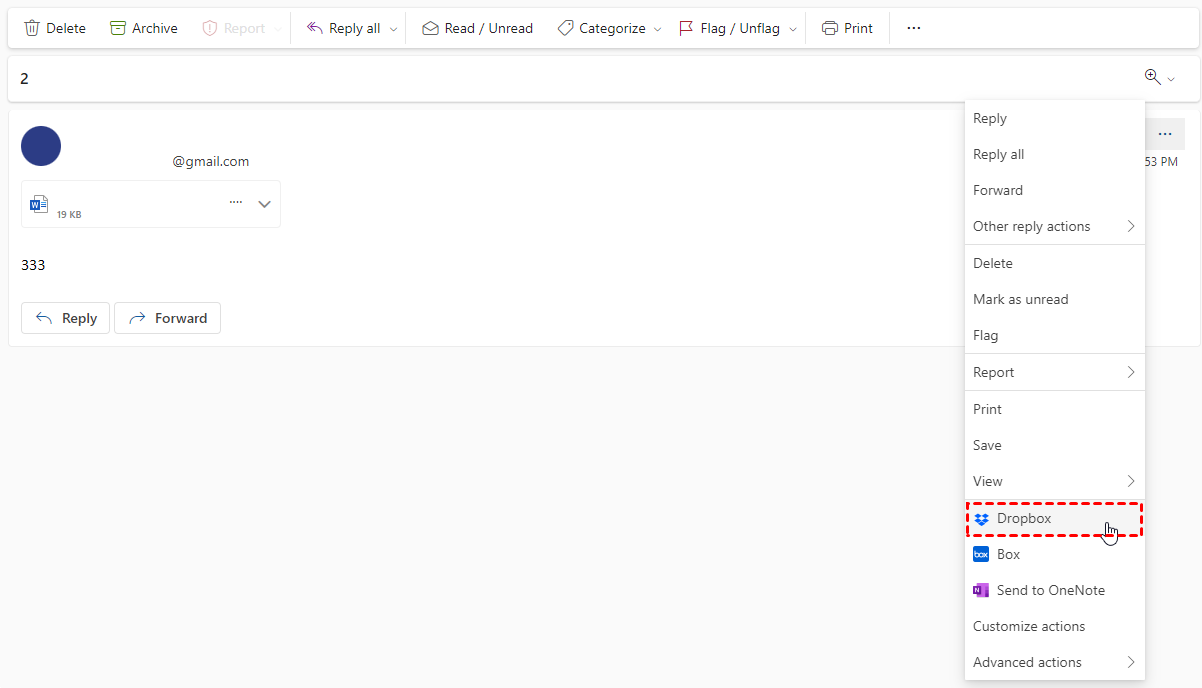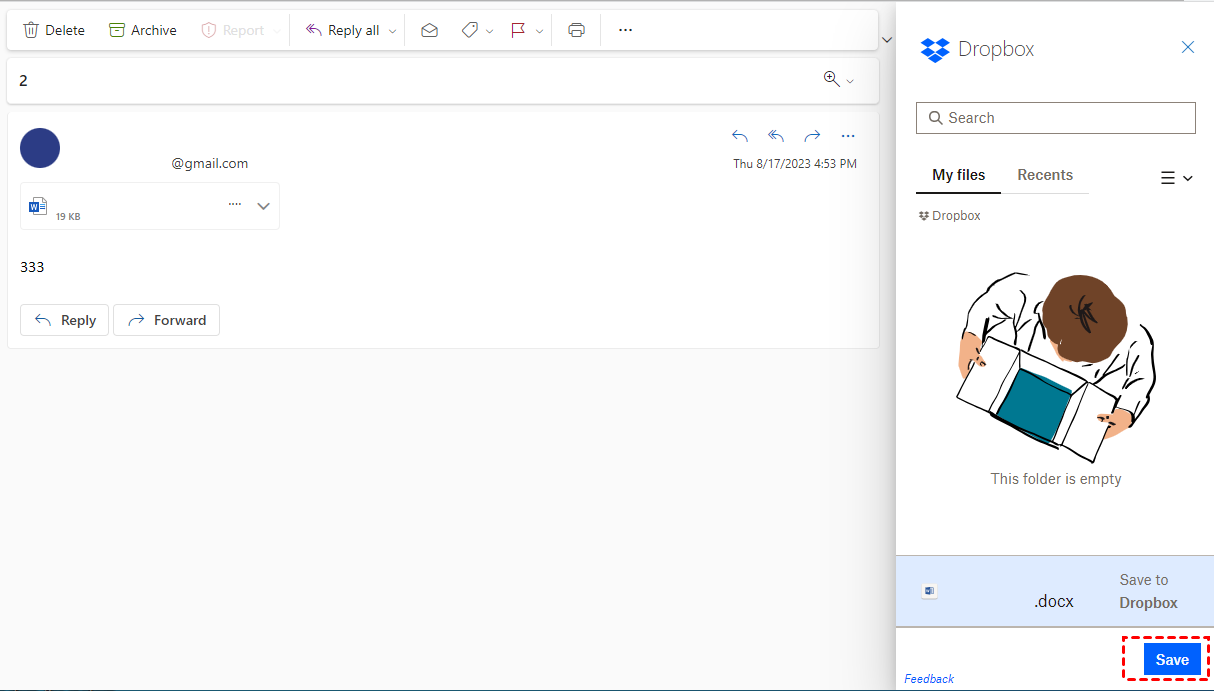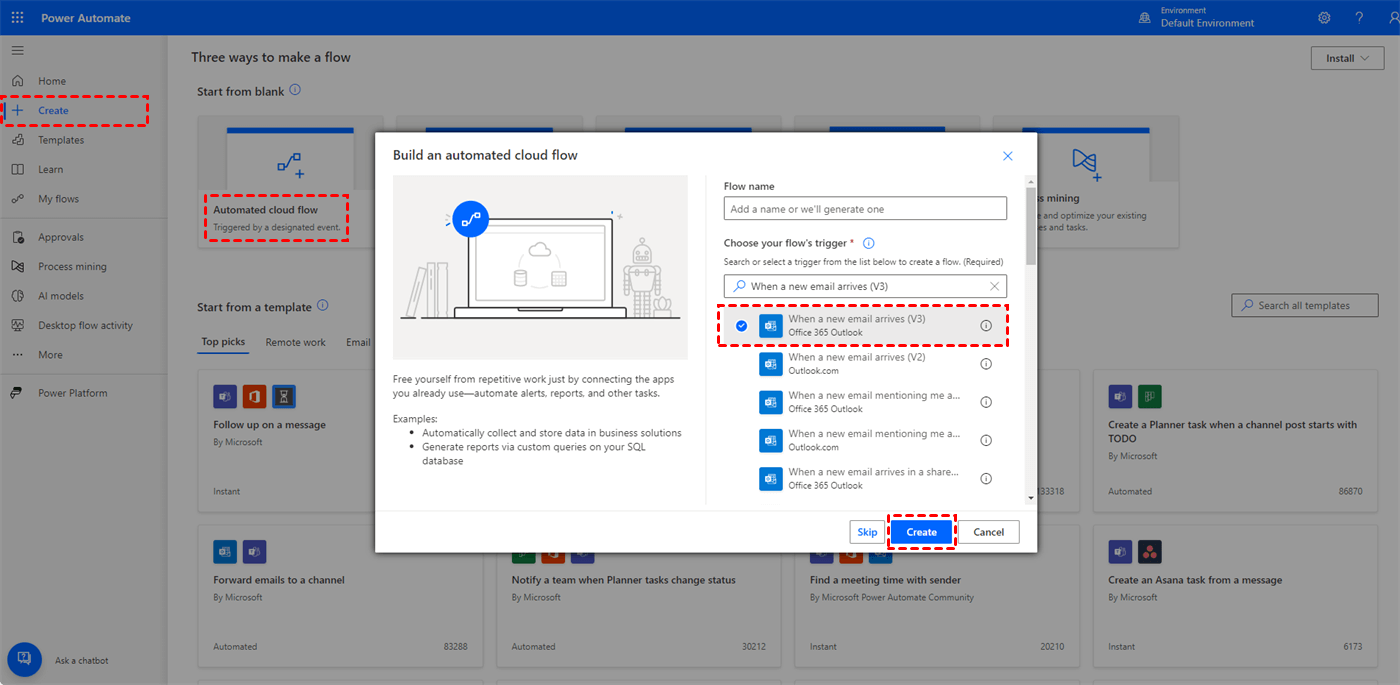User Cases
Case 1: In the past, I could easily copy emails with attachments from Outlook to Dropbox for business backup. Now, I can only do this manually, which is time-consuming, messy, and causes loss of message text. Does anyone know if this can still be done with the new Dropbox changes?
Case 2: I'm attempting to set up an automatic system to send Gmail attachments to my Dropbox account. I've already verified the email address, created a designated folder for email attachments in my Dropbox, and forwarded an email to the Dropbox email address. However, I can't seem to locate the email or its attachment anywhere. I would greatly appreciate some assistance with this issue.
Why Save Email Attachments to Dropbox?
Saving email attachments to Dropbox can offer several benefits, making it a practical choice for individuals and businesses. Here are some reasons why you might want to save email attachments from Outlook to Dropbox:
- File Backup: Dropbox provides a secure cloud-based storage solution. By transferring email attachments, you create a backup of important files to Dropbox, reducing the risk of losing them in case of hardware failure or accidental deletion.
- File Organization: Dropbox offers a folder structure that allows you to organize your files and attachments efficiently. You can create folders for specific projects, clients, or categories, making it easier to find and manage your files.
- Version Control: Dropbox keeps track of file versions, allowing you to access previous versions of a document if needed. This can be crucial in situations where you need to revert to an older version of a file.
- Storage Space: Email accounts often have limited storage capacity. By offloading attachments to Dropbox, you can free up space in your email inbox, preventing it from becoming cluttered and ensuring you receive new emails.
Save Email Files to Dropbox via Email for Dropbox
Dropbox gives its official way to save email attachments to Dropbox which is using Email for Dropbox. It will let you create a special Dropbox email address. When you send an email to this address, the attachment will be saved directly to the Dropbox "Email Attachments" folder.
However, there are some notes that you need to pay attention to:
1. You can add up to 100 attachments to an email and the total size of the attachments should be less than 20 MB (some email clients may have smaller size limits).
2. Email services like MacMail that embed files instead of attaching them are not supported.
Step 1: Go to Dropbox and log in to your account.
Step 2: Click on your profile and choose "Settings". Then, scroll down the page until you find "Email to Dropbox" in "Features".
Step 3: Click "Set up" next to "Email to Dropbox" and tap "Create unique email address" in the pop-up window.
Step 4: Copy the email address and press "Done". Then, you can email attachments to this email address and they will be saved in the "Email Attachments" folder on Dropbox.
Note: If you want to change this email address, you can click "Get new address" beside "Email to Dropbox" and choose your preferred new one.
Migrate Emails to Dropbox with Attachments via MultCloud
If you encounter the "Email to Dropbox not working" issue or you also want to save Gmail or Outlook emails to Dropbox, you can use this way. This way will take advantage of MultCloud Email Migration. MultCloud is a cloud storage and email client manager. It can help you manage your Outlook, Gmail, and Dropbox in one place. And Email Migration is a function utilized for transferring emails and attachments to the cloud. It can convert your emails into PDF files and save them along with attachments to Dropbox without downloading and re-uploading. Moreover, you can migrate up to 200 emails per session which can help you save much time.
Step 1: Sign up for a MultCloud account.
Step 2: Add Outlook and Gmail to MultCloud. First, click “Add Email” and then select the icons and log in to accounts.
Step 3: Add Dropbox to MultCloud by clicking "Add Cloud" and the Dropbox icon.
Step 4: Select “Email Migration” and select Gmail and Outlook as the source and Dropbox as the destination. Or, you can only choose to transfer Outlook or Gmail emails to Dropbox. After setting, click “Migrate Now” to start moving emails.
Notes:
- You can check the Email Migration transfer emails with attachments in "Options".
- "Email Filter" is used to select the emails you want to migrate by email senders, recipients, dates, with attachment or not, and is read or not.
- "Schedule" is for scheduling the task to run at your preferred time and frequency.
- You can convert 50 emails into PDFs per month for free. If you want to convert without limitation, you can upgrade to a paid plan.
Transfer Email Attachments to Dropbox via Dropbox for Outlook
Dropbox for Outlook is an add-in. After you add it to your Outlook account, you can easily save email attachments to Dropbox without leaving the Outlook website. However, this method cannot be used to save Gmail attachments to Dropbox but only for Outlook attachments.
Step 1: Find “Dropbox for Outlook” in Microsoft AppSource and click “Get it now”.
Step 2: Sign in to your Outlook account and then you will be sent to the Outlook web.
Step 3: Click the “Add” button and you can start using “Dropbox for Outlook”.
Step 4: Open the email with your desired attachments and click the 3-dot icon in the right corner.
Step 5: Choose “Dropbox” in the dropdown menu. Then select the Dropbox folder to save the attachments. At last, click “Save” and you can check if the files uploaded to Dropbox successfully.
Move Email Attachments from Outlook to Dropbox via Power Automate
Power Automate is a Microsoft cloud-based service that enables users to automate workflows and streamline business processes by connecting various apps and services. You can create your workflow to save email attachments from Outlook to Dropbox.
Step 1: Enter Power Automate and click “Create” in the left bar. Then click the “Automated cloud flow” module.
Step 2: Give a name for this flow and choose Office 365 Outlook “When a new email arrives (V3)” as your trigger.
Step 3: Choose the Outlook folder where you want to move emails from and check other settings. Then click “+ Next step”.
Step 4: Click the “Control” button and choose “Apply to each”. Then click the blank and select “Attachments” in the “Dynamic content”.
Step 5: Click “Add an action” and choose Dropbox “Create file”. Then fill in the blanks in terms of your preferences. Finally, click “Save” and now you can use this flow to save email attachments to Dropbox from Outlook.
Conclusion
There are 4 effective methods to streamline your digital workflow and make saving attachments to Dropbox a breeze. Whether you choose to use Email to Dropbox, MultCloud Email Migration, Dropbox for Outlook, or Power Automate, these techniques will undoubtedly save email attachments to Dropbox in a simple way and enhance your productivity. Nevertheless, if you want to save both Gmail and Outlook emails and attachments to Dropbox, the MultCloud solution is more versatile than others.
Additionally, if you want to automatically save cloud files to Dropbox, you can use other MultCloud functions. Cloud Transfer, Cloud Sync, and Cloud Backup all can directly save your files from one cloud to Dropbox.
- Cloud Transfer: Transfer your files from one cloud to another with different transfer options.
- Cloud Sync: Real-time sync your files between cloud drives in one way or both ways.
- Cloud Backup: Backup and restore files between clouds with a file versioning feature.
FAQs
How do I save a document directly to Dropbox?
If you want to automatically save files from a cloud like Google Drive to Dropbox, you can use another MultCloud function - Cloud Transfer. This function can help you create a direct Google Drive to Dropbox transfer task and move files automatically without downloading and uploading. Besides, you can schedule this task and use "Filter" to select files by file extensions.
Can I transfer emails to Dropbox?
Yes, you can refer to Way 2 shown above to use MultCloud Email Migration to transfer emails to Dropbox. Whether you want to transfer emails to your personal Dropbox or Business Dropbox, Email Migration can reach that goal easily with 1 click.
Can I save my Outlook emails to Dropbox?
When it comes to the solution on how to save Outlook emails to Dropbox, you can also use MultCloud Email Migration. This service allows you to save emails from multiple Outlook accounts to Dropbox in the same task. Besides, you can choose to save attachments or not to Dropbox.
MultCloud Supports Clouds
-
Google Drive
-
Google Workspace
-
OneDrive
-
OneDrive for Business
-
SharePoint
-
Dropbox
-
Dropbox Business
-
MEGA
-
Google Photos
-
iCloud Photos
-
FTP
-
box
-
box for Business
-
pCloud
-
Baidu
-
Flickr
-
HiDrive
-
Yandex
-
NAS
-
WebDAV
-
MediaFire
-
iCloud Drive
-
WEB.DE
-
Evernote
-
Amazon S3
-
Wasabi
-
ownCloud
-
MySQL
-
Egnyte
-
Putio
-
ADrive
-
SugarSync
-
Backblaze
-
CloudMe
-
MyDrive
-
Cubby