Can I Save an Email to Dropbox?
Before learning the exact ways to save email as PDF to Dropbox, let’s first make sure that you can save an email to Dropbox and discuss the benefits of doing it.
- Easy Access and Organization: Storing emails in Dropbox allows you to access them from anywhere, using any device with an internet connection. Dropbox's intuitive interface and file organization features enable you to easily search, sort, and categorize your emails for efficient retrieval.
- Enhanced Security: Dropbox employs robust security measures to protect your stored emails. It encrypts data during transit and at rest, ensuring the confidentiality and integrity of your sensitive information. Additionally, Dropbox offers features like two-factor authentication and granular access controls, further bolstering the security of your email files.
- Backup and Recovery: By saving emails to Dropbox, you create an additional backup copy of your important correspondence. In the event of data loss, accidental deletions, or hardware failures, you can rely on Dropbox's version history and file recovery options to restore your deleted emails in Gmail, Outlook, or other email clients to their previous state.
- Collaboration and Sharing: Dropbox facilitates seamless collaboration on emails and attachments. You can share specific email files or folders with colleagues, clients, or team members, allowing for easy collaboration, feedback, and document version control. This feature streamlines workflows and enhances productivity.
Save Email as PDF to Dropbox with One Click [Gmail & Outlook]
Instead of manually downloading emails from an email server and then uploading them to Dropbox, MultCloud offers an automatic and free email-to-PDF Dropbox converter which is Email Migration. It can convert multiple emails into PDF files and directly save them to Dropbox at once, along with the attachments.

- Schedule: if it is your daily basis to save emails to Dropbox, you can schedule the task and make the email-to-Dropbox migration regularly
- Email Filter: You can use it to filter the files you want to migrate with the senders, recipients, dates, with attachments or not, and is read or not.
- Offline Migration: If you have a lot of emails to move to Dropbox, you don't have to open your computer and wait for the task accomplishment. The task can go offline.
- With or Without Attachments: If you want to save Dropbox space, you can choose to migrate emails without attachments.
- Message Display Format: There are 2 ways you can choose to display the messages on the PDF file. One is "Conversation Format" and another is "Save the last message only".
- Avoid Duplicates: You can choose to skip or overwrite the duplicate emails.
- Notification: If you want to be informed as soon as the task is done, you can enable this feature.
Let's see how to use Email Migration to save email as PDF to Dropbox from Gmail.
Step 1: Visit the MultCloud website and sign up for a free account.
Step 2: Click on the “Add Email” button and select Gmail. Then follow the prompts to authorize MultCloud’s access to your Gmail account.
Step 3: Click on the “Add Cloud” button and select Dropbox. Also, connect Dropbox and MultCloud by logging in to your Dropbox account.
Step 4: Tap “Email Migration” in the left bar and choose Gmail in the email box and Dropbox in the cloud box. Finally, click “Migrate Now” to start the migration process to save email as PDF to Dropbox
Note 1: You can also save Outlook emails as PDFs to Dropbox with similar steps shown above. Don't forget to change Gmail to Outlook at every step. Although Outlook will be officially on MultCloud in early September, it deserves waiting.
Note 2:
- Email Migration transfers emails with bandwidth and each user gets 5 GB of free traffic every month. If you want to save multiple emails as PDFs to Dropbox and the amount is huge, you can upgrade your MultCloud plan to get more traffic and convert more emails into PDFs. After upgrading, you can gain another benefit which is migrating up to 200 emails at once.
- Considering the limitation of Dropbox storage, you may only want to transfer some of your emails to Dropbox. If you don’t want to manually select those emails, you can use the Email Filter to help you. The only thing you need to do is enter your request in the pop-up window.
Save Email as PDF to Dropbox via Download & Upload
The second way is saving emails to Dropbox by manually downloading and uploading. But this way is cumbersome since you have to enter the print interface every time you need to download an email as a PDF. Thus, it is not as direct as MultCloud Email Migration and may cost you much time if you have a lot of emails.
Way 1: How to Save Gmail Emails to Dropbox
Step 1: Open an email after you log in to your account on the Gmail website.
Step 2: Click the printer-shaped icon to enter the print interface. Or you can click the 3-dot icon and select “Print” to enter that interface.
Step 3: Extend the options in Destination when a print pop-up window appears. Then choose “Save to PDF” and this email will be exported as PDF to your PC.
Step 4: Click “Upload” in your Dropbox and tap “Files”. Then select the downloaded email and click “Open” to save the email to Dropbox.
Way 2: How to Save Outlook Emails to Dropbox
Step 1: Open an Outlook email and copy the whole content on it.
Step 2: Open a new document on a text editor and paste the email content on it.
Step 3: Save this document as a PDF by choosing "PDF (*.pdf)" in the file type blank.
Conclusion
By following the step-by-step guide outlined in this article, you can easily save email as PDF to Dropbox, ensuring easy access, enhanced security, and effective file management. Take advantage of MultCloud's capabilities, you can simplify your email-to-PDF-to-Dropbox workflow without the troublesome downloading and uploading.
Additionally, if you find your Dropbox space is not enough and you don’t want to upgrade your plan, you can use MultCloud Cloud Transfer to move some Dropbox files to Google Drive, OneDrive, Box, or other clouds. Using Cloud Transfer, you don’t have to delete the transferred files manually but let MultCloud do it for you with the “Delete all source files after transfer is complete” option.
FAQs
How do I save an Outlook email to Dropbox?
You can take advantage of MultCloud Email Migration. With it, you can create an automatic Outlook-to-Dropbox task, and emails will be saved in Dropbox as PDF files. Besides, Email Migration supports batch conversion and transfer which can help you save much time. Or, you can copy the Outlook email content on a document and then upload this document to Dropbox.
How can I save my email as PDF?
Whether you want to save your emails as PDFs to the local or cloud, MultCloud Email Migration can help you. It only needs you to create an email migration task and click the start button. If you want to save your Gmail email as PDF, you can utilize the Print feature and then select "Save as PDF" in the destination on the print options page.
How do I save a PDF to Dropbox?
You can upload any file to Dropbox on the Dropbox website, drag & drop through the Dropbox desktop app, or upload via MultCloud.
Can emails be uploaded to Dropbox?
Of course, emails can be uploaded to Dropbox on MultCloud. You only need to choose Gmail or Outlook emails as the source and Dropbox as the target. Then, start this task and the emails will be uploaded to Dropbox in PDF format.
MultCloud Supports Clouds
-
Google Drive
-
Google Workspace
-
OneDrive
-
OneDrive for Business
-
SharePoint
-
Dropbox
-
Dropbox Business
-
MEGA
-
Google Photos
-
iCloud Photos
-
FTP
-
box
-
box for Business
-
pCloud
-
Baidu
-
Flickr
-
HiDrive
-
Yandex
-
NAS
-
WebDAV
-
MediaFire
-
iCloud Drive
-
WEB.DE
-
Evernote
-
Amazon S3
-
Wasabi
-
ownCloud
-
MySQL
-
Egnyte
-
Putio
-
ADrive
-
SugarSync
-
Backblaze
-
CloudMe
-
MyDrive
-
Cubby
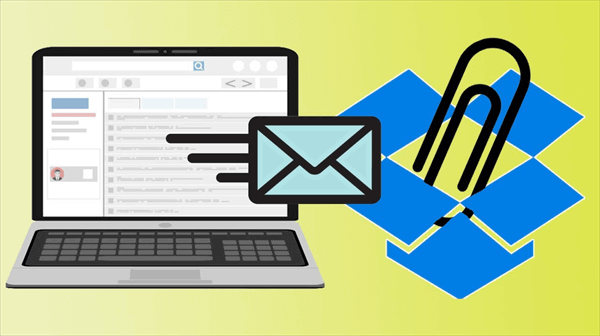



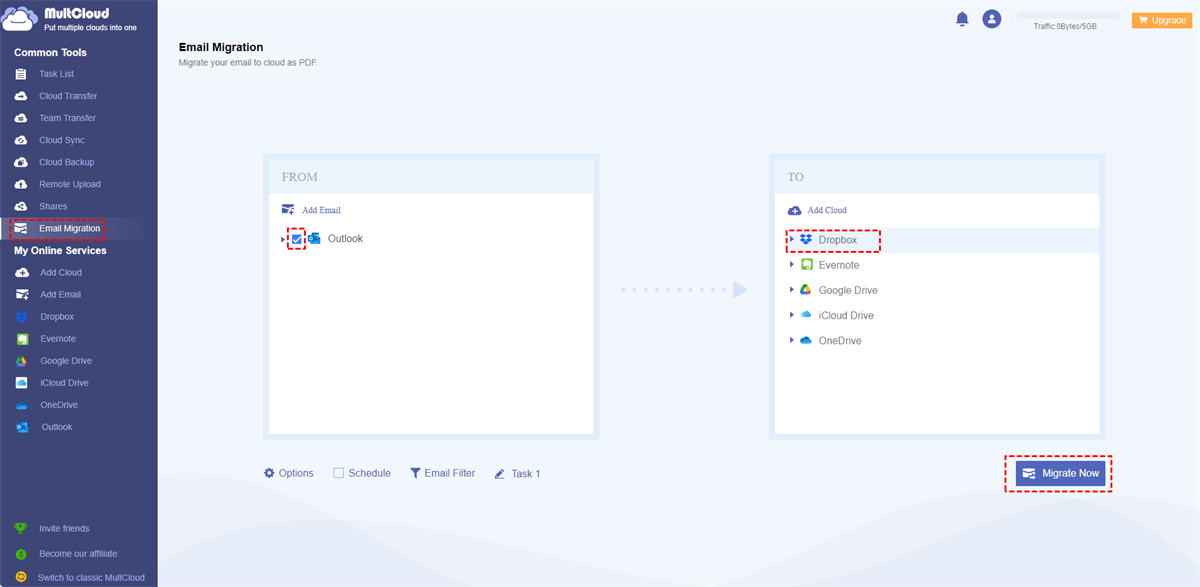


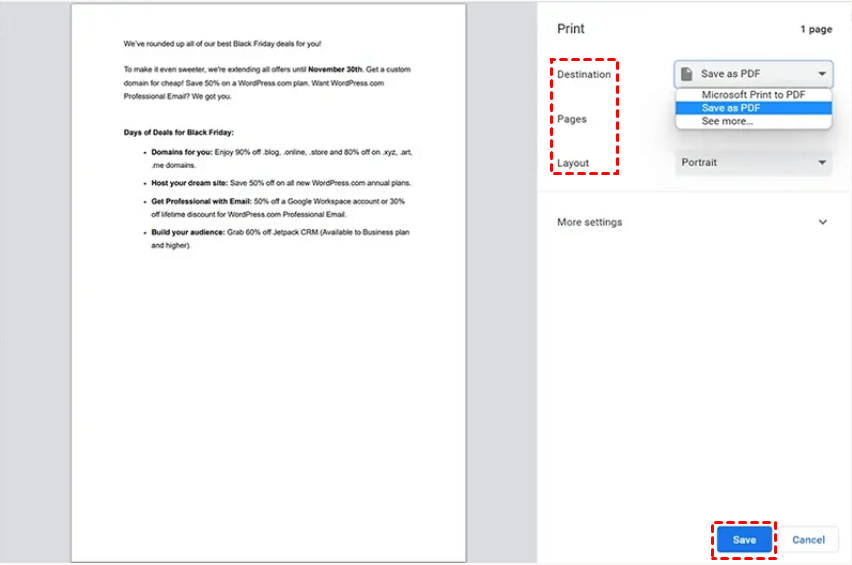
.png)
