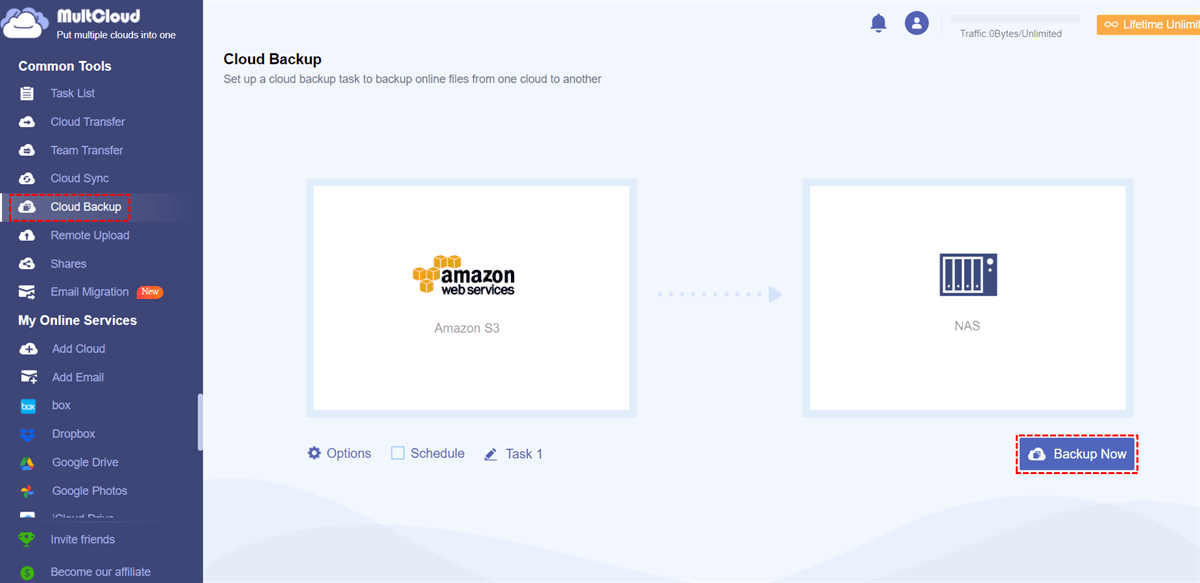Quick Search:
User Case: Is There a Way to Backup S3 to Synology
How to backup S3 to Synology? (not Synology to S3) **Not possible???**
Hi! It´s pretty easy to backup Synology to S3 storage (Cloudflare R2 Storage) but not the other way around.
I tried:
- Hyper Backup - backup NAS to S3 which I don't need
- Active Backup for Business - doesn´t support S3
- Cloud Sync - every single bucket needs to be set up manually, but I need to back up all my continuously changing buckets
I am backing up all Linux/Windows servers to Synology and the last thing I need is to backup S3 (object) storage with continuously changing buckets. It looks like there is no way of backing up S3 (all buckets) to Synology NAS. Can you please think of a solution?
- Question from Reddit
Why Backup Amazon S3 to Synology NAS?
Amazon S3 is popular for its scalability and durability, but relying solely on a cloud-based solution has its drawbacks. What if there's an unexpected outage? Or you need faster access to your data? Backing up S3 to a Synology NAS gives you control, speed, and a second layer of protection, ensuring that even if the cloud fails, your data is safe and sound.
Backing up your Amazon S3 data to a Synology NAS is a smart way to ensure your data is safe and easily accessible. While Amazon S3 is a reliable cloud storage solution, having a local backup can be essential, especially if you need quick access to your data without relying on internet connectivity. In this article, we'll explore two effective methods to set up an S3 backup to Synology NAS, using MultCloud Cloud Backup and Synology Cloud Sync. Let's dive right in!
Method 1: Set up S3 Backup to Synology via MultCloud Cloud Backup
MultCloud offers a cloud-to-cloud backup service that makes it simple to transfer and back up data between various cloud platforms, including Amazon S3 and Synology NAS. It provides easy configuration, real-time monitoring, and efficient data management.
What is MultCloud Cloud Backup?
MultCloud is a cloud management platform that allows users to transfer, sync, and back up files across multiple cloud services. Its Cloud Backup feature helps you seamlessly back up data from Amazon S3 to Synology NAS without having to download files manually. Plus, you can set up automated tasks, customize backup settings, and monitor the process in real-time.
Step-by-Step Guide to Backup S3 to Synology
Step 1: Sign Up and Log in to MultCloud
Go to the MultCloud website, sign up for an account, or log in if you already have one. You can use the free plan to get started, but larger data transfers may require a premium subscription.
Step 2: Add Amazon S3 and Synology NAS Accounts
In the MultCloud dashboard, click "Add Cloud", then choose "Amazon S3" and authorize access by entering your S3 credentials. Repeat the process to add your Synology NAS account, ensuring both are linked to MultCloud.
Step 3: Create a Backup Task in MultCloud
Navigate to the "Cloud Backup" section. Choose Amazon S3 as the source and Synology NAS as the destination. This will set up the pipeline for your data to be backed up from S3 to your NAS.
Step 4: Configure Backup Settings and Options
Set up your preferred backup settings, such as scheduling (daily, weekly, monthly), and enable notifications to be alerted when backups are completed. You can also choose to filter specific files for backup.
Step 5: Start the Backup and Monitor the Process
Once everything is configured, click "Backup Now". MultCloud will begin backing up your Amazon S3 data to your Synology NAS. You can monitor the process and view details like progress, transfer speed, and logs in real-time.
Note: With the detailed steps above, you can also use Cloud Backup to:
Method 2: Set up S3 Backup to Synology via Synology Cloud Sync
If you prefer continuous syncing instead of traditional backups, Cloud Sync might be the better option. It enables real-time syncing of files between your Synology NAS and cloud services like Amazon S3.
What is Synology Cloud Sync?
Cloud Sync is a synchronization service that continuously monitors changes and updates files between your Synology NAS and cloud storage. It's perfect for scenarios where you need files to be up-to-date at all times, providing seamless data synchronization.
Step-by-Step Guide to Setting Up Cloud Sync for S3
Step 1: Install Cloud Sync on Synology
You'll need to install Cloud Sync from the Package Center. Search for "Cloud Sync," and install it on your NAS.
Step 2: Connect to Amazon S3
Open Cloud Sync, click on "+", and select Amazon S3. Enter your S3 credentials, choose the S3 bucket, and configure the connection. Test the connection to ensure it's set up correctly.
Step 3: Configure Sync Settings and Preferences
Set up the sync direction—whether you want it to be two-way or one-way (from S3 to Synology). Configure file filters, conflict policies, and other preferences to tailor the synchronization process to your needs.
Step 4: Start the Synchronization Process
Once everything is set, start the sync process. Cloud Sync will monitor your S3 bucket and make sure any changes are reflected on your Synology NAS. This keeps your local storage constantly updated with the latest data from the cloud.
Comparing MultCloud Cloud Backup vs. Synology Cloud Sync for S3 Backup
Choosing between MultCloud Cloud Backup and Synology Cloud Sync depends on your specific requirements. Here's a quick comparison:
Pros and Cons of Using MultCloud Cloud Backup
- Pros: Easy setup, supports automated tasks, encryption, and real-time monitoring. Can manage multiple cloud services.
- Cons: Requires internet access; premium subscription needed for larger transfers.
Pros and Cons of Using Cloud Sync
- Pros: Real-time sync; keeps your NAS and cloud storage up-to-date. Ideal for data that frequently changes.
- Cons: No compression or incremental backups; uses more bandwidth.
Conclusion
Backing up Amazon S3 to Synology NAS provides an extra layer of protection, ensuring your data remains safe, secure, and accessible. Whether you choose MultCloud for an easy, cloud-based backup solution or Synology Cloud Sync for real-time synchronization, both methods offer reliable solutions for your backup needs. Take control of your data, set up your backups, and enjoy peace of mind knowing your information is always protected.
MultCloud Supports Clouds
-
Google Drive
-
Google Workspace
-
OneDrive
-
OneDrive for Business
-
SharePoint
-
Dropbox
-
Dropbox Business
-
MEGA
-
Google Photos
-
iCloud Photos
-
FTP
-
box
-
box for Business
-
pCloud
-
Baidu
-
Flickr
-
HiDrive
-
Yandex
-
NAS
-
WebDAV
-
MediaFire
-
iCloud Drive
-
WEB.DE
-
Evernote
-
Amazon S3
-
Wasabi
-
ownCloud
-
MySQL
-
Egnyte
-
Putio
-
ADrive
-
SugarSync
-
Backblaze
-
CloudMe
-
MyDrive
-
Cubby