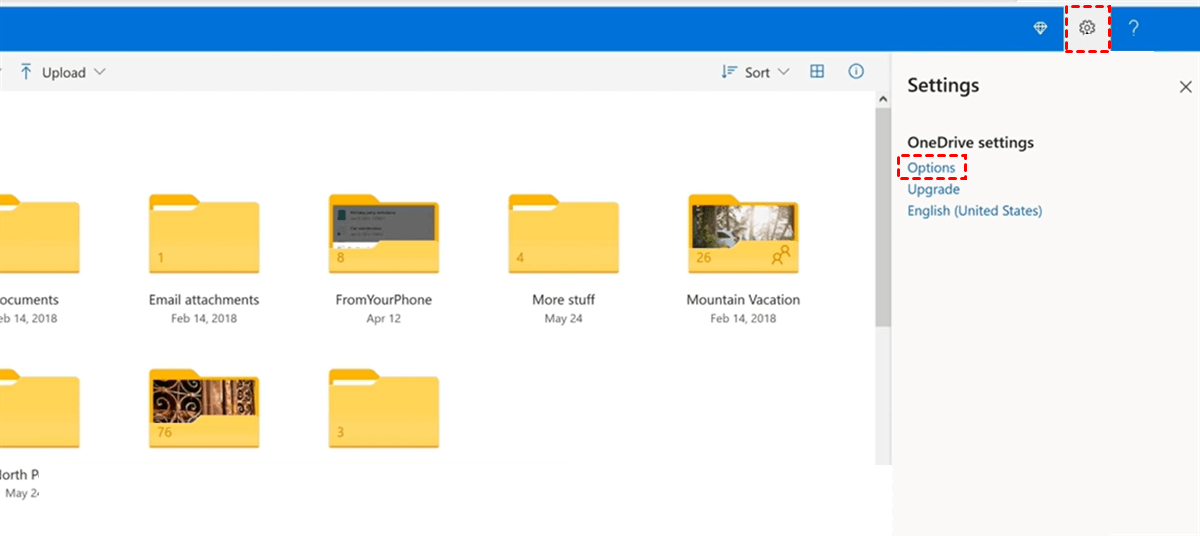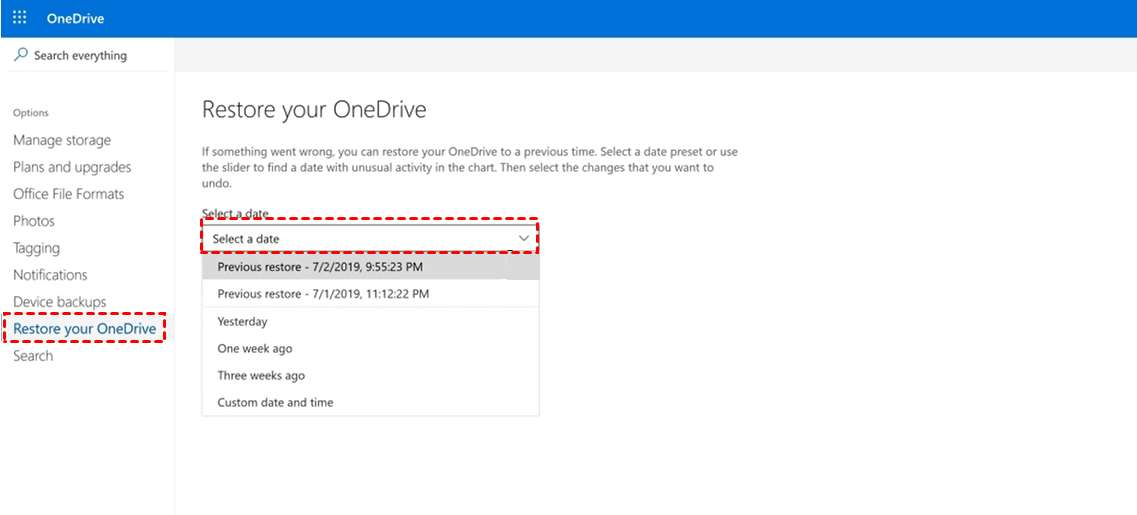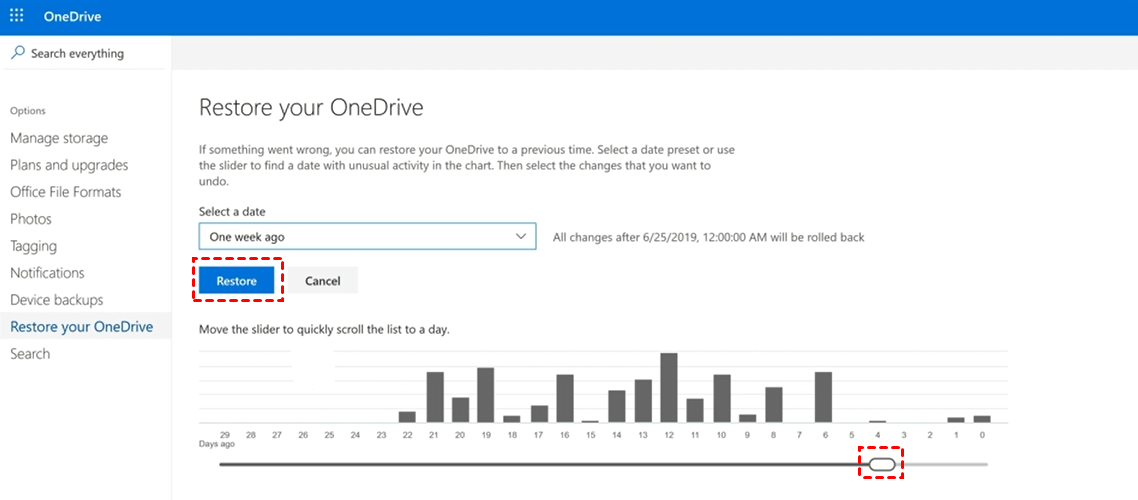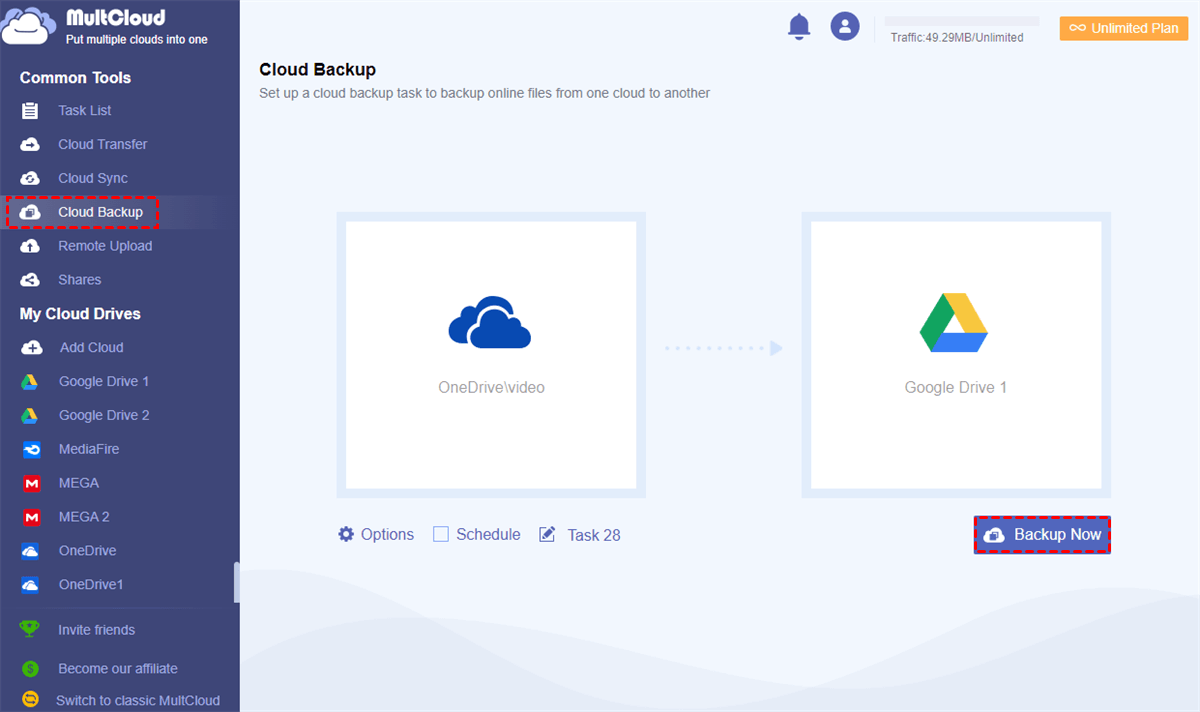Quick Search:
User Case: Can I Restore OneDrive to Earlier Date
Hi! How can I rewind the contents of an entire OneDrive folder without using the "version history" menu on every single file? There doesn't seem to be a proper way to do this.” – A Question from Reddit.com
OneDrive, produced by Microsoft, is one of the most popular smart cloud storage services on the market. It provides users with 5GB of free storage space and users can store different kinds of files, such as videos, photos, screenshots, documents, etc. Then they can access their files without limitations as long as the internet is available.
It’s common for users to store important files from study and work on OneDrive. However, the vital data might be deleted accidentally due to human errors and technical bugs. So, can OneDrive restore saved files to a previous version? Then users don’t need to ask professional staff to solve the problem and spend much money on this.
The answer is YES! OneDrive does offer a restore feature that allows users to restore files to a previous date. And we will illustrate how to achieve this in the following part. Meanwhile, there is a warm tip for you to backup OneDrive files to another cloud for data security. If you are interested, keep reading.
How to Restore OneDrive to Previous Date
The way to restore OneDrive files after deleting is very simple.
Nevertheless, there are some tips you should know before getting started. The first important thing is that you should make sure the version history is turned on. Or, files cannot be restored to a previous version. Meanwhile, you are not allowed to restore removed data after they’ve been deleted from the recycle bin.
If you are ready, then follow the steps below:
Step 1: Sign in to your OneDrive on the web. Then press the settings icon on the top right corner, and then hit the Options button.
Step 2: Then, tap the Restore your OneDrive button on the left lower sidebar. Then select a date you want to restore.
For example, if you choose One week ago, you can then move the slider to the date you want. And then press the Restore tab.
Step 3: Later, a pop-up window will be shown and you should confirm your operation. And then you can restore OneDrive files successfully.
That’s how to recover old OneDrive files with only 3 steps. And now you can try to see whether you can restore the data to the previous date. As mentioned before, this method has some limitations and albums cannot be restored in this situation.
Bonus Tip: How to Backup OneDrive to Another Cloud
You have known the limitations of recovering files to previous date on OneDrive. Although it works sometimes, certain data cannot be restored easily. So, it is very important to back up vital files on OneDrive. In this way, you can restore backups even though the original data is missing. Meanwhile, potential costs can be saved with the help of backups.
Google Drive offers users 15GB of free storage space. So, users can backup OneDrive to Google Drive. Dropbox works well when collaborating with large files with teammates, and users are able to backup OneDrive to Dropbox. By doing so, even though OneDrive restores is not working, data can still be restored easily.
But the question is how to backup OneDrive to another cloud seamlessly. Download and upload? It matters but consumes lots of time. There is a convenient way to backup OneDrive to another cloud with MultCloud, a professional cloud-to-cloud backup service to help users back up files across cloud drives directly and efficiently.
MultCloud is intelligent and practical cloud backup service that connects over 30 popular cloud drives, such as Google Drive, OneDrive, Flickr, Dropbox, Google Workspace, Dropbox Business, OneDrive for Business, Box, Box for Business, Google Photos, SharePoint, Wasabi, Amazon S3, MEGA, and so on.
With MultCloud, users are allowed to perform many features that they can do on each cloud itself, including uploading a file to OneDrive, sharing Google Drive folders, downloading photos from Dropbox, and so on. Meanwhile, the advanced feature of Cloud Backup enables users to back up data from one cloud to another without any effort.
Now, you can follow the steps below to learn how to backup OneDrive to another cloud with MultCloud. Then even though OneDrive loses data, you can restore OneDrive to previous date.
Step 1: Register a MultCloud account by your preferred email. Or, you can directly sign in with your Facebook account or Google account.
Step 2: Proceed to the Add Cloud button, then click on the icon of OneDrive to add and grant MultCloud permission. Then, apply the same steps to add another cloud, such as Google Drive.
Step 3: Then, hit the Cloud Backup button on the left upper sidebar. Then choose OneDrive as the original cloud and Google Drive as the target cloud. Finally, click on the Backup Now button to start the task.
There are many useful functions you can enjoy. For example, you can hit the Options button to enable the email notification feature. Once the work is done, you will receive an email. You can also make a scheduled backup task and run it at a specific time, daily, weekly, or monthly by tapping the Schedule button.
In the End
That’s all about how to restore OneDrive to previous date. And if you back up files before, you don’t need to worry when OneDrive restoring files is not working. And MultCloud can be the best service to help you backup files across cloud drives. In addition, it allows users to transfer and sync files between clouds as well. For instance, you can transfer S3 bucket to another account.
MultCloud Supports Clouds
-
Google Drive
-
Google Workspace
-
OneDrive
-
OneDrive for Business
-
SharePoint
-
Dropbox
-
Dropbox Business
-
MEGA
-
Google Photos
-
iCloud Photos
-
FTP
-
box
-
box for Business
-
pCloud
-
Baidu
-
Flickr
-
HiDrive
-
Yandex
-
NAS
-
WebDAV
-
MediaFire
-
iCloud Drive
-
WEB.DE
-
Evernote
-
Amazon S3
-
Wasabi
-
ownCloud
-
MySQL
-
Egnyte
-
Putio
-
ADrive
-
SugarSync
-
Backblaze
-
CloudMe
-
MyDrive
-
Cubby