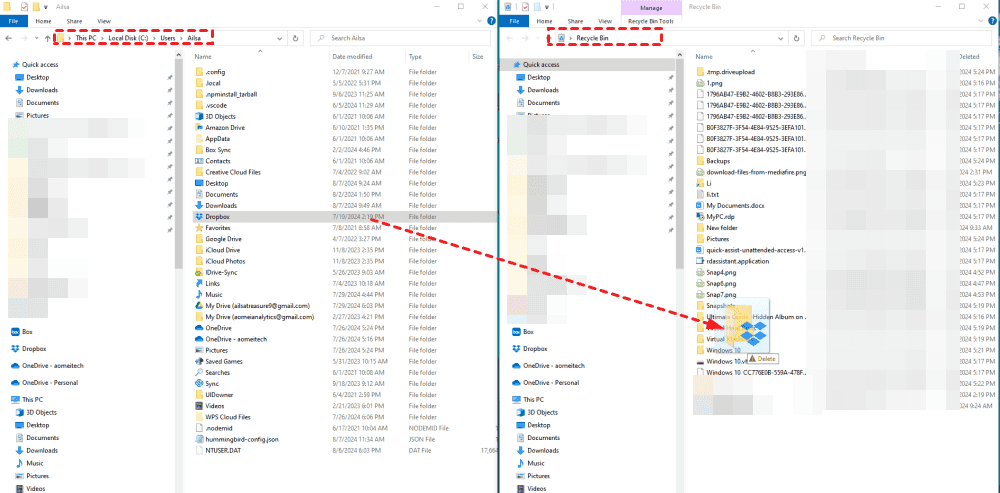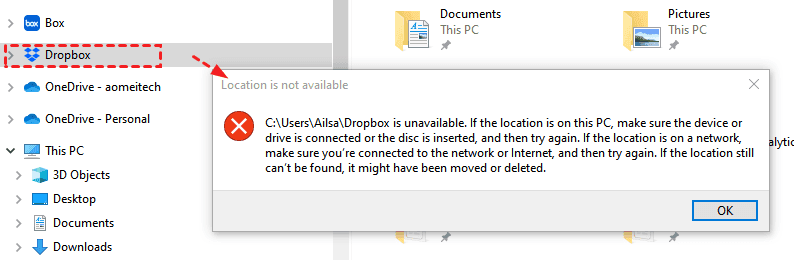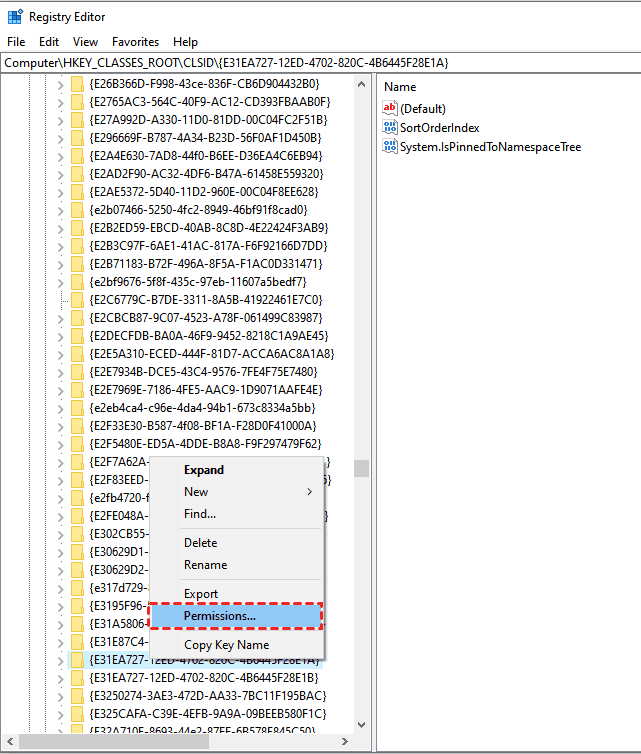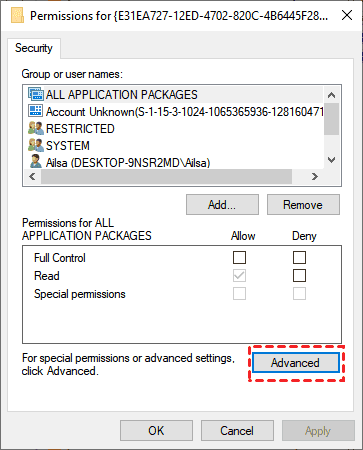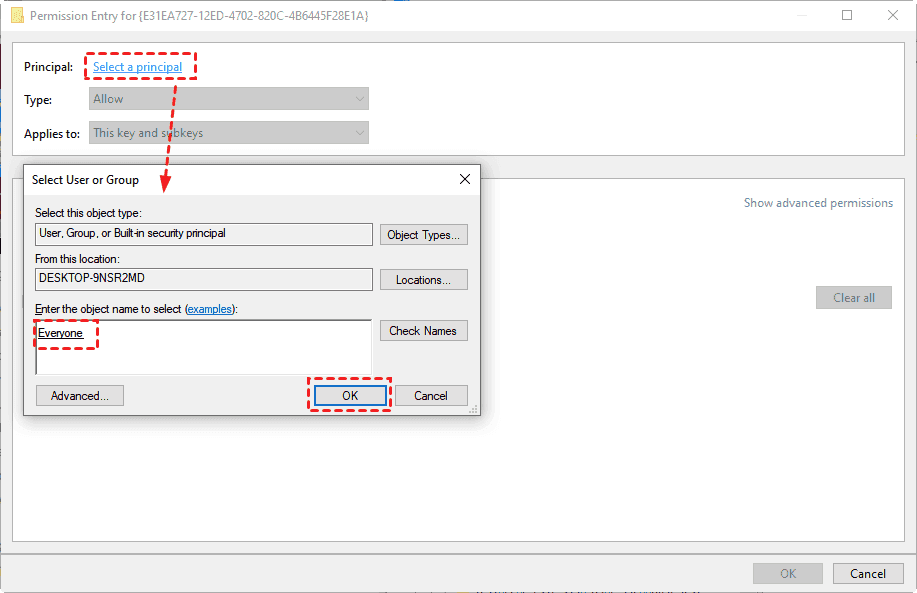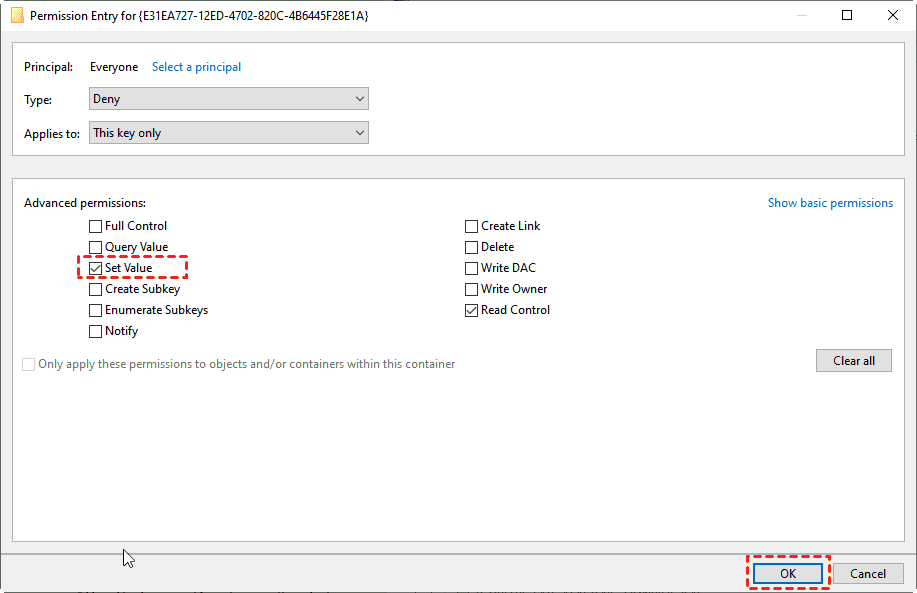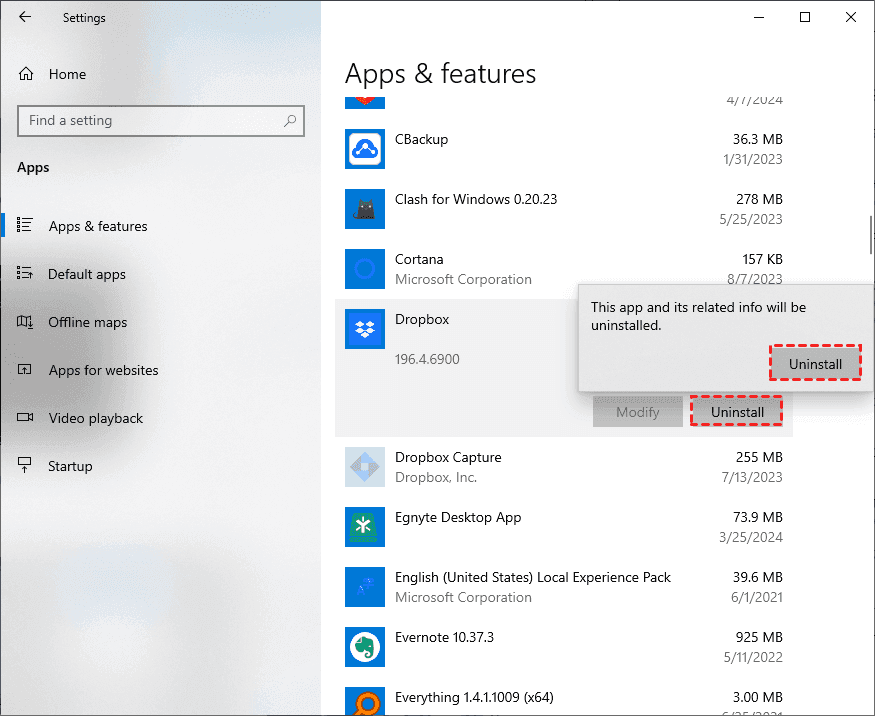Quick Navigation:
How to Remove Dropbox from File Explorer Navigation Pane?
How to remove Dropbox from File Explorer?
I have much private files in that and I am not looking to uninstall dropbox, I just want it gone from left panel of explorer. Pls let me know if there is such optons.
- Question from reddit.com
If you have problems removing Dropbox from File Explorer just like the above, you’re in the right place. Here we will show you how to remove Dropbox folder from computer in the full guide. And give other tips for Dropbox file protection.
Why Remove Dropbox from File Explorer?
It may be required to remove Dropbox from File Explorer for a number of reasons:
✔️ Performance Issues. Having more entries in File Explorer might occasionally impact speed, particularly if Dropbox is continually updating or syncing.
✔️ Removing Dropbox can improve security and privacy because it will decrease the amount of connections and possible points of entry for cloud services that can be accessed using File Explorer.
✔️ Customization. Users may wish to switch from Dropbox to other cloud services or local storage alternatives while using File Explorer.
✔️ Sync Issues. Sometimes, you might have sync issues due to multiple Dropbox versions, you have to uninstall the Dropbox desktop app to troubleshoot.
You may consider the above or other reasons to remove Dropbox from File Explorer. However, how to completely remove Dropbox from Windows 10, or 11 computer? Don’t worry, here you can find multiple effective ways to complete the job from the following part.
3 Ways to Remove Dropbox from File Explorer on Windows 11/10
Here we round up three proven ways for you to remove Dropbox from File Explorer on Windows computer, regardless of Windows 11, or Windows 10.
Way 1. Drag the Dropbox Folder to Recycle Bin
According to the Dropbox help documents, you can move the Dropbox folder to Recycle Bin to delete it from your hard drive. Here is how to remove Dropbox folder from your computer:
1. Please find the Dropbox folder location, it usually located at the folder: C:\Users\YourUserName (replace YourUserName with correct one on your computer).
2. Open the Recycle Bin folder. Make the two folders open side by side.
3. Drag the Dropbox folder and drop it to the Recycle Bin folder to delete the Dropbox folder.
Although the Dropbox folder is located in File Explorer, hit the Dropbox from File Explorer, it will show you like this, which makes you can’t access the Dropbox folder.
That is to say, you have removed Dropbox from File Explorer to some extent. How to remove Dropbox from File Explorer without deleting files? Check the next two ways.
Way 2. Using Registry Editor
Using the Windows registry editor is another method to remove Dropbox from File Explorer on Windows 10/11. You may resolve this issue step-by-step by following the comprehensive guide, even though the process is a little complicated.
1. To launch Run, press Windows + R, type regedit and hit Enter.
2. Go to the following location in the Registry Editor window: HKEY_CLASSES_ROOT\CLSID\{E31EA727-12ED-4702-820C-4B6445F28E1A}.
3. Find and double-click on the right side: System.IsPinnedToNamespaceTree.
4. System.IsPinnedToNamespaceTree's value data is set to 1 by default. The value must be changed to 0. To save the changes, click OK.
5. Right-click the key and choose Permissions.
6. Choose Advanced.
7. Hit Add.
8. Hit Select a pricipal, then pop up a window, choose Everyone in the "Enter the object name to select". (You can hit Advanced > Find Now to find Everyone)
9. Choose Deny in “Type”, This key only in "Applies to", then hit Show advanced permissions.
10. Choose the Set Value option and hit OK to save changes.
11. Close the Registry Editor and restart your computer to take effect.
Tip: Step 5-11 are preventing Dropbox from appearing in File Explorer again because it might be refresh by the Dropbox desktop app.
After that, your Dropbox will not show up in File Explorer anymore.
Way 3. Remove Dropbox from File Explorer via Uninstall
Uninstalling Dropbox app is another option to remove Dropbox from Windows Explorer, so it’s worth to try. First of all, you have to close all the Dropbox instances and uninstall using the below guide.
1. Please ensure you have quit the Dropbox app on your Windows 11/10 computer.
2. Go to Start > Settings > Apps, then find the Dropbox desktop app and click it.
3. Hit Uninstall > Uninstall to remove Dropbox from File Explorer.
Uninstalling the Dropbox app does not delete your Dropbox account as well as the files in Dropbox. You just can’t access Dropbox files without the Desktop app on your computer but you can access them on the Dropbox website.
Protection Tip: Migrate Dropbox to Another Cloud Directly
After that, you should have remove Dropbox from File Explorer on Windows 11, 10 computer. Everything should have a backup copy, including Dropbox. In case of data loss, it’s wise to sync Dropbox files to another cloud directly in real time, which always keep the files up to date so that you can restore data quickly if the files get lost.
Fortunately, you can try the comprehensive web-based multiple cloud storage manager - MultCloud to real time sync files from Dropbox to other clouds directly. Here you can get the benefits of MultCloud:
- MultCloud supports almost all clouds and services, including Dropbox, Google Drive, OneDrive, Box, Box for Business, Amazon S3, Backblaze, ownCloud, iCloud Drive, iCloud Photos, Wasabi, WebDAV, FTP/SFTP, pCloud, SharePoint Online, Google Workspace, 4shared, IDrive e2, Icedrive, and many more.
- You can enjoy up to 10 sync modes, including real time sync, two way sync, one way sync, move sync, mirror sync, incremental sync, full backup sync, and more.
- Except for sync, you can also backup, transfer files from Dropbox to any other cloud.
- You are able to set up useful settings, such as filter, email, schedule, and other more.
So, how to real time sync Dropbox files to Google Drive for example, just check the following guide:
Important: Please ensure you have enough cloud space on Google Drive to hold all the data from Dropbox. Or free up space for Google Drive if required.
1. Create a MultCloud account, then log in.
2. Hit Add Cloud > Dropbox, then follow the guide to add. Then add Google Drive in the same way.
3. Hit Cloud Sync > Real Time Sync, then choose Dropbox files as the source while a folder in Google Drive as the target.
4. Press the Sync Now button to sync Dropbox files to Google Drive in real time.
Tips:
- You can enjoy other sync modes in Options, just try and enjoy.
- In Options, you can also set up Email and Filter, which allows you to get the email notification and choose what files to sync.
- Unlock all premium features after registering, like schedule, filter, and more.

- Smart Share: Share cloud files via public, private, or source mode.
- One-key Move: Quick data transfer, sync, and backup among clouds.
- Email Archive: Protect emails to other clouds or local disks.
- Remote upload: Effectively save web files to clouds via URL.
- Save Webpages as PDF/PNG: Keep them locally or online.
- Safe: Full-time 256-bit AES and OAuth authorization protections.
- Easy: Access and manage all clouds in one place with one login.
- Extensive: 30+ clouds and on-premise services are supported.
On the Bottom Line
Now, you have mastered how to remove Dropbox from File Explorer on Windows 11, or 10 computer, just find the best way that suit you to remove. Besides, if you want to protect your Dropbox files online, use MultCloud to enjoy the smoothly migration.
MultCloud Supports Clouds
-
Google Drive
-
Google Workspace
-
OneDrive
-
OneDrive for Business
-
SharePoint
-
Dropbox
-
Dropbox Business
-
MEGA
-
Google Photos
-
iCloud Photos
-
FTP
-
box
-
box for Business
-
pCloud
-
Baidu
-
Flickr
-
HiDrive
-
Yandex
-
NAS
-
WebDAV
-
MediaFire
-
iCloud Drive
-
WEB.DE
-
Evernote
-
Amazon S3
-
Wasabi
-
ownCloud
-
MySQL
-
Egnyte
-
Putio
-
ADrive
-
SugarSync
-
Backblaze
-
CloudMe
-
MyDrive
-
Cubby