Quick Search:
Can I Remote Upload to OneDrive?
"I want to save a dozen of files on one website to my OneDrive when I surf the Internet, but how can I remote upload them without downloading? Is it possible?"
The answer is definitely Yes! If you also encounter such a problem in this user case, you can directly save these files to OneDrive only by pasting the URL of these files, thus you don't need to manually download and upload. But, is there any way that can achieve this goal? Yes, there is an excellent cloud file manager, MultCloud, that can help you quickly upload files to OneDrive from URL.
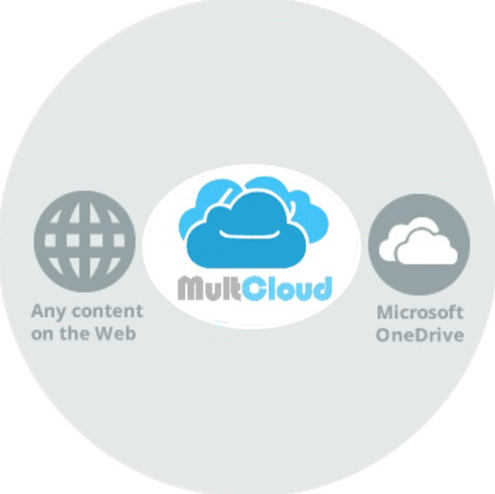
Why Remote URL Upload to OneDrive?
Remote upload means that you could upload URL to OneDrive directly without first downloading files or folders from the URLs to your local devices and then re-upload to OneDrive. Using this way to upload files to Google drive is increasingly popular among users who have cloud drives for the following reasons:
- You can directly add files to cloud drives without downloading first.
- Your devices will not be taken up by the large files to prepare for uploading.
- The speed of uploading process is faster than uploading actual files.
How to Remote Upload to OneDrive with MultCloud
As a FREE multiple cloud storage manager, MultCloud is professional in managing several cloud drives on the same platform and transferring files across cloud drives directly without downloading and uploading. It provides advanced features like "Cloud Transfer", "Cloud Sync" and "Remote Upload" for you to manage with more than 30 leading cloud drive services, including Google Drive, OneDrive, Dropbox, Flickr, pCloud, MEGA, etc.
.png)
To upload URL to OneDrive in the simplest way, you can rely on "Remote Upload" function. Remote Upload function will help you download files from the URLs directly to your cloud accounts as soon as you add your OneDrive or other accounts to MultCloud and paste the URL of the file to MultCloud’s Remote Upload interface.
And here is a brief instruction below to guide you on how to upload files to OneDrive from URL with MultCloud.
Step 1. Sign Up MultCloud for Free
MultCloud is a free web-based app, just sign up with username, email and password. Or you could sigh up with Facebook or Google accounts.

Step 2. Add clouds to MultCloud
Click on "Add Cloud" and choose the icon of OneDrive. Then follow the pop-up window to allow MultCloud to access your OneDrive account.

Tip: You could repeat this step to add your other cloud accounts to MultCloud. What’s more, MultCloud sets no limit on the number of adding clouds.
Step 3. Remote Upload URL to OneDrive with MultCloud
Open your OneDrive account in MultCloud and click on "Remote Upload" in the feature bar above. In the pop-up window, paste the ULR and click “Save to Cloud” to successfully upload files to OneDrive from URL.
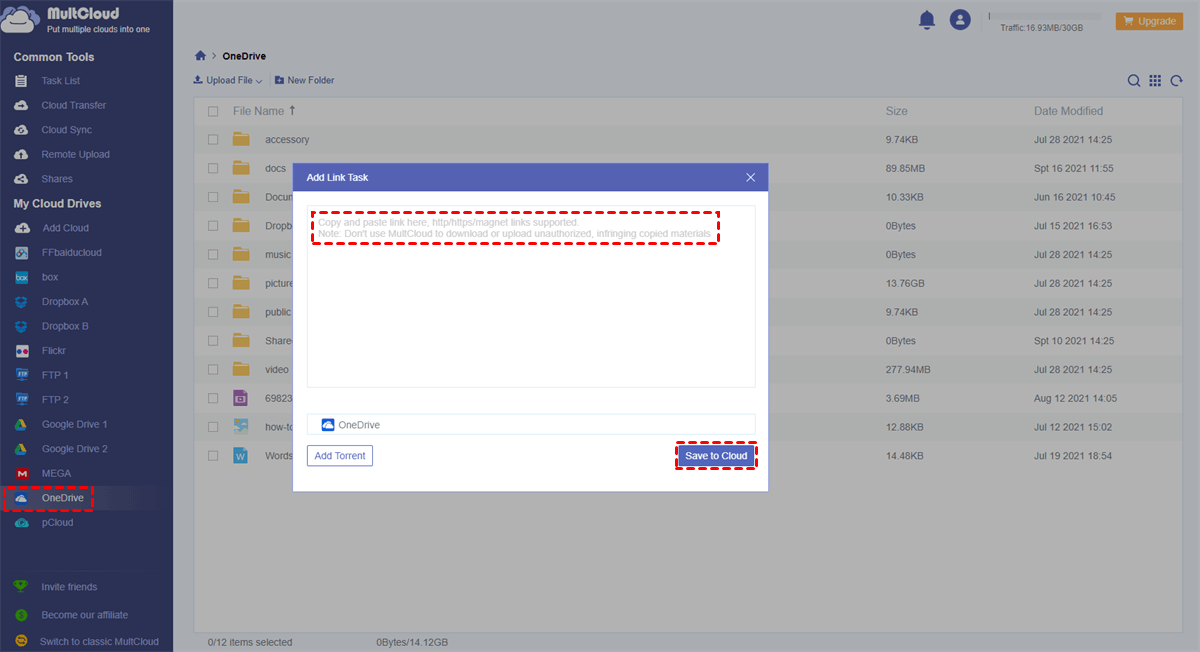
Tips:
- If you create the Remote Upload task in its own interface, you may need to manually select OneDrive in the pop-up window.
- The extension name of the file should be the same as the original form, or the file will not be opened properly.
- Apart from how to achieve OneDrive remote upload by adding URLs, you could also upload torrents, magnet links and other links to OneDrive by Remote Upload function as well.
- If you have an amount of ULRs that are waiting to be uploaded to OneDrive, you could upgrade your MultCloud account to premium level so that you will be able to add at most 5 parallel URLs to upload to OneDrive at the same time. What’s more, the speed will be greatly improved by MultCloud since it will use the whole 10 treads to perform your task instead of 2.
- After creating the Remote Upload task, you could close the website or your device because MultCloud can run the tasks in background.
Final Words
The well tested method introduced in this article can help you easily remote upload to OneDrive. In addition, if you have multiple cloud drives and you want to use them more efficiently and orderly, MultCloud is a good helper to manage your clouds, sync or transfer files from one cloud to another.
For example, with “Cloud Transfer” function, you can effectively transfer files from one OneDrive account to another or copy from OneDrive to Google Drive at once. Moreover, the "Cloud Sync" feature can help you sync and backup files from one cloud to another, so you can sync multiple Google Drive accounts or realize Box to Google Drive migration directly if necessary.
MultCloud Supports Clouds
-
Google Drive
-
Google Workspace
-
OneDrive
-
OneDrive for Business
-
SharePoint
-
Dropbox
-
Dropbox Business
-
MEGA
-
Google Photos
-
iCloud Photos
-
FTP
-
box
-
box for Business
-
pCloud
-
Baidu
-
Flickr
-
HiDrive
-
Yandex
-
NAS
-
WebDAV
-
MediaFire
-
iCloud Drive
-
WEB.DE
-
Evernote
-
Amazon S3
-
Wasabi
-
ownCloud
-
MySQL
-
Egnyte
-
Putio
-
ADrive
-
SugarSync
-
Backblaze
-
CloudMe
-
MyDrive
-
Cubby
