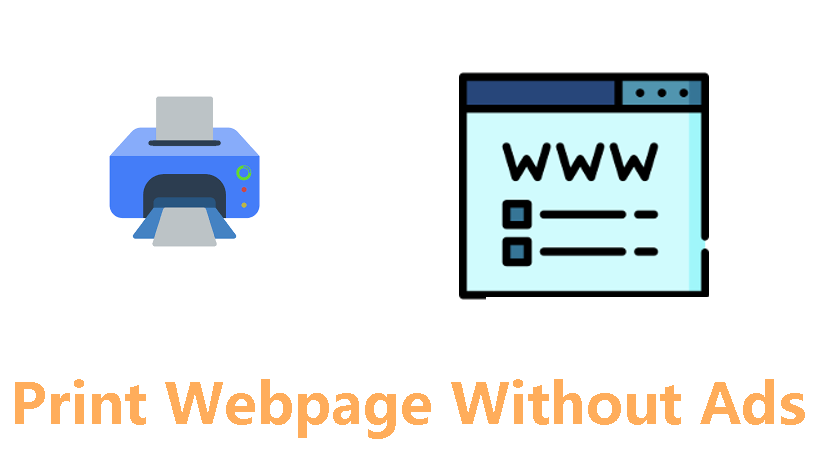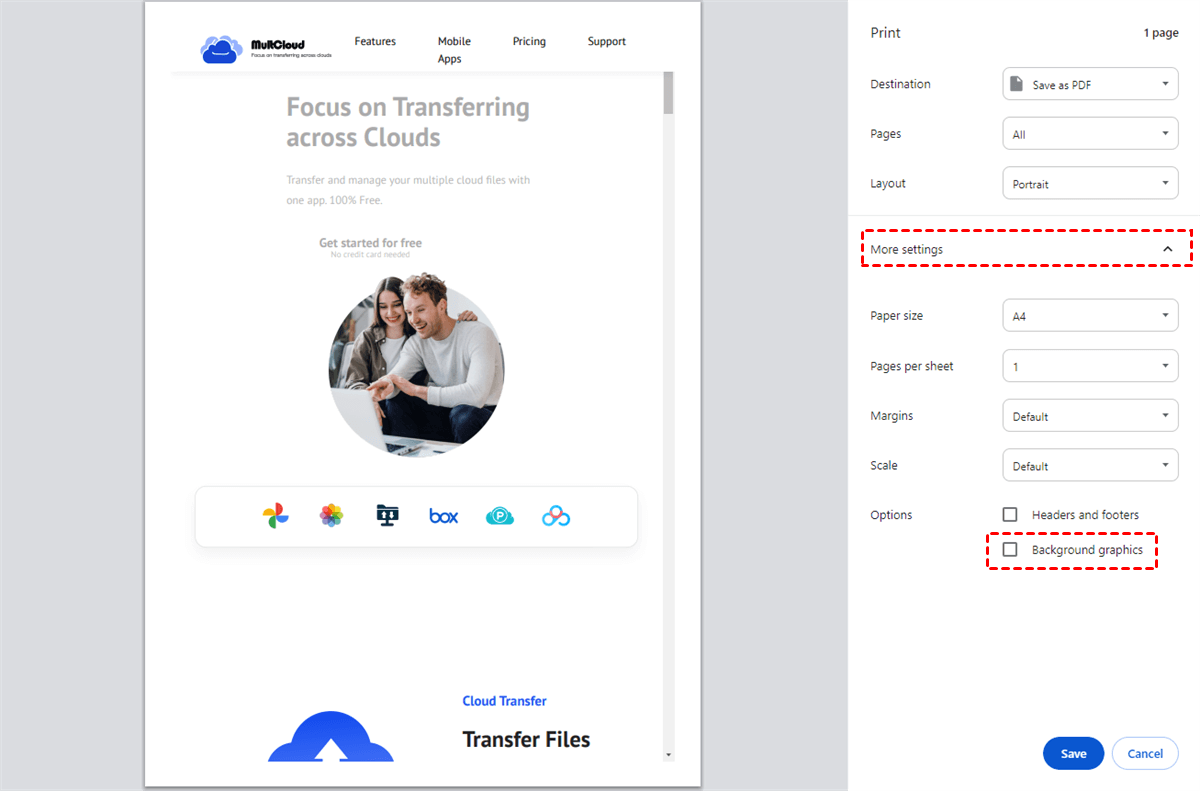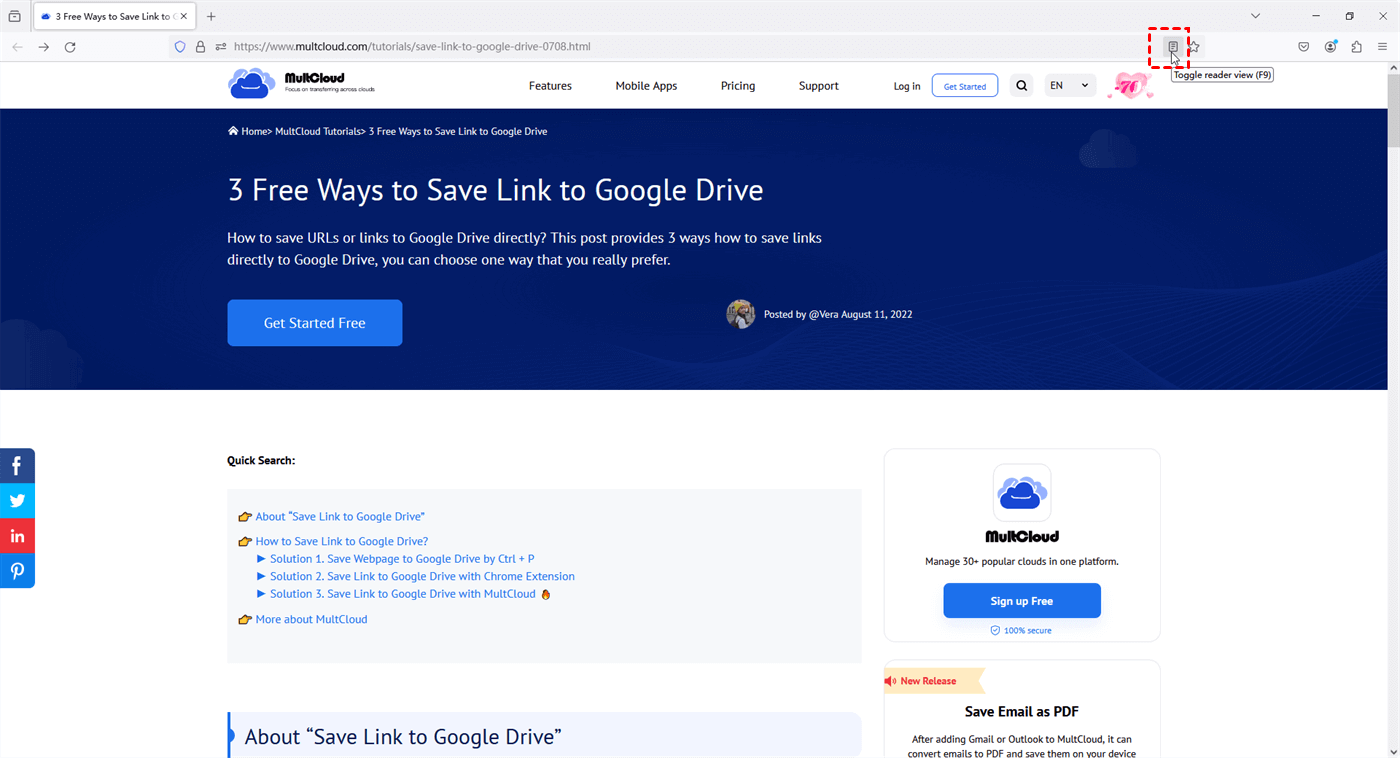How to Print a Webpage
Print can be used widely. Whether you use Chrome, Safari, Microsoft Edge, Opera, or other browsers, on iOS, macOS, Android, Windows, or other devices, you can use Print to print a webpage or save a webpage as a PDF. The operations of using Print are easy to learn. You can see the steps for saving a Chrome webpage as a PDF on a PC as an example.
Step 1: Go to the webpage on Chrome.
Step 2: Press “Ctrl + P” to call up the print options.
Step 3: Choose “Save as PDF” in “Destination” and check other settings. When everything is ready, tap on the “Save” button and this Chrome webpage will be saved on your computer as a PDF.
Note: Make sure the webpage is completely loaded before you print it. Or, some content of the webpage may be lost on the PDF file.
4 Ways to Print Webpage without Ads
If you want to print web page without ads, there are 4 options you can choose from: manually remove ads, take advantage of the Print options, switch to the reading mode, and use the third-party services. There will be 4 separate brief introductions of each solution. Check them in the remaining part.
Way 1: Manually Remove Ads
Basically, you can remove the ads manually before printing the aimed webpage. Although this task is time-consuming and annoying when there are a lot of ads on the webpage, it is undoubtedly an effective way. You can just click the “x” icon of each ad to remove it. Then, follow the steps above to print a webpage.
Way 2: Take Advantage of the Print Options
Sometimes, the ads are the background graphics. Luckily, most browsers support removing the background graphics in the Print settings. You can just uncheck this option and then you can print the webpage without ads.
Step 1: Go to the webpage and call up the Print options.
Step 2: Choose “Save as PDF” or “Microsoft Print to PDF” in the printer select bar. Then, extend “More settings” and uncheck “Background Graphics” in “Options”.
Way 3: Switch to Reading Mode and Print
When you switch to the reading mode on your browser, the webpage will be shown in another format that only contains texts and important images. However, not every browser allows you to print the webpage in reading mode like Mozilla Firefox and Safari. Although Chrome supports changing to the reading mode, the webpage cannot be printed in this mode so you cannot print webpage without ads and pictures in this way on Chrome.
If you are using a browser without a built-in reading mode button or you cannot find it, you can add an extension equipped with the ability to switch to the mode. Then, print this webpage without ads.
Way 4: Use the Third-party Services
With the development of technology and the blooming of the print-without-ads requirements, some extensions have been produced to print webpage without ads. You can choose a reliable and popular one to try. The extension can help you automatically remove the ads before printing a webpage.
Or, you can try an ads-blocking service. With it, ads will not be shown on the webpage which does a big favor when reading and printing a webpage. Since some browsers provide built-in ads-blocking services, you can check if your browser has or not before installing a third-party one.
Free Print Alternative: Save Webpage as PDF by MultCloud Chrome Extension
There may be situations in which the Print feature cannot work. In this case, you can use an alternative – the MultCloud “Save Webpage as PDF” extension. It is a free Chrome extension and allows you to save a Chrome webpage as a PDG or PNG file to the computer or the cloud. Although it cannot help you print webpage without ads, you can manually remove the ads, install an ads blocker, or switch to the reading mode before using it to save webpage as PDF without ads.

- Cloud Transfer: Directly transfer files between cloud storage services without downloading, like transferring files from Google Drive to Dropbox.
- Cloud Sync: Real-time update files to another cloud and keeps files in syncing.
- Cloud Backup: Auto-backup files to another cloud and support restoring by versions.
- Email Migration: Save Outlook or Gmail emails as PDF files to OneDrive, Dropbox, Google Drive, other clouds.
- Image Saver: Batch-save images from Instagram, website, and Google Search to the local or cloud.
- 30+ Cloud Storage Services Supported: Popular cloud drives like Google Drive, Dropbox, OneDrive, SharePoint Online, iCloud Drive, iCloud Photos, etc. are all available to add to MultCloud.
It is also very simple to use the MultCloud extension:
Step 1: Add the extension to Chrome.
Step 2: Open the extension and sign up or log in.
Step 3: Choose to save the webpage as PDF or PNG in the “Setting”. If you want to save the webpage as a PDF to Google Drive or clouds, click “Add Cloud” to add your preferred cloud to MultCloud.
Step 4: Visit the webpage you want to convert. Then, open the extension and click on “Covert”. Finally, choose “Download” or “Save to Cloud” to finish the task.
Conclusion
This post offers 4 ways to print webpage without ads: Manually remove the ads, check the Print options, switch to the reading mode, and use third-party services. You can select the most suitable method to try. Besides, if you have some problem when using Print to save a webpage as a PDF, you can turn to the MultCloud extension which can work the same.
FAQs
How do I save an entire web page as a pdf?
You can print the entire webpage as a PDF or use the “MultCloud Save – Save Webpage as PDF” extension to do so. The extension especially supports saving the webpage as a PDF to the cloud.
How do I print a web page without opening a pop up window?
If you do not want to call up the Print pop-up window, you can use the MultCloud extension as an alternative. It can help you save a webpage as a PDF and then you can print this PDF. Or, if you prefer the PNG file, this extension can also convert a webpage to PNG.
What is the best way to print a web page?
You can print a webpage by Print or the MultCloud extension. The former one is a built-in tool and you can call it up by pressing “Ctrl + P” on the keyboard. The MultCloud extension is a third-party service. But it can not only save a webpage as a PDF like Print but also save it as PNG. Besides, the extension allows you to save the converted webpage to both local and cloud.
MultCloud Supports Clouds
-
Google Drive
-
Google Workspace
-
OneDrive
-
OneDrive for Business
-
SharePoint
-
Dropbox
-
Dropbox Business
-
MEGA
-
Google Photos
-
iCloud Photos
-
FTP
-
box
-
box for Business
-
pCloud
-
Baidu
-
Flickr
-
HiDrive
-
Yandex
-
NAS
-
WebDAV
-
MediaFire
-
iCloud Drive
-
WEB.DE
-
Evernote
-
Amazon S3
-
Wasabi
-
ownCloud
-
MySQL
-
Egnyte
-
Putio
-
ADrive
-
SugarSync
-
Backblaze
-
CloudMe
-
MyDrive
-
Cubby