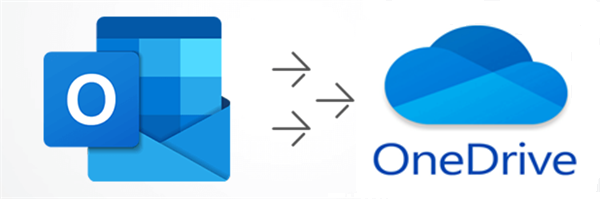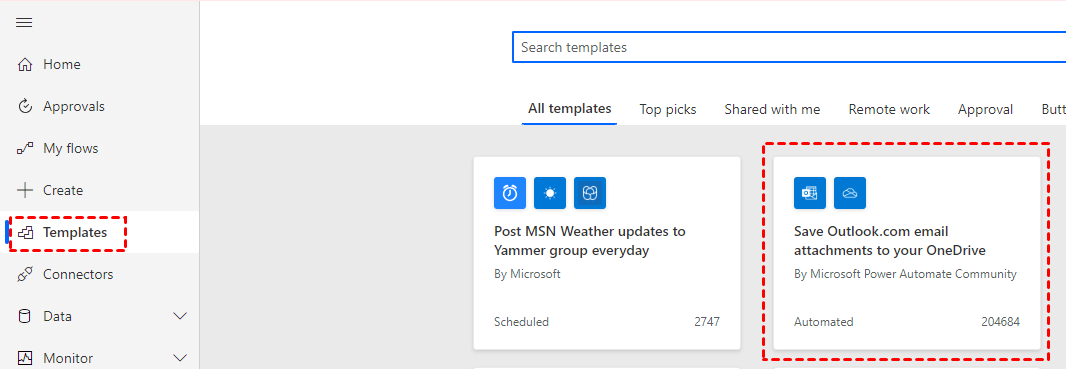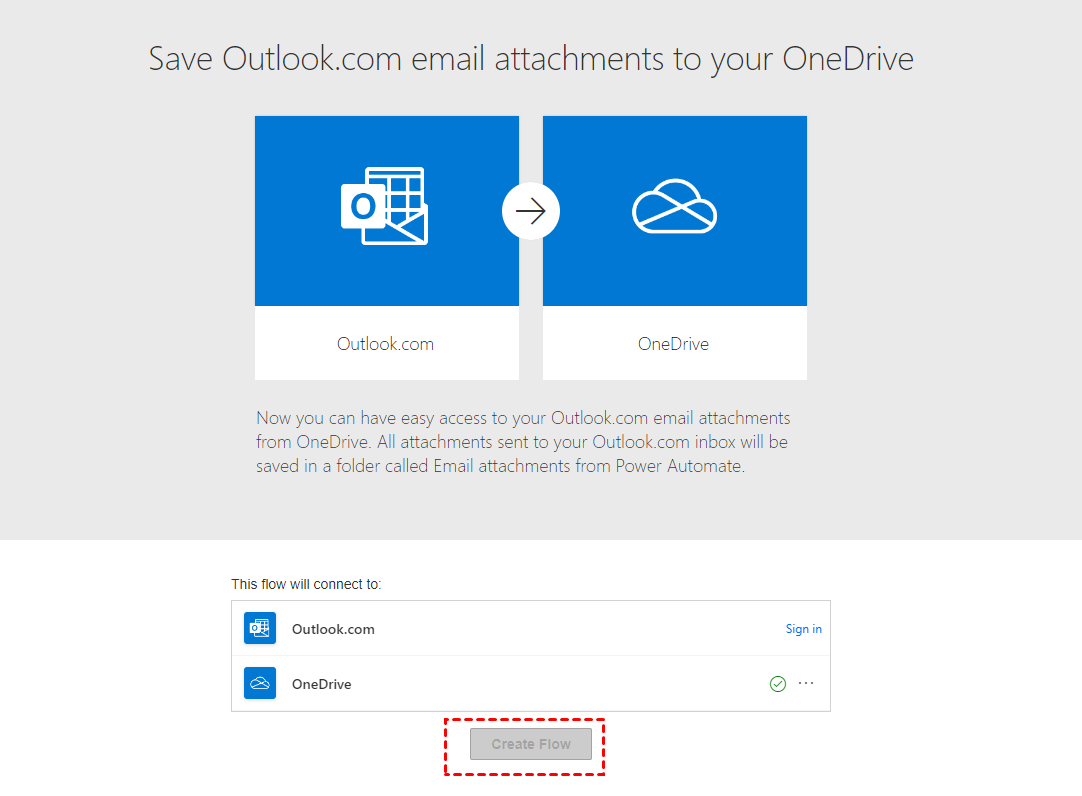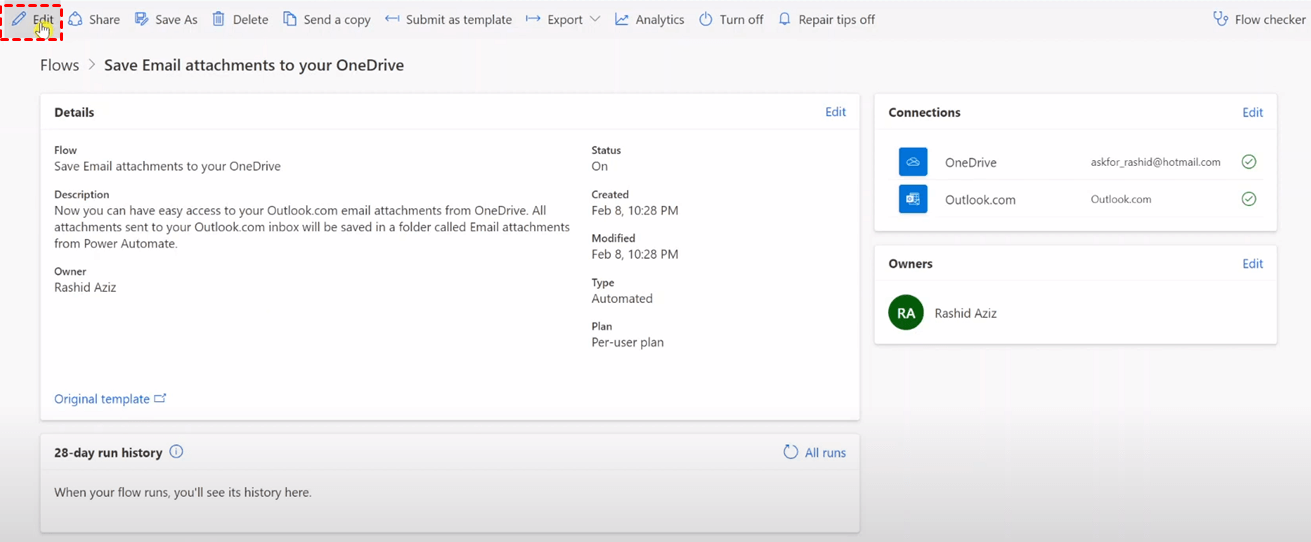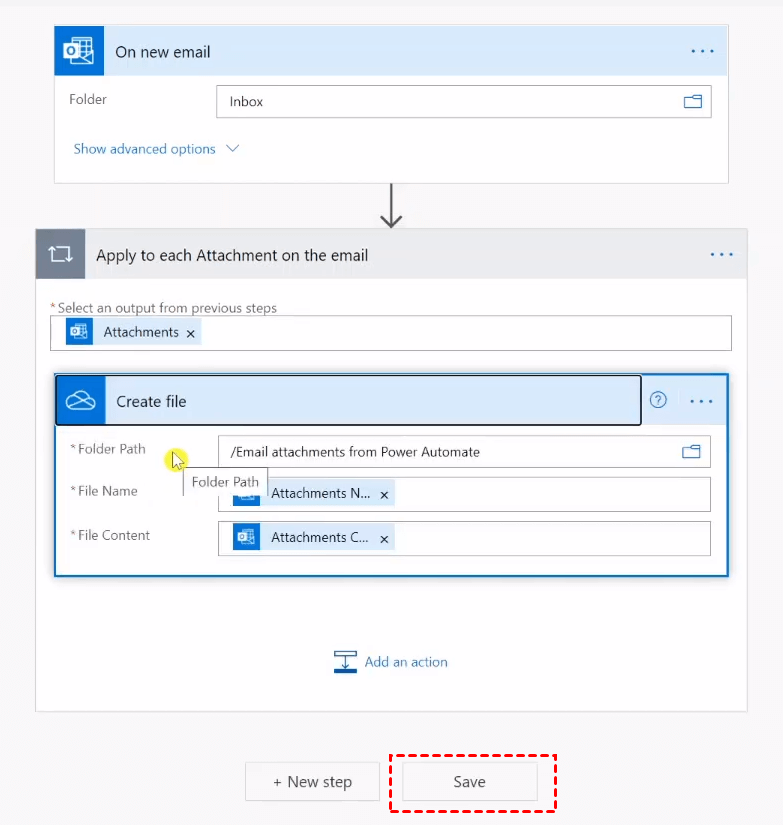Can Power Automate Save Outlook Attachment to OneDrive?
You can get attachments from Outlook to OneDrive using Power Automate and automating the process offers several benefits:
- Time Savings: Manually saving attachments can be time-consuming, especially when dealing with multiple emails and attachments. Automating this process frees up your time for more important tasks.
- Efficiency: With Power Automate, attachments can be saved to OneDrive consistently and without human intervention, reducing the risk of errors or oversight.
- Organization: Attachments are stored in a centralized location in your OneDrive, making it easier to organize, search, and access them.
- Backup and Accessibility: OneDrive provides cloud-based storage, ensuring your Outlook attachments are backed up and accessible from anywhere with an internet connection.
- Integration: Power Automate allows you to integrate various apps and services, enabling you to create complex workflows that can include additional actions beyond just saving attachments.
Power Automate: Outlook Attachment to OneDrive
Power Automate (formerly known as Microsoft Flow) is a cloud-based service that allows you to create automated workflows between different apps and services. In this case, you can set up a workflow to save Outlook email attachments to OneDrive using Power Automate and the steps are as follows.
Step 1: Open Automate and sign in with your account.
Step 2: Click “Template” in the left sidebar, find a template titled “Save Outlook.com email attachments to your OneDrive”, then click to open it.
Step 3: Sign in to your Outlook and OneDrive accounts to connect them with Power Automate. After the successful connection, click “Create Flow” and this flow is created now.
Step 4: Click “Edit” in the upper-right corner to check the flow settings. Here you can choose to save email attachments from which Outlook folder and to which OneDrive folder.
Step 5: Tap on “Save” after you adjust the settings and the flow will run as you set right away.
Best Alternative to Power Automate: Save Email Attachment to OneDrive via MultCloud
There is an alternative way that integrates the processes of saving Outlook emails and attachments to OneDrive into one. That means you can save emails along with attachments instead of separating them into 2 flows. And the best alternative way is using MultCloud Email Migration. MultCloud is a cloud file and email transfer service. And Email Migration is a function that can convert your emails into PDF files and then save them to OneDrive with 1 click.
- ★Besides, Email Migration can give your various options to customize your task:
- Filter: You can use it to batch-select out the emails with attachments, then the task will not migrate emails without attachments. It also supports batch-selecting emails according to the senders, recipients, dates, and unread status.
- Schedule: If you are used to back up emails from Outlook to OneDrive, this feature is quite helpful because you can set your preferred frequency to run the migration task.
- Email Format: You can decide which format you’d like to see on the PDFs. One is the “Conversation Format” which lists every message individually. Another one is “Save the last message only” which lists the last message individually and quotes others.
Save Email to OneDrive by Email Migration
Step 1: Enter MultCloud and sign up for a new account if you haven’t had one before.
Step 2: Click “Add Email” and the Outlook icon. Then log in to your Outlook account. This step aims to connect Outlook with MultCloud. To connect OneDrive, click “Add Cloud” and the following operations are similar.
Step 3: Select “Email Migration” in the left sidebar, choose Outlook and OneDrive folders in the boxes, and tap on “Migrate Now”. Then the migration will be running.
Note: If you tend to save a lot of emails and attachments to OneDrive, you can subscribe to a paid plan so that you can convert unlimited emails into PDFs and migrate up to 200 emails at once.
Bonus Tip: Download Outlook Emails as PDFs via MultCloud
Here this post especially introduces a fantastic way to download Outlook emails as PDFs to you in case you have the need. The steps are also easy to follow.
Step 1: Open Outlook on MultCloud after adding it.
Step 2: Choose the emails you want to download and click “Download” in the upper bar. Then check the Download Settings and tap “OK” to start downloading emails as PDFs.
Conclusion
In conclusion, mastering the method of Power Automate Outlook attachment to OneDrive can supercharge your efficiency. However, for a more seamless experience, consider the MultCloud approach. Its simplicity and versatility make it a better alternative.
What’s more, other cloud-to-cloud transfer functions such as Cloud Transfer, Cloud Sync, and Cloud Backup are also good alternatives to manual download & upload operations. If you save a lot of email attachments to OneDrive and find the storage runs out, you can use Cloud Transfer to move part of the files from this OneDrive to another to free up space.
FAQs
How do I change the default save location for attachments in Outlook?
To alter the default saving location for Outlook attachments, navigate to File > Options > Save & Backup > Browse, then choose your preferred location and click OK.
How do I save emails and attachments from Outlook to SharePoint?
You can also use MultCloud Email Migration to save Outlook emails to SharePoint with the attachments. The operations are similar except for changing OneDrive to SharePoint.
Where are Outlook attachments saved in OneDrive?
Outlook attachments are typically stored in a folder named "Email attachments" within the OneDrive root directory. This allows for easy access and synchronization of attachments across devices through OneDrive cloud storage.
Does Power Automate work with OneDrive?
Yes, Power Automate seamlessly integrates with OneDrive. It enables automated workflows and tasks involving file management, synchronization, and notifications, enhancing productivity by automating processes between various apps and services within the Microsoft ecosystem.
MultCloud Supports Clouds
-
Google Drive
-
Google Workspace
-
OneDrive
-
OneDrive for Business
-
SharePoint
-
Dropbox
-
Dropbox Business
-
MEGA
-
Google Photos
-
iCloud Photos
-
FTP
-
box
-
box for Business
-
pCloud
-
Baidu
-
Flickr
-
HiDrive
-
Yandex
-
NAS
-
WebDAV
-
MediaFire
-
iCloud Drive
-
WEB.DE
-
Evernote
-
Amazon S3
-
Wasabi
-
ownCloud
-
MySQL
-
Egnyte
-
Putio
-
ADrive
-
SugarSync
-
Backblaze
-
CloudMe
-
MyDrive
-
Cubby