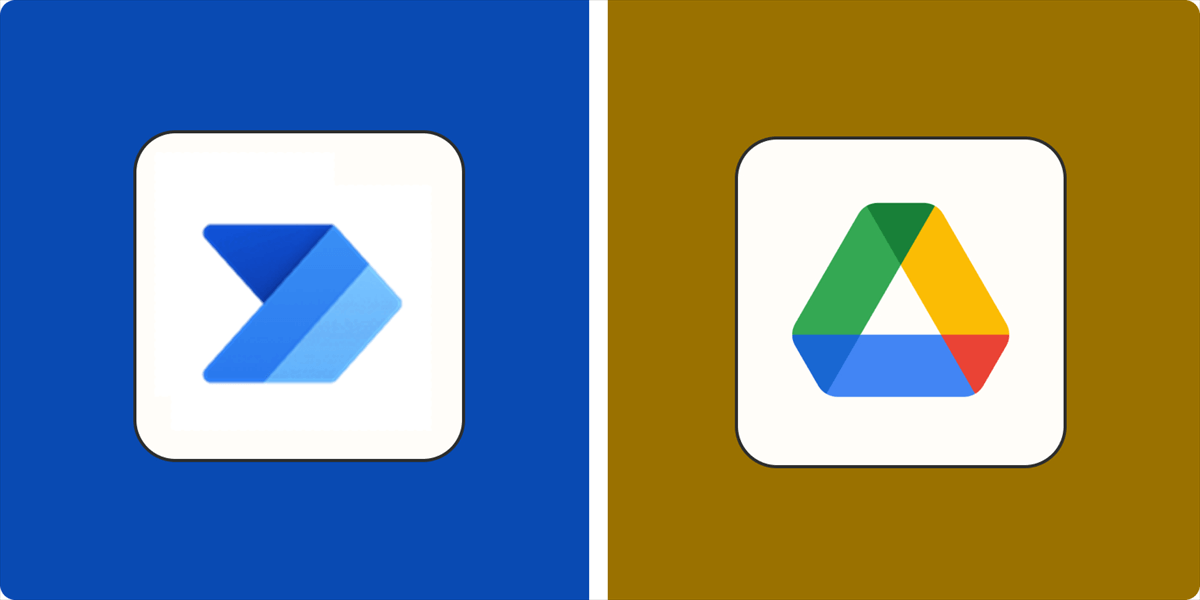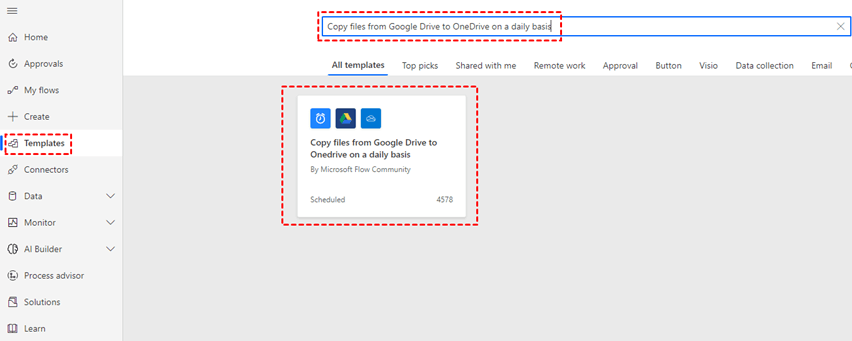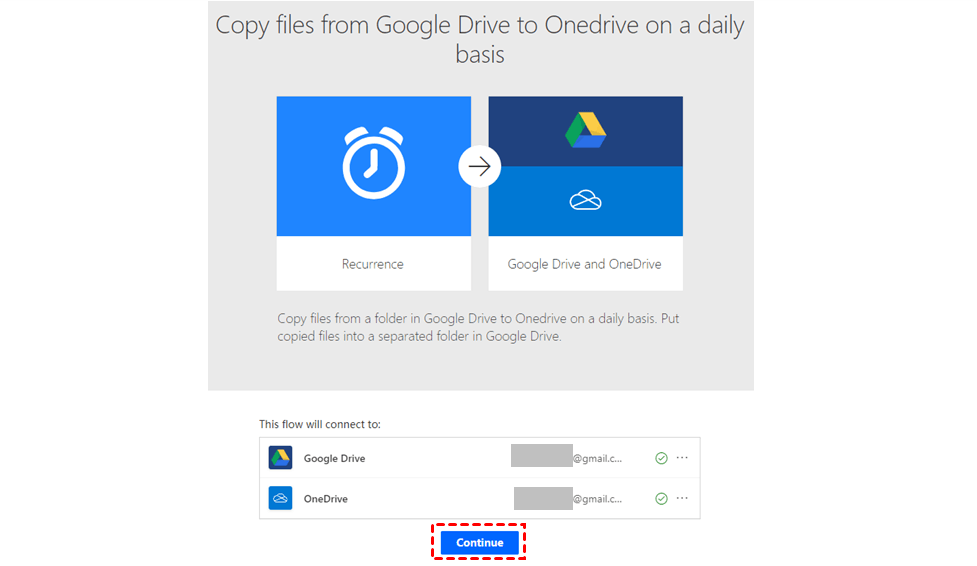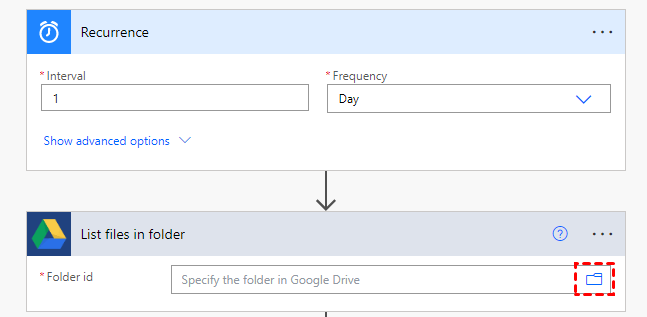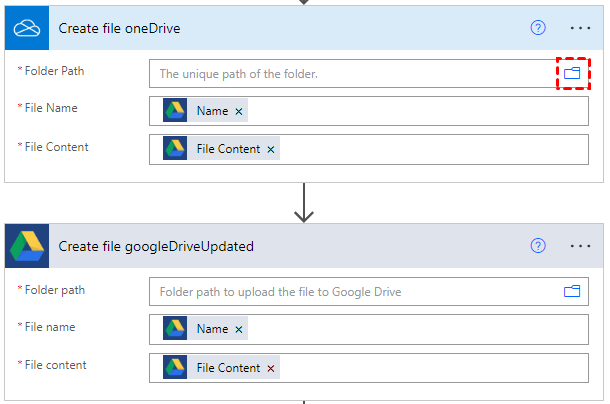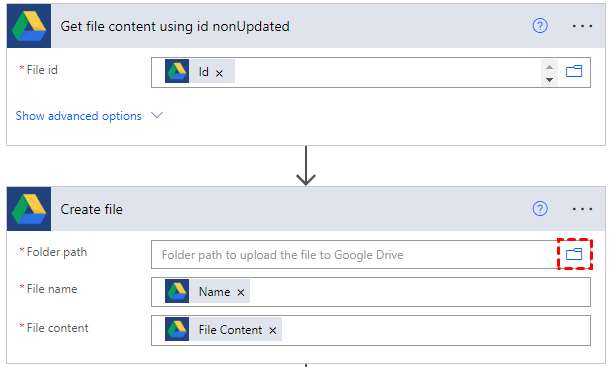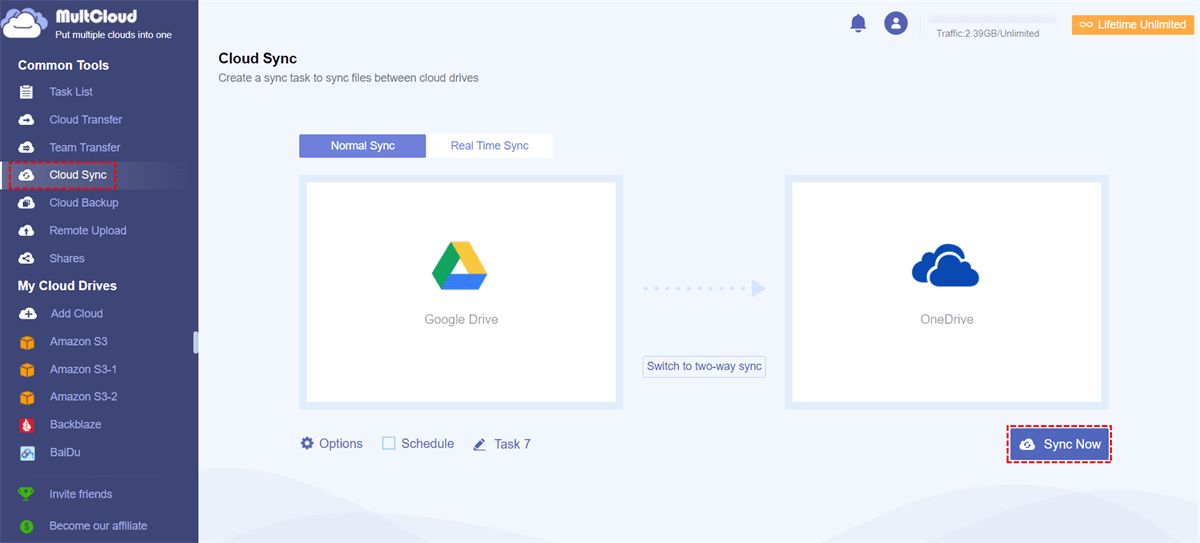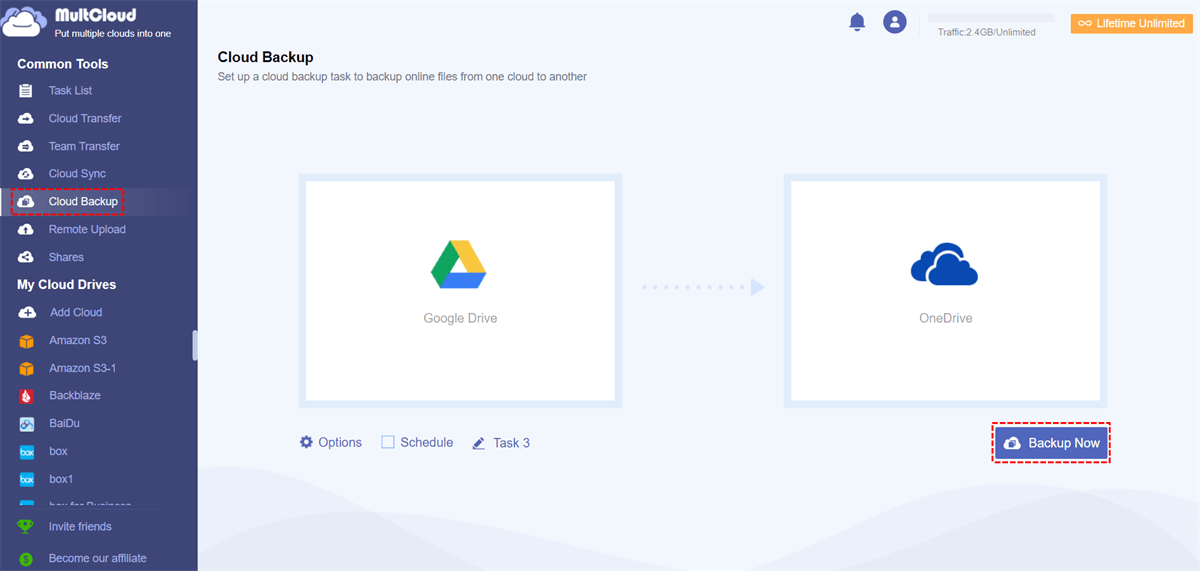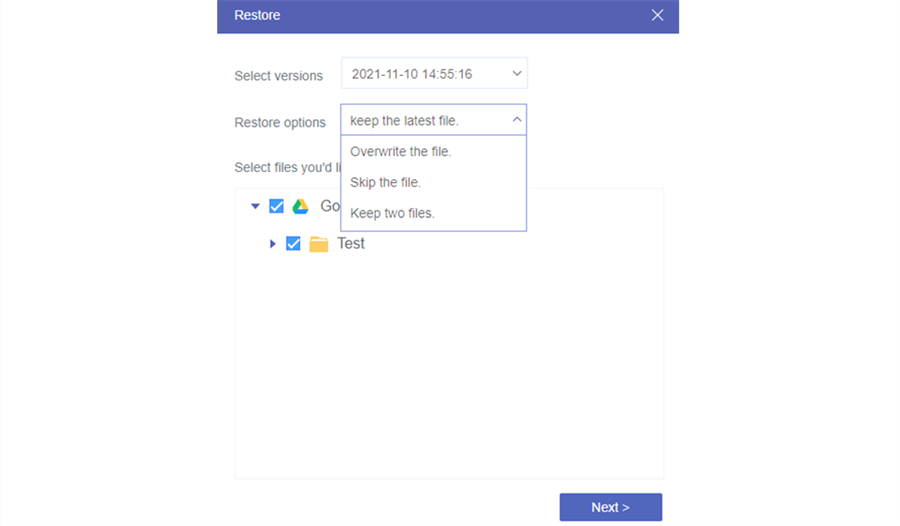Does Power Automate Work with Google Drive?
Yes! Power Automate can work with Google Drive because it is designed to create automated workflows across multiple applications including Google Drive. To be more convincing there are various templates on Power Automate which are relevant to Google Drive such as “Save Gmail attachments to your Google Drive”. You can also achieve Power Automate Google Drive to OneDrive migration by a ready-made template.
Let’s talk about Power Automate before using it. As said before, it is a tool offered by Microsoft that helps you automate repetitive manual tasks like collecting data from forms or sending emails without any programming skills. Power Automate supports all Office 365 applications and about 150 standard connectors, including Dropbox, Twitter, and YouTube. Although Power Automate is very powerful, it still has some defects. For example, the workflows may bypass data loss prevention (DLP) or other security policies.
Power Automate Google Drive to OneDrive Migration [7 Steps]
It is mentioned in the first section that there is a ready-made template to copy files from Google Drive to OneDrive with Power Automate. This section is going to tell you the specific steps for using this template. The template is called “Copy files from Google Drive to OneDrive on a daily basis” and you may already know from the title that you can also customize the recurrence of the migration by it. The steps are as follows.
Step 1: Open Power Automate and log in to your Microsoft account.
Step 2: Click “Templates” in the left sidebar and enter the title in the search box. Then open this template.
Step 3: Connect the flow with your Google Drive and OneDrive accounts by clicking the icons at the end of the box and logging in to the accounts in the pop-up windows. After the green ticks appear, click “Continue”.
Step 4: Adjust Interval and Frequency in Recurrence. If you don’t want to change it, keep the default settings.
Step 5: Select a folder that you want to copy files from by clicking the folder-shaped icon.
Step 6: Choose a OneDrive folder as the migration destination and a Google Drive folder to store the copied files in the “If yes” row.
Step 7: Choose a folder in Google Drive to save the copied files in the “If no” row and click “Save”. Then, Power Automate Google Drive to OneDrive migration will run automatically and comply with the recurrence you set.
MultCloud - Google Drive to OneDrive Migration/Sync/Backup [3 Steps Only]
I'm attempting to synchronize a personal folder on Google Drive with OneDrive using Power Automate. My computer is mapped to two distinct Google Drives. I logged into the Google Drive I wanted to use, but Power Automate doesn't appear to be using the right one.
- Question from Microsoft Community
As you can see, the steps for realizing Power Automate Google Drive to OneDrive migration are complex for people who are not computer experts and may encounter various issues. Luckily, there is an easier way for you to do the Google Drive to OneDrive migration which is using MultCloud, a professional cloud transfer service. Compared with Power Automate Google Drive to OneDrive, MultCloud is even better since it can give more functions rather than just file transfer:

- Cloud Transfer: Transfer files from one cloud to another without uploading and downloading.
- Cloud Sync: Sync files between clouds automatically with 10 sync modes.
- Cloud Backup: Backup and restore files from one cloud to another cloud easily.
- Share: Record the shared links from/to others and allow others to upload files without an account.
- Remote Upload: Securely and directly download files from Torrent links or Magnet links to the cloud.
With Cloud Transfer, Cloud Sync, and Cloud Backup, you can automatically transfer, sync, and backup files from Google Drive to OneDrive with easy steps. Besides, unlike Power Automate one template is only for fixed clouds, MultCloud functions can be used for the 30+ supported clouds such as SharePoint, Google Workspace, Google Photos, OneDrive for Business, and more. You can take the following steps for transferring, syncing, and backing up Google Drive to OneDrive as references.
Transfer Google Drive to OneDrive by Cloud Transfer
Step 1: Enter MultCloud and get a new MultCloud account by clicking "Get started for free".
Step 2: Click "Add Cloud" in the left bar and select Google Drive. Then log in to the Google Drive account. Similarly, you have to repeat the operations to connect OneDrive/OneDrive for Business to MultCloud.
Step 3: Open "Cloud Transfer" and choose Google Drive in the left box and OneDrive/OneDrive for Business in the right box. Finally, click the "Transfer Now" button and your files will migrate from Google Drive to OneDrive/OneDrive for Business.
Notes:
- You can save time in selecting files manually with the "Filter" feature. After you add the extensions of the files that you want to transfer or ignore, MultCloud will select these files for you.
- If you migrate Google Drive files to OneDrive because you want to free up Google Drive space, you can tick the order in "Options" which lets MultCloud delete the transferred files after the process is completed.
- Being a MultCloud premium user, you can run up to 10 tasks simultaneously at a faster speed. Also, you can get more traffic in addition to the free 5 GB and schedule your task to copy files from Google Drive to OneDrive on daily basis.
Sync Google Drive to OneDrive by Cloud Sync
Step 1: Add Google Drive and OneDrive/OneDrive for Business to MultCloud after signing up.
Step 2: Enter the "Cloud Sync" page and choose Google Drive as the source and OneDrive/OneDrive for Business as the target.
Step 3: Open "Options" to choose a sync mode if you need it and click "Sync Now" to start this sync task.
Backup Google Drive to OneDrive by Cloud Backup
Step 1: Add Google Drive and OneDrive/OneDrive for Business to MultCloud.
Step 2: Navigate to "Cloud Backup" and choose Google Drive in the source box and OneDrive/OneDrive for Business in the target box.
Step 3: Open "Options" to check backup settings and click "Backup Now" to start backing up.
(Optional) Step 4: If you want to restore files to Google Drive, you can find this backup task in the "Task List" > click the 3-line button > choose "Restore" > adjust restore settings > click "OK".
Power Automate vs MultCloud: Which is Better for File Migration
In this part, a comparison of Power Automate and MultCloud will be given to help you decide between them.
Similarities:
- Both Power Automate and MultCloud can help you directly transfer files from Google Drive to OneDrive without downloading.
- Both Power Automate and MultCloud can schedule the file transfer task and let it run daily.
- Both Power Automate and MultCloud are free to use.
Differences:
- MultCloud offers more functions than Power Automate and you can use it to sync and backup Google Drive files.
- MultCloud provides a "Filter" feature for you to select files that you want to migrate, while Power Automate cannot achieve this.
- MultCloud supports more cloud drives than Power Automate.
- For file transfer, MultCloud supports multiple source clouds which means you can transfer files from 2 different Google Drive accounts to OneDrive in one task. However, Power Automate Google Drive to OneDrive template only allows one account at once.
Conclusion
From the first section, you already know Google Drive can work with Power Automate and you must have a deeper impression of Power Automate. Also, how to achieve Power Automate Google Drive to OneDrive migration is illustrated in the post but it may be a little bit complex to follow the steps. Therefore, you may try MultCloud Cloud Transfer to migrate Google Drive files to OneDrive which will be much simpler.
MultCloud can bring you benefits not only in transferring files. You may use MultCloud Cloud Sync to automatically sync the files between Google Drive and OneDrive. With Cloud Sync, you don’t need to update the files on different clouds via uploading and downloading. Also, if you try Incremental Sync in Cloud Sync, it can even help you eliminate the repeated files and only sync files that are added or modified compared to the former version.
FAQs
How do I move files from Google Drive to SharePoint?
The best way is to use MultCloud Cloud Transfer to move Google Drive files to SharePoint. You can take advantage of this function to create an automatic task. The steps are: creating a MultCloud account > adding Google Drive and SharePoint to MultCloud > selecting the source and target clouds > starting this task.
Can I transfer files from Google Drive to OneDrive?
Yes, you can use Power Automate or MultCloud Cloud Transfer to transfer files from Google Drive to OneDrive. The steps are shown in the post and you can take them as references.
Can I use Google Drive and OneDrive together?
After you add your Google Drive and OneDrive accounts to MultCloud, you can use them together on one website. And if you use Cloud Sync to sync files between them in real time, the connection will be closer since every modification of a Google Drive file will be updated to OneDrive instantly.
MultCloud Supports Clouds
-
Google Drive
-
Google Workspace
-
OneDrive
-
OneDrive for Business
-
SharePoint
-
Dropbox
-
Dropbox Business
-
MEGA
-
Google Photos
-
iCloud Photos
-
FTP
-
box
-
box for Business
-
pCloud
-
Baidu
-
Flickr
-
HiDrive
-
Yandex
-
NAS
-
WebDAV
-
MediaFire
-
iCloud Drive
-
WEB.DE
-
Evernote
-
Amazon S3
-
Wasabi
-
ownCloud
-
MySQL
-
Egnyte
-
Putio
-
ADrive
-
SugarSync
-
Backblaze
-
CloudMe
-
MyDrive
-
Cubby