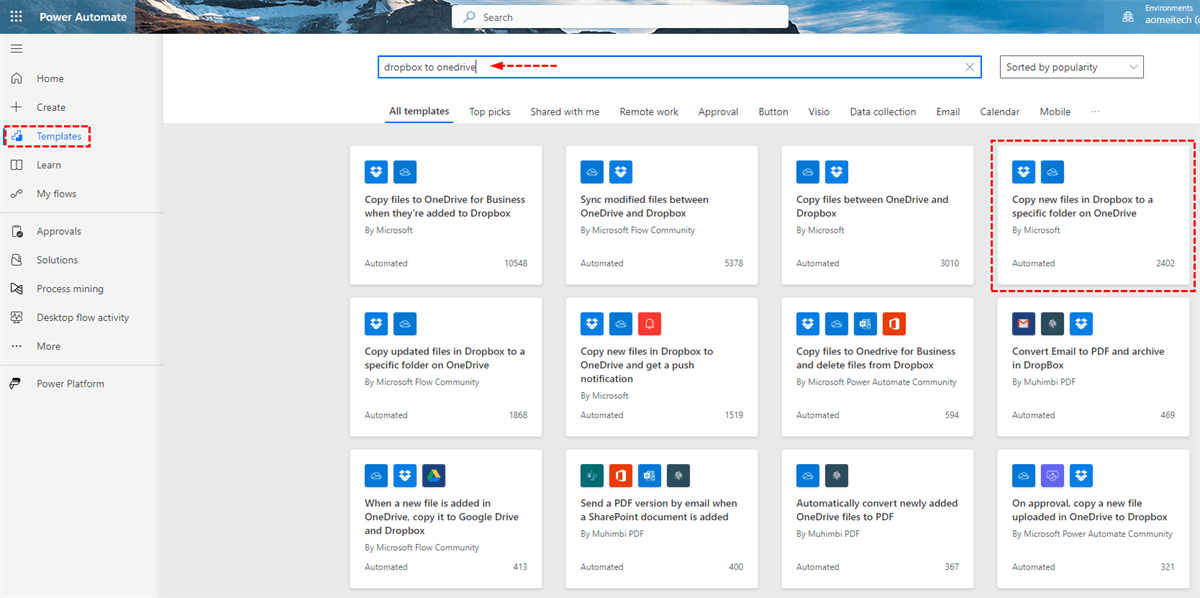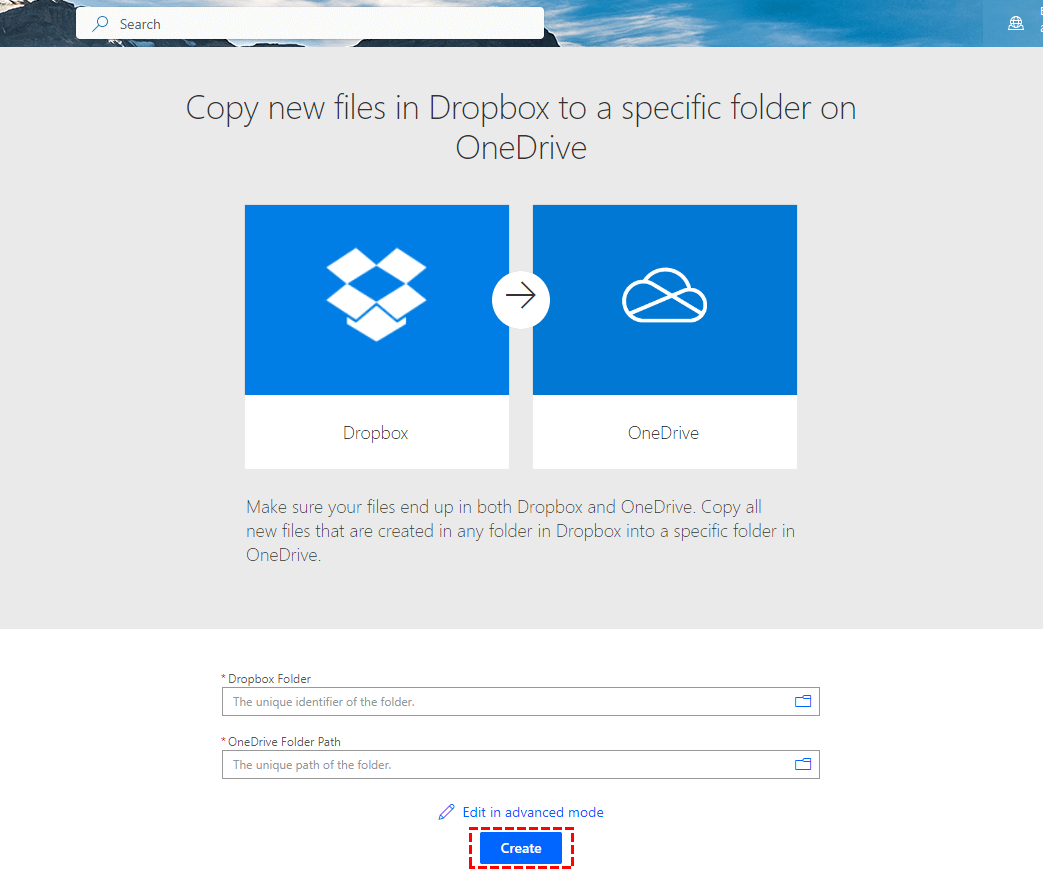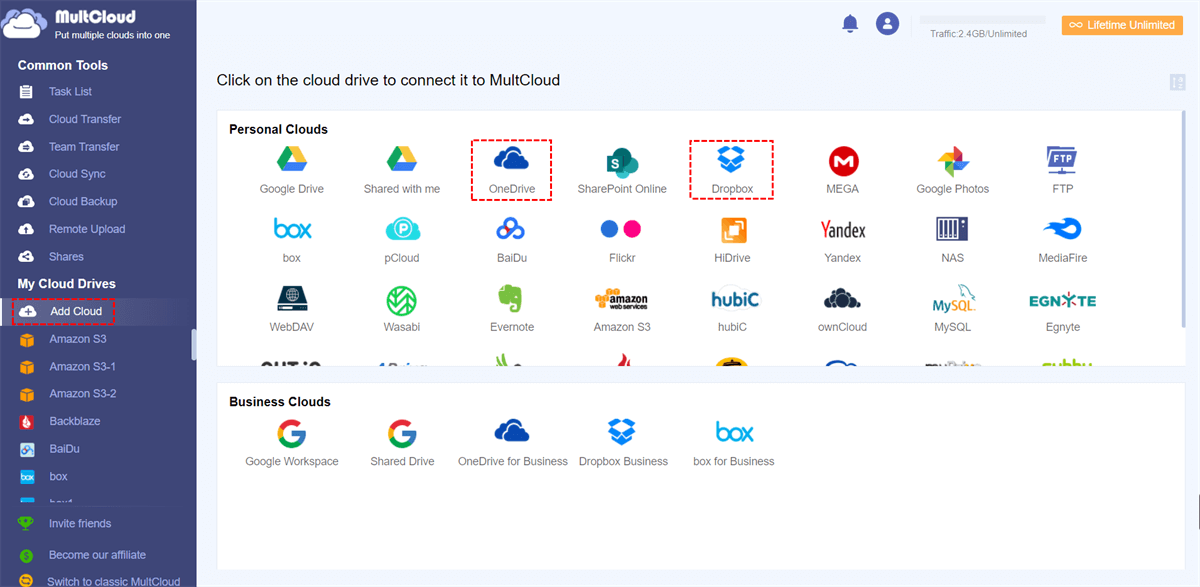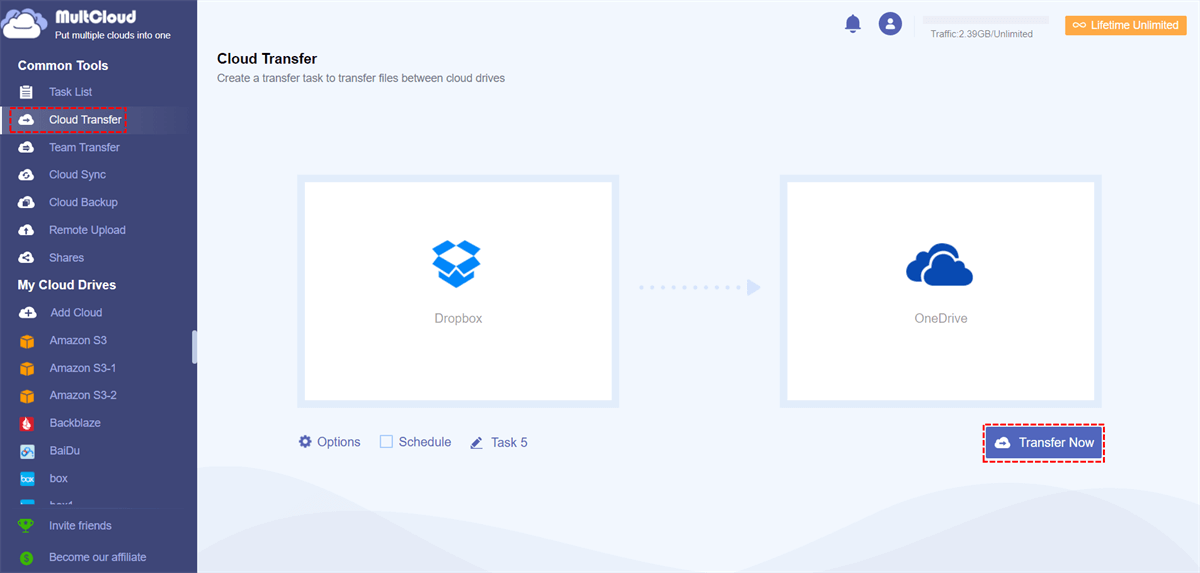Quick Search:
User Case: How to Perform Power Automate Dropbox to OneDrive
🌟 Quick question - has anyone here tried setting up Power Automate to move stuff from Dropbox to OneDrive? I'm on a Windows 10 PC, and I'm kinda lost in the process. Any step-by-step tips? 🤔 #TechHelp #PowerAutomate #DropboxToOneDrive
- Question from the cummunity
Why Need to Transfer Dropbox to OneDrive?
Before delving into the migration process, let's briefly understand the two prominent cloud storage platforms involved—Dropbox and OneDrive. Dropbox, known for its user-friendly interface, has been a popular choice for file storage and collaboration. On the other hand, OneDrive seamlessly integrates with the Microsoft ecosystem, offering robust compatibility with Office 365 and other Microsoft applications.
While Dropbox has its merits, migrating to OneDrive comes with distinct advantages. OneDrive's seamless integration with Microsoft applications and services makes it an attractive option for users within the Microsoft ecosystem. This migration ensures a unified experience, enhancing collaboration and productivity.
Step-by-Step Guide to Power Automate Dropbox to OneDrive
Power Automate, part of the Microsoft Power Platform, is designed to automate workflows and connect various applications and services. It allows users to create automated processes, known as flows, without the need for extensive coding knowledge. This makes it an accessible and versatile tool for users seeking efficient automation solutions.
After making sure you're ready to migrate your data, let's dive into the practical aspect of the guide. Follow these steps to migrate your data effortlessly using Power Automate:
Step 1: Sign in to Power Automate
Go to the Power Automate website and sign in with your Microsoft account.
Step 2: Choose a Template
Click on "Templates" in the left navigation pane and search for "dropbox to onedrive". Pick out the "Copy new files in Dropbox to a specific folder on OneDrive" from the results.
Step 3: Connect Dropbox and OneDrive
Authenticate and connect your Dropbox and OneDrive accounts to Power Automate.
Step 4: Set the Dropbox to OneDrive Flow
You can only choose specific folders in Dropbox and OneDrive, or set advanced mode for Dropbox to OneDrive flow.
Step 5: Test the Dropbox to OneDrive Flow
Before saving, it's a good practice to test your flow to ensure it works as expected. Create a test file in Dropbox and check if it gets transferred to OneDrive.
Step 6: Trigger the Dropbox to OneDrive Flow
Once you are satisfied with the configuration, save your flow. Turn on the flow to enable it to run automatically when the trigger event occurs.
Best Alternative to Power Automate Dropbox to OneDrive [Fast & Easy]
However, users often encounter challenges with Power Automate when syncing data between Dropbox and OneDrive. Power Automate, while popular, faces challenges such as synchronization issues, delays, and occasional data loss. Users seeking a reliable solution to overcome these hurdles find themselves exploring alternatives that offer a smoother data migration process.
MultCloud emerges as a beacon of efficiency in the realm of cloud service management. With its intuitive interface and powerful features, MultCloud simplifies the process of transferring, syncing, backup and managing data across multiple cloud platforms.
✅Seamless: Move your data from Dropbox to OneDrive smoothly, without worrying about losing data or delays in synchronization.
✅Secure: Your data is kept confidential and protected during the migration process thanks to encryption protocols and secure transmission mechanisms.
✅User-Friendly: MultCloud has a user-friendly interface, making it accessible to users of all skill levels.
✅Cost-Effective: Save valuable resources with MultCloud's affordable pricing plans.
The following is the easiest way to transfer files from Dropbox to OneDrive.
Step 1. Register for MultCloud for free
MultCloud is a web-based cloud storage manager. To use it, you must first create an account.
Step 2. Add Dropbox and OneDrive Accounts
Log in to the account you just created, click the "Add Cloud" tab on the left side of the interface, and then select Dropbox and OneDrive respectively to add to MultCloud.
Notes:
- Only 1 cloud account can be added at a time, so you will need to repeat the process to add additional clouds.
- If you want to transfer files from Dropbox to OneDrive for Business, you need to add OneDrive for Business.
Step 3. Quickly and Automatically Migrate Dropbox to OneDrive
Go to the "Cloud Transfer" tab and specify the source and destination as Dropbox and OneDrive respectively or subdirectories therein. Finally, click "Transfer Now" to enable the process.
Notes:
- In "Schedule", you can set the automatic transmission time. Then, in "Options" you can set transfer preferences, file filtering or email notifications, etc.
- You can also migrate OneDrive to Dropbox if needed.
- You can check the task progress in the "Task List", and you can also restart or terminate the transfer process.
Conclusion
In conclusion, this guide has equipped you with the knowledge to harness the full power of automating file transfers from Dropbox to OneDrive using Power Automate. The benefits are vast, and the possibilities are limitless. Or, for more convenience, you can try the best alternative---MultCloud.
FAQs
1. Is MultCloud compatible with other cloud services apart from Dropbox and OneDrive?
Yes, MultCloud supports a wide range of cloud services, providing extensive compatibility.
2. Can I use MultCloud without technical expertise?
Absolutely! MultCloud's user-friendly interface ensures accessibility for users of all proficiency levels.
3. How does MultCloud ensure the security of my data during migration?
MultCloud implements encryption protocols and secure data transmission mechanisms to safeguard user data.
4. Is MultCloud suitable for both individual users and businesses?
Yes, MultCloud caters to the needs of both individual users and businesses, promoting efficient cloud service management.
MultCloud Supports Clouds
-
Google Drive
-
Google Workspace
-
OneDrive
-
OneDrive for Business
-
SharePoint
-
Dropbox
-
Dropbox Business
-
MEGA
-
Google Photos
-
iCloud Photos
-
FTP
-
box
-
box for Business
-
pCloud
-
Baidu
-
Flickr
-
HiDrive
-
Yandex
-
NAS
-
WebDAV
-
MediaFire
-
iCloud Drive
-
WEB.DE
-
Evernote
-
Amazon S3
-
Wasabi
-
ownCloud
-
MySQL
-
Egnyte
-
Putio
-
ADrive
-
SugarSync
-
Backblaze
-
CloudMe
-
MyDrive
-
Cubby