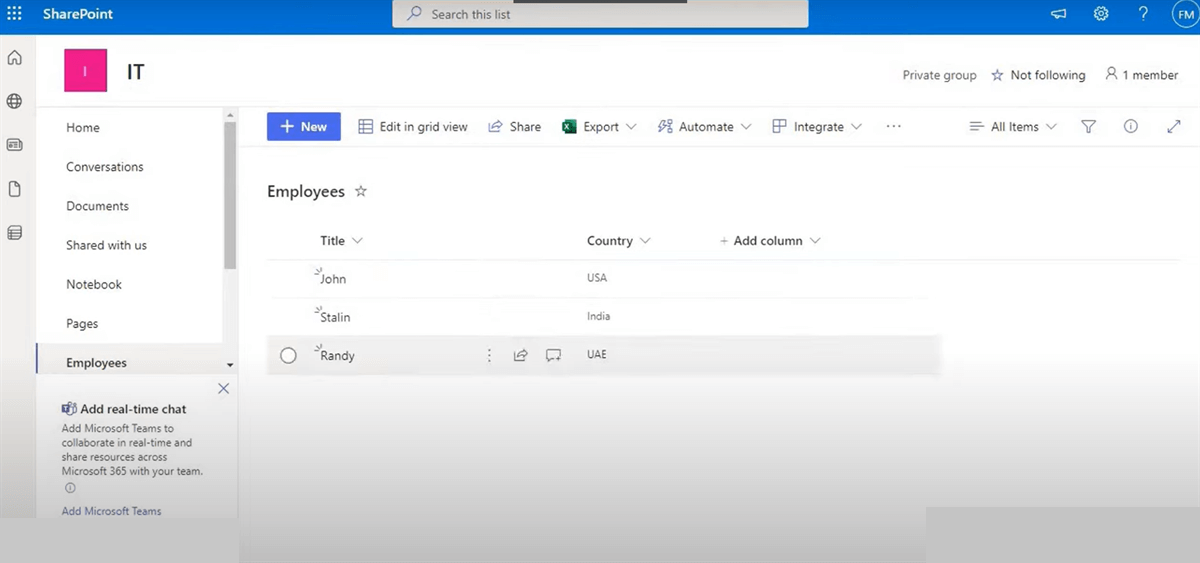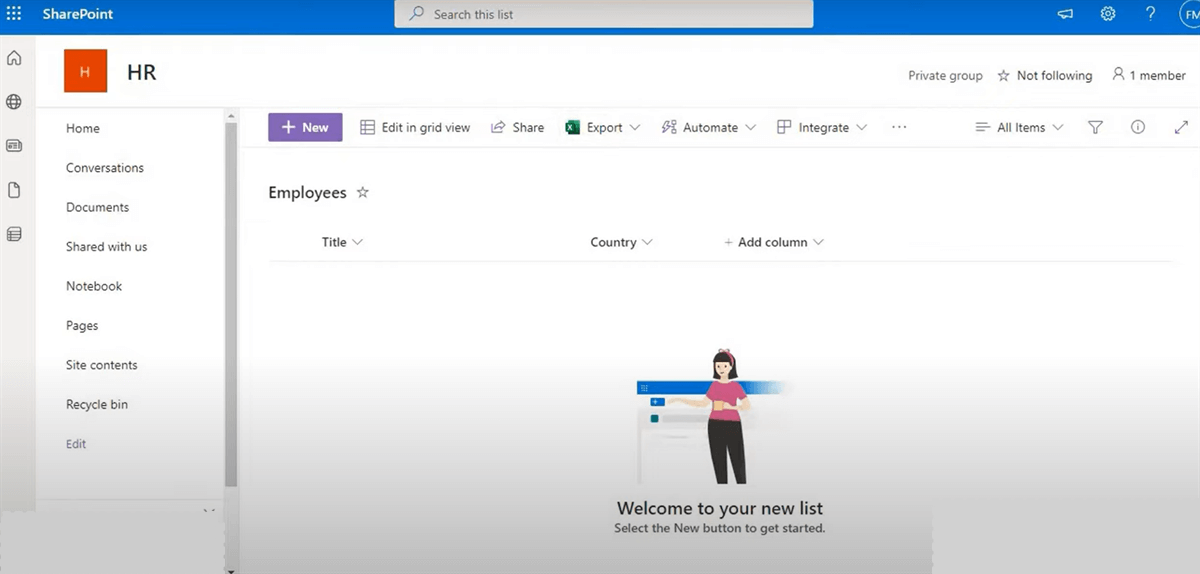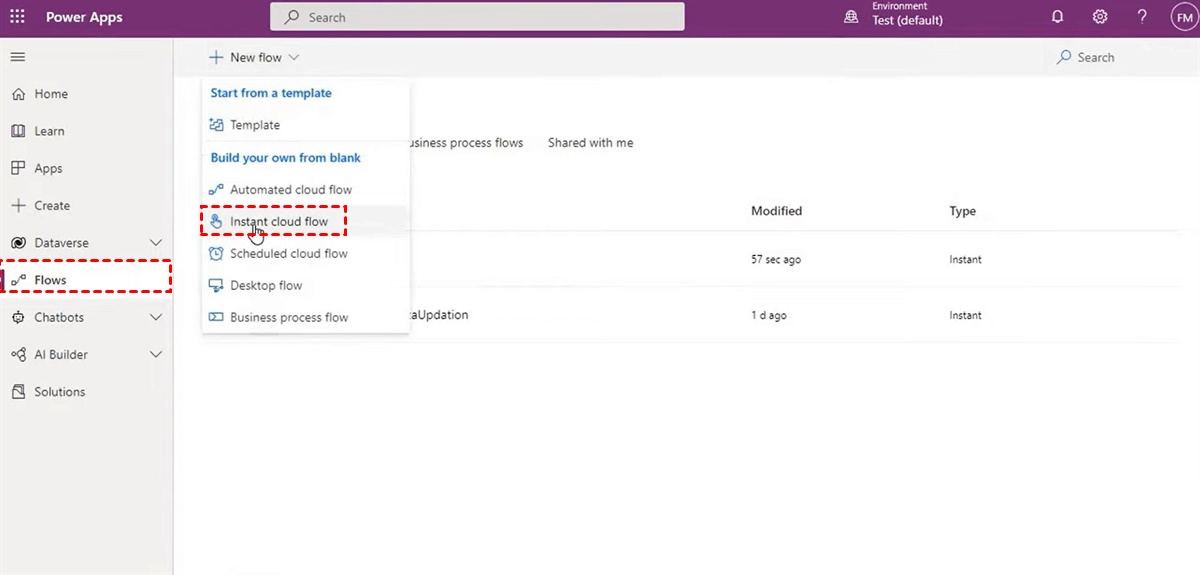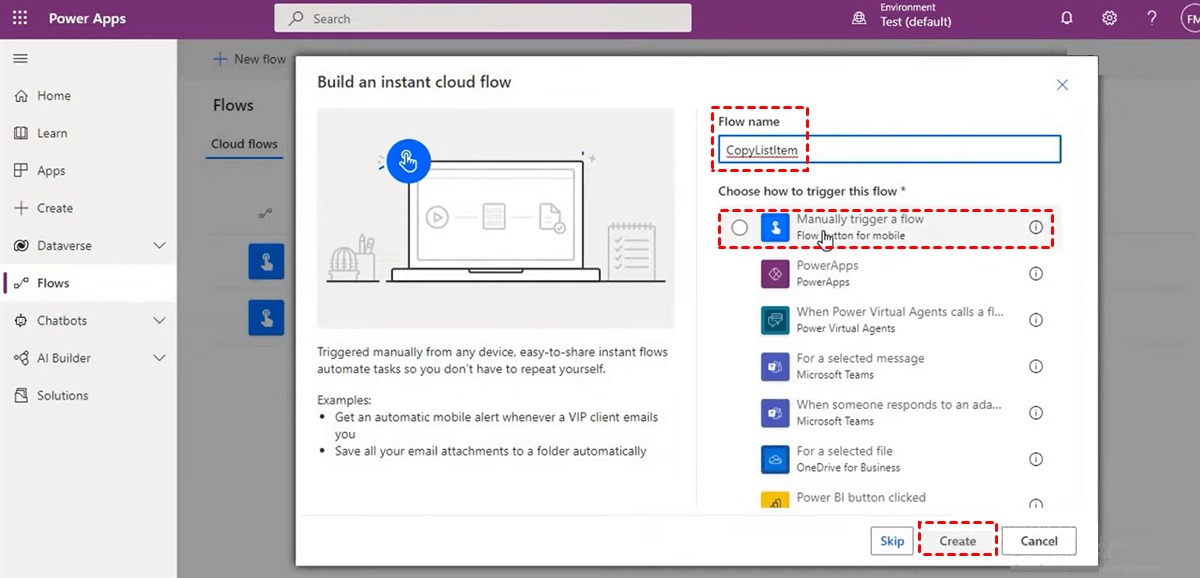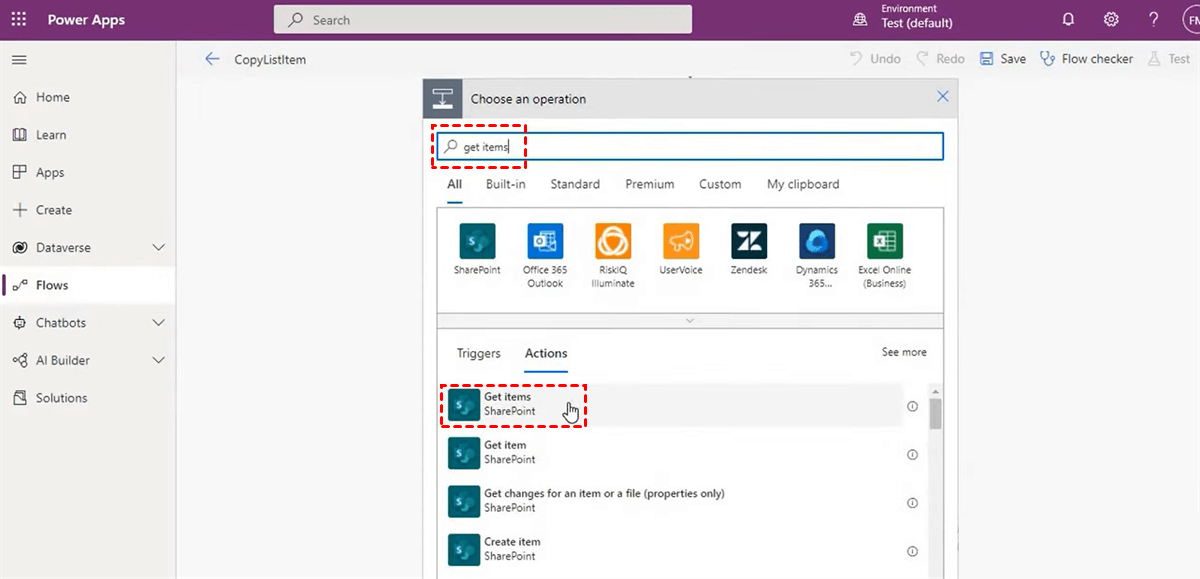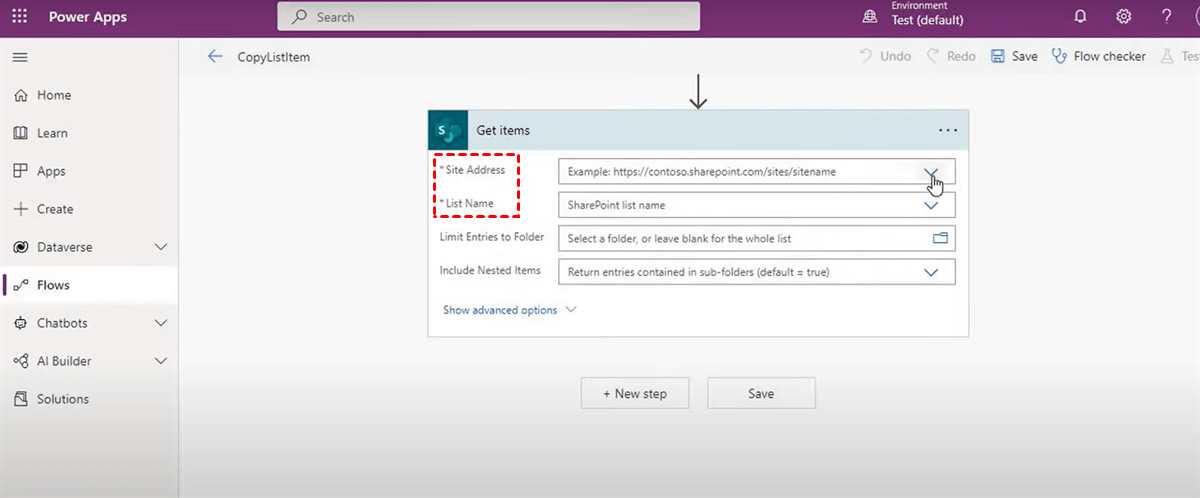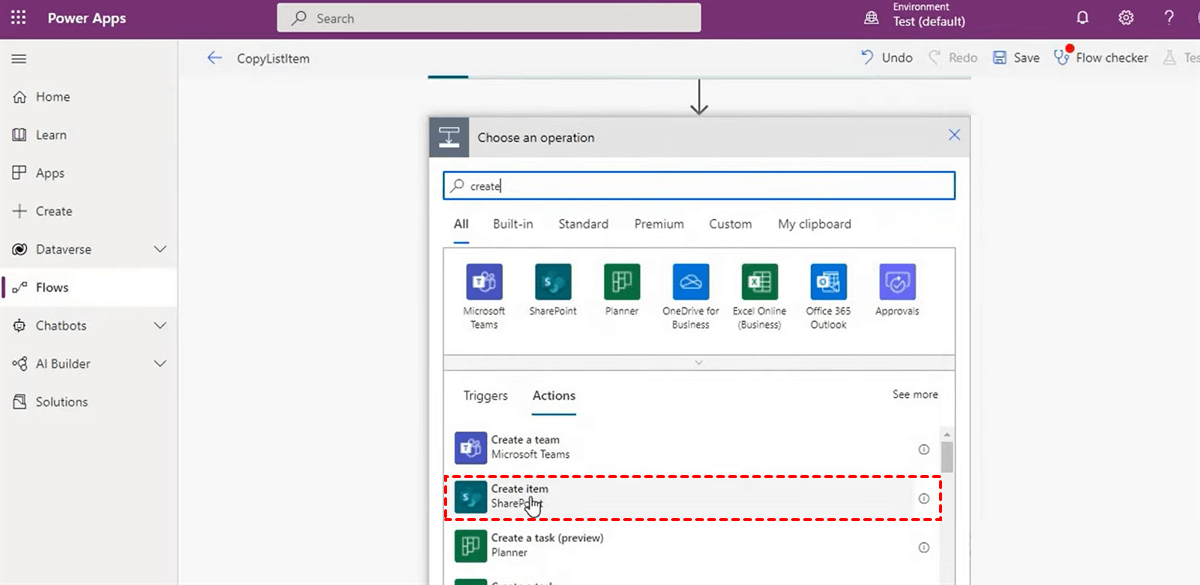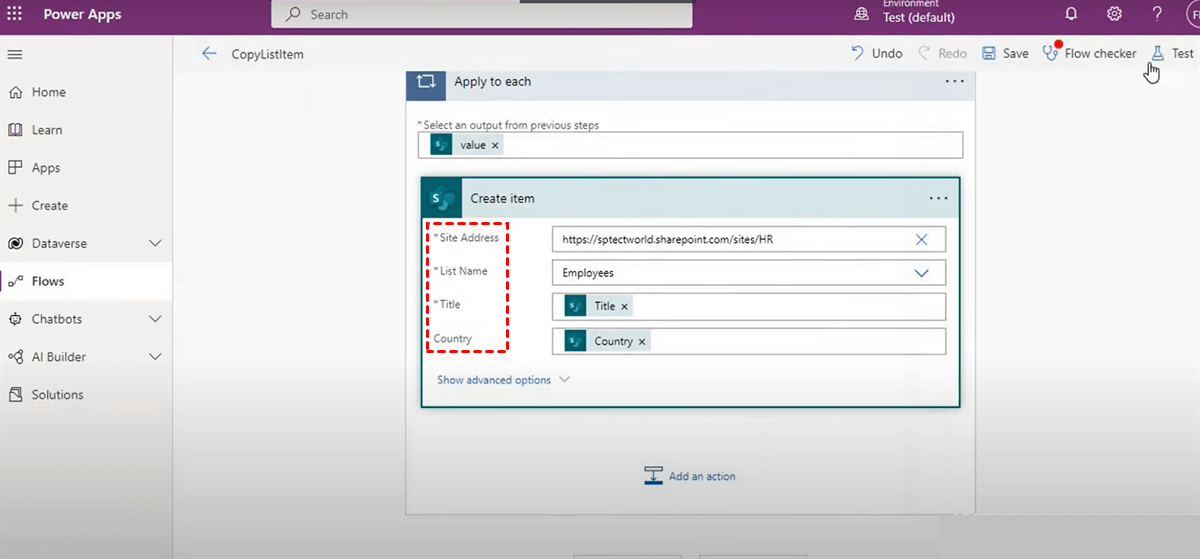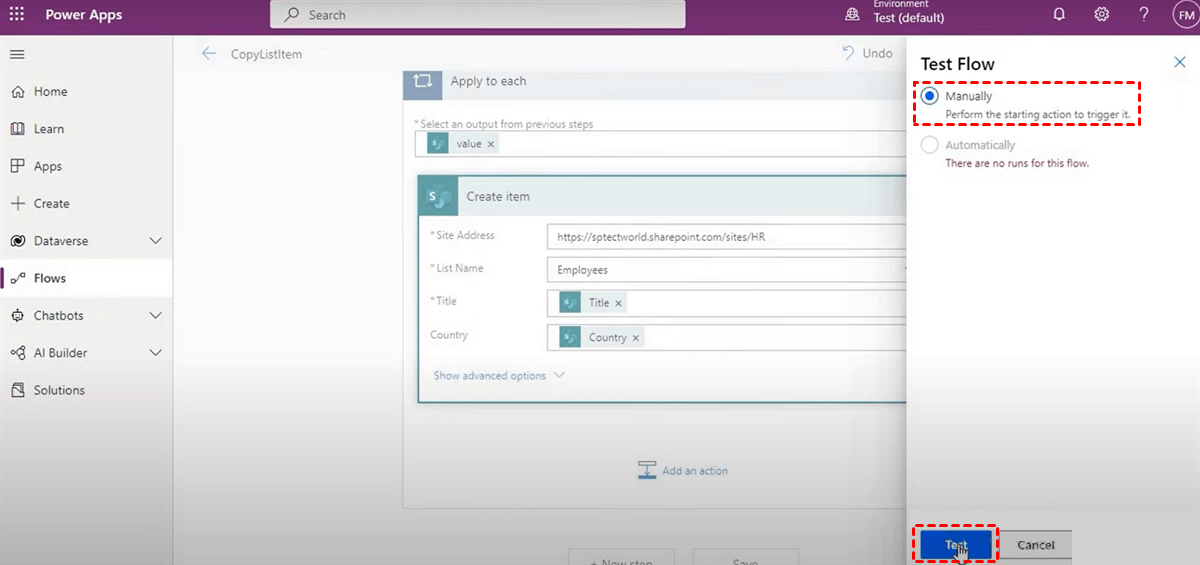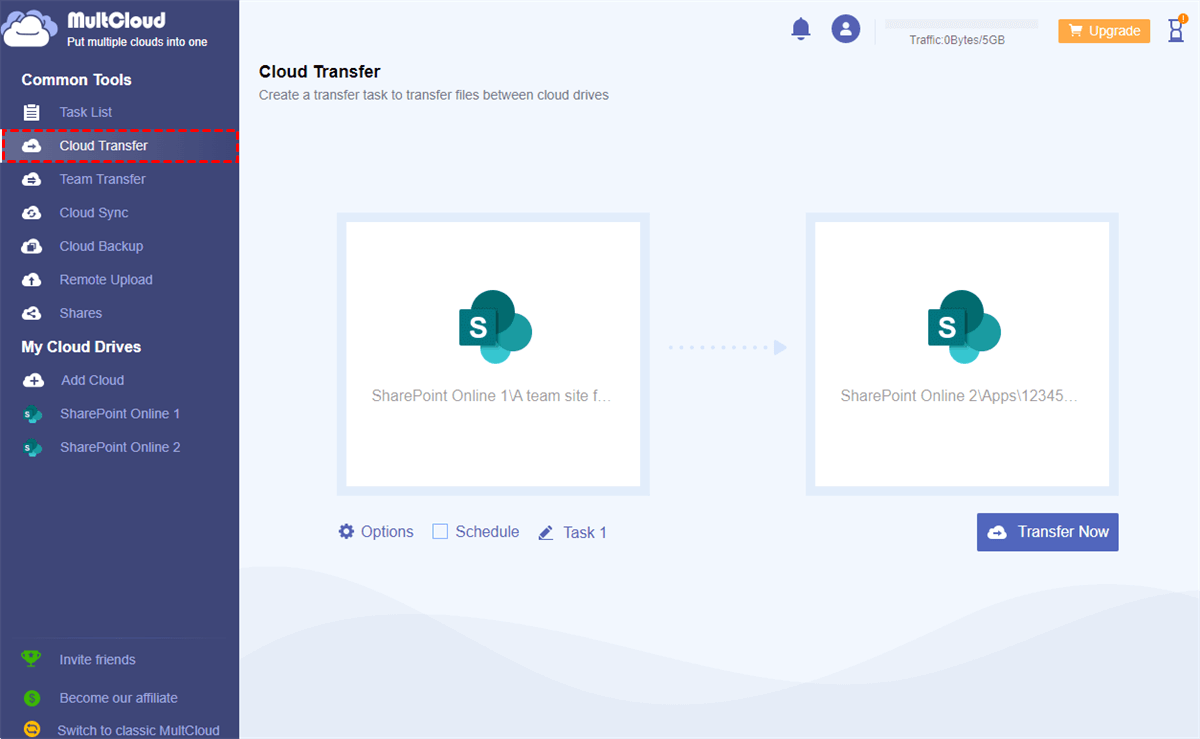Quick Search:
User Case: How to Copy List Items from One SharePoint List to Another list
I have two lists in SharePoint. My first list has a column of type Person or Group. I'm new to Power Automate, but I believe it's an array. I am trying to copy 1 record from the first list into a second list. During my Create Item step, I'm getting an error. I have tried changing the little toggle to detail and to the array setting. The detail setting puts me into a for each loop which I do not want. Being in a loop at that point will create the record in the new list as many times as there are people in the person or group array (column). The array setting generates the error above. What am I missing? Thanks!
- Question from StackExchange
Why Make Power Automate Copy SharePoint List Item to Another List
SharePoint List is a software tool on SharePoint that facilitates the organization, control and dissemination of information in an organized and structured manner. It works like a virtual version of a database or spreadsheet where information is systematically arranged in rows and columns.
There are several reasons why someone might want to make a Power Automate flow to copy SharePoint List to another site, for instance:
- Data Duplication: There are times when it's necessary to duplicate data across lists, e.g., in an organization where multiple teams work on a project, each with their own SharePoint List. To centralize the information, it's crucial to merge it into a single master list, which can be automated with Power Automate.
- Backup and Recovery: Creating a flow to copy items between SharePoint Lists can prevent data loss or corruption and serve as a backup mechanism. This automated process ensures data security and facilitates easy retrieval if necessary.
- Workflow Optimization: Copying items between SharePoint Lists can optimize workflows and processes for organizations. It ensures that multiple teams responsible for completing specific tasks can access the necessary information to accomplish their duties.
In this post, we will illustrate how to copy list items to another list on SharePoint via Power Automate. If you want to know the details, read the following content carefully, please.
How to Make Power Automate Copy SharePoint List Item to Another List
The way to make Power Automate copy list item to another list on SharePoint is simple. We will take the IT’s Employee as the source list, and HR’s Employee in another list as the target.
IT’s Employee:
HR’s Employee:
Step 1: Go to your Power Point > Flows > New flow > Instant cloud flow.
Step 2: Enter the Flow name, hit the Manually trigger a flow, and press the Create icon.
Step 3: Then, press the New step tab in the next window. Enter get items to select the Get items button in the menu.
Step 4: Copy the IT’s Employee site and paste it to the Site Address. Then choose Employee as the List Name.
Step 5: Hit the Next step tab and enter create in the field. Then hit the Create item button in the menu.
Step 6: Fill in the field in the pop-up window. Paste the HR’s Employee site in Site Address and choose the List name as Employees. Then select the Title and Country info.
Step 7: Finally, you can hit the Test button on the right upper corner. Then choose Manually and start by hitting the Test tab. Later, Continue and Run flow when it asks you to do so in the next window.
This is how to make Power Automate copy list item to another list. Although it is a little troublesome, it can help you migrate one list to another list in SharePoint easily and quickly.
Bonus Tip: How to Copy SharePoint Documents to Another Account
You’ve learned how to copy items from one list to another list using Power Automate. But how about moving Documents on SharePoint? Even though you can choose to download files from one SharePoint account and then reupload then to another SharePoint account, it is time-consuming and cumbersome. In this situation, you can improve efficiency via a cloud transfer service – MultCloud.
MultCloud is a web-based cloud-to-cloud transfer service that allows you to migrate files and folders from one cloud to another directly without downloading and uploading. It currently supports over 30 popular and leading cloud storage services such as Google Drive, SharePoint, OneDrive, Dropbox, Dropbox Business, OneDrive for Business, Google Photos, iCloud Photos, etc.
So, you can use MultCloud to ease the process. It not only offers the industry-leading transferring speed, but also allows you to make automatic transfer tasks so that files can be moved between clouds at regular intervals.
Now, you can follow the steps below to learn how to transfer files from one SharePoint to another.
Step 1: Register an account on the official website of MultCloud.
Step 2: Head to Add Cloud. Then click on the icon of SharePoint to add your accounts respectively.
Step 3: Navigate to Cloud Transfer on the left sidebar. Then choose files in a document library of a SharePoint as the source and another as the destination.
In the End
That’s all about how to make Power Automate copy SharePoint list item to another list. Also, when you want to transfer files from SharePoint document library, you can utilize MultCloud to ease the process. Similarly, you can also move files from Dropbox to Google Drive seamlessly and effortlessly.
MultCloud Supports Clouds
-
Google Drive
-
Google Workspace
-
OneDrive
-
OneDrive for Business
-
SharePoint
-
Dropbox
-
Dropbox Business
-
MEGA
-
Google Photos
-
iCloud Photos
-
FTP
-
box
-
box for Business
-
pCloud
-
Baidu
-
Flickr
-
HiDrive
-
Yandex
-
NAS
-
WebDAV
-
MediaFire
-
iCloud Drive
-
WEB.DE
-
Evernote
-
Amazon S3
-
Wasabi
-
ownCloud
-
MySQL
-
Egnyte
-
Putio
-
ADrive
-
SugarSync
-
Backblaze
-
CloudMe
-
MyDrive
-
Cubby