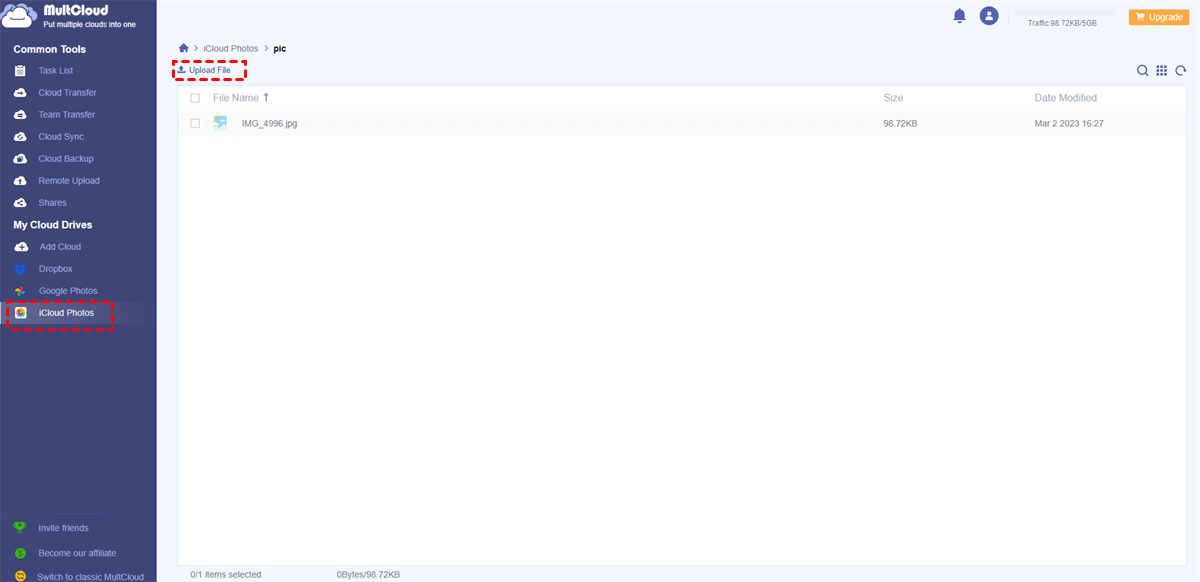Quick Search:
User Case: Why Are Photos Not Uploading to iCloud? “
I used up all of my 50GB of iCloud storage back in October so my photos stopped uploading to iCloud after that. I recently purchased the 200GB plan, but my photos are not uploading to iCloud. iCloud Photo Library is enabled, but I don't see 'my photo stream' either in the iCloud settings for photos or in the settings for the Photos app, so none of my photos after October are uploading. How can I fix this? Thank you so much!
- Question from Reddit
Why Are the Photos on my iPhone Not Uploading to iCloud?
iCloud is a famous and smart cloud storage service launched by Apple, which gives users 5GB of free space to save precious data, such as photos, documents, screenshots, and so on. Generally, it is the first choice for iPhone and Mac users when they want to stash data online. However, many users are complaining about photos upload failure to iCloud sometimes.
Why are my photos not uploading to iCloud? Some will think of this question and ask for solutions on the forums. As a matter of fact, there are many causes, such as bad network connection, low power mode, insufficient storage space, unfixed error and bugs, and so on. If you are struggling with this situation, don’t worry! Read the following content to learn 8 effective solutions. After reading, you can try the method as you like.
8 Normal Ways to Fix the Issue of Photos Not Uploading to iCloud
There are 8 useful methods to handle the problem of iPhone not uploading photos to iCloud on iPhone, iPad, PC or Macbook. Now, you can learn them one by one in detailed steps:
Way 1: Ensure Correct Apple ID
If it's not your right credentials, the photos- won't be uploaded to iCloud successfully. So, check your Apple ID and password to see whether they are entered correctly. If not, re-enter them. And this is how to check your Apple credentials on your iPhone:
Step 1: Head to Settings > Apple ID.
Step 2: Hit your profile image and check the email address displayed under your name.
If you are using iCloud on Windows/Mac, you can sign in to your iCloud and the email address will be shown under the iCloud logo on the left lower side.
Way 2: Ensure Sufficient iCloud Storage Space
Sometimes photos not uploading to icloud due to not enough storage. iCloud offers 5GB of free storage for users. And if you have already saved a large number of photos and documents, then you should check if the storage space is sufficient. If no, then you need to upgrade your account to expand more space. Later, you can try to upload iPhone photos again.
This is how to check your iCloud storage space on your iPhone:
Head to Settings > your Apple ID > iCloud. In the middle of the page, you will know how much storage has been left.
Way 3: Connect to iCloud Again
What if photos not uploading to icloud but have enough storage? Then how do I force photos to upload to iCloud? Quit it and reconnect to iCloud again, since sometimes uploading is stuck or frozen. Reconnecting can improve its disposition. Here's how to connect to iCloud:
Step 1: Navigate to Settings > your Apple ID > iCloud > Photos.
Step 2: Then enable iCloud Photos Library again. And you can select the photo size.
Similarly, if you find photos not uploading to icloud but have enough storage, you can also try the solution above.
Way 4: Restart Your iPhone
Why are some of my photos not uploading to iCloud after upgrading storage? That might be caused by a device glitch, leading to a crashing or freezing. In this case, restarting your service is a good and quick way to solve the upload failure issue. It won’t get rid of your saved data. Instead, it just clears cache.
Way 5: Ensure Stable Connection
Why are my photos not uploading to iCloud when I have enough storage? It maybe caused by the network connection. A stable and good internet connection is of great importance when you find the iPhone/Mac/iPad/PC photos not uploading to iCloud issue, especially when you have a great many photos to upload. If the upload is stuck, you can check your router and restart it to see whether it helps or not.
Way 6: Enable the Sync This iPhone Feature
When you find your iPhone photos not uploading to iCloud issue, you can turn on Sync This iPhone feature, which will help you sync photos on your iPhone to iCloud automatically. Simply, you can go to Settings > your Apple ID profile > iCloud > Photos > Sync this iPhone. This way, your iPhone photos can be synced to iCloud automatically.
Way 7: Update Your iCloud
If you are not using the current version of iCloud, there might be unfixed errors and bugs. So, you can update your iCloud to get the latest version of iCloud. Then you can upload photos to iCloud again to see if it is helpful. And this is how to update your software on iPhone:
Step 1: Head to Settings > General > Software Update.
Step 2: If you have any updates available, there will be a Update tab. And you can download and install it.
So, when you find the upload failure issue on iCloud, you can try 7 solutions above according to your situation. However, what if they are all not helpful?
Way 8: Check Your Battery Level
Similar to how your device automatically pauses iCloud uploads when not connected to Wi-Fi, if your battery is running low, your photos will not be uploaded to iCloud. Ensure your phone is plugged into a charger and tap Resume. If you continue to encounter issues with your video or photo stream not updating, please continue reading.
Tip: When you find Mac photos not uploading to iCloud or photos not uploading to iCloud from PC, you can apply those methods above as well.
1 Once-for-All Solution to Not Uploading to iCloud Issue from PC or Macbook
If you have tried methods above and find the issue exists still, you can then turn to a professional cloud file manager named MultCloud. This service gives users a simple way to connect multiple cloud services together. As a smart cloud storage management service, it allows users to upload, download, share, rename, create a folder on each cloud. For example, when you find the Dropbox not uploading problem, you can use MultCloud to upload files and compressed folders simply.
Therefore, when finding the upload failure issue on iCloud Photos, you can also ask MultCloud for help because of:
- Safe and Efficient. MultCloud utilizes OAuth Authorization System, which means it won’t store any of your data and your account information. If you don’t want to use MultCloud anymore, you can even delete your account.
- More than 30 Cloud Services Supported. MultCloud supports more than 30 cloud storage services, including Google Photos, iCloud Photos, iCloud Drive, MEGA, Flickr, Amazon S3, NAS, Dropbox, SharePoint, OneDrive, Google Drive, Google Workspace, OneDrive for Business, and more.
Please read the following content to learn how to avoid the photos not uploading to iCloud issue by using MultCloud.
Step 1: Create an account on MultCloud by your email. Or, log in directly to your Google/Facebook account.
Step 2: Click on the Add Cloud tab on the left pane. Then add iCloud Photos by hitting its icon and allow MultCloud to access.
Step 3: Head to iCloud Photos, locate the album where you want to save photos, and upload photos to it by hitting the Upload File button on the upper ribbon. Alternatively, you can drag and drop photos to the interface of MultCloud directly.
In this way, you won’t face the same problem anymore. On top of uploading, MultCloud also allows you to transfer, sync, and back up files from one cloud to another seamlessly and effortlessly. Different from downloading and uploading files from one cloud to another manually, it can accomplish the transfer, sync, and backup across clouds directly online without going through the local device storage.
In simpler terms, you won't have to invest a significant amount of time in downloading target files to your local storage or be concerned about them taking up valuable space on your device. MultCloud assists in saving both time and space, ultimately enhancing overall efficiency in managing your files and data.

- Automatic Transfer/Sync/Backup: There are 4 automatic options to transfer, sync, and back up from one cloud to another, including running at a specific time, daily, weekly, and monthly. For instance, you can sync files between OneDrive and Google Drive automatically.
- Offline Transfer/Sync/Backup: MultCloud simplifies the process of transferring, syncing, and backing up data between different cloud drives. Even in the event of a sudden computer shutdown, the files can still be moved between the drives once the computer restarts.
- Customized Transfer/Sync/Backup: MultCloud allows you to transfer, sync, or back up the entire or partial files across clouds based on your requirements.
Conclusion
That’s how to fix the issue of photos not uploading to iCloud. Now, you can try those 8 methods above. Meanwhile, we offer you an alternative to upload photos to iCloud Photos – using MultCloud. This service is practical and helpful when you intend to manage multiple cloud drives together and it helps users migrate data between cloud services directly.
Apart from that, it also allows you to download/upload videos, documents, photos from websites, torrent files, and magnet links. For instance, you are able to make magnet link to direct download.
MultCloud Supports Clouds
-
Google Drive
-
Google Workspace
-
OneDrive
-
OneDrive for Business
-
SharePoint
-
Dropbox
-
Dropbox Business
-
MEGA
-
Google Photos
-
iCloud Photos
-
FTP
-
box
-
box for Business
-
pCloud
-
Baidu
-
Flickr
-
HiDrive
-
Yandex
-
NAS
-
WebDAV
-
MediaFire
-
iCloud Drive
-
WEB.DE
-
Evernote
-
Amazon S3
-
Wasabi
-
ownCloud
-
MySQL
-
Egnyte
-
Putio
-
ADrive
-
SugarSync
-
Backblaze
-
CloudMe
-
MyDrive
-
Cubby


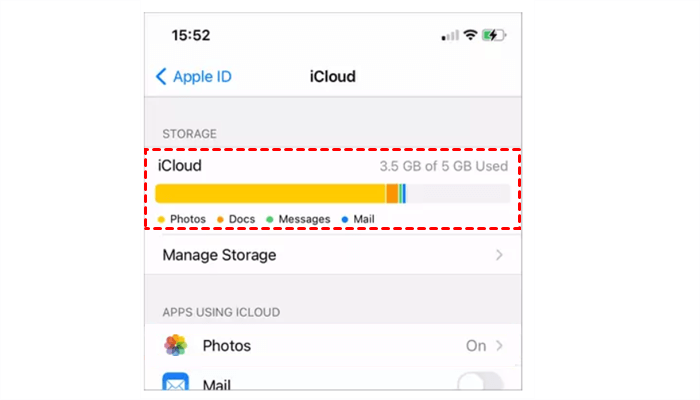

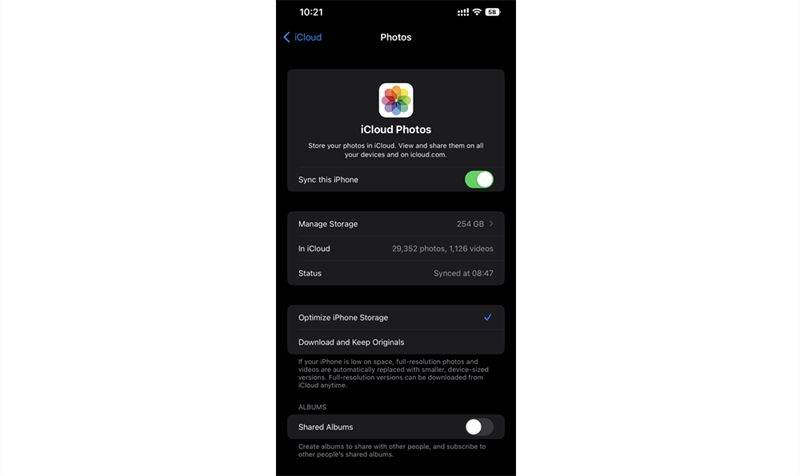
.png)