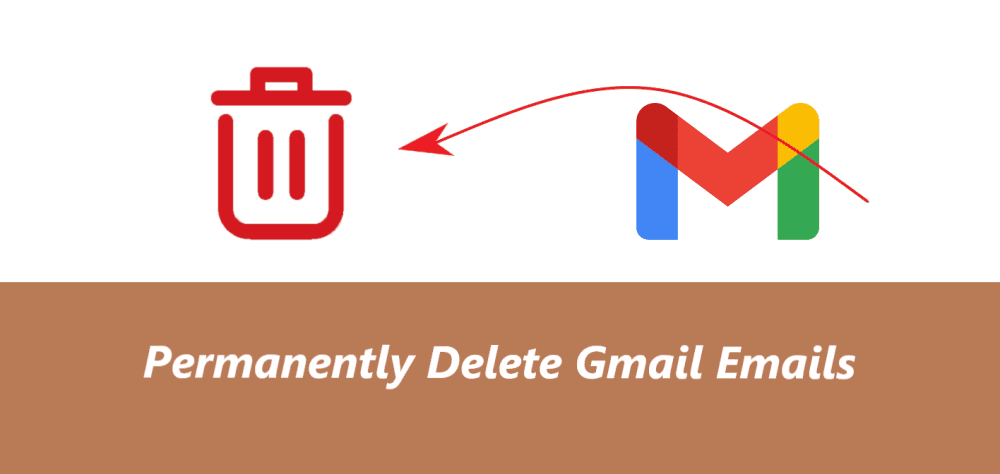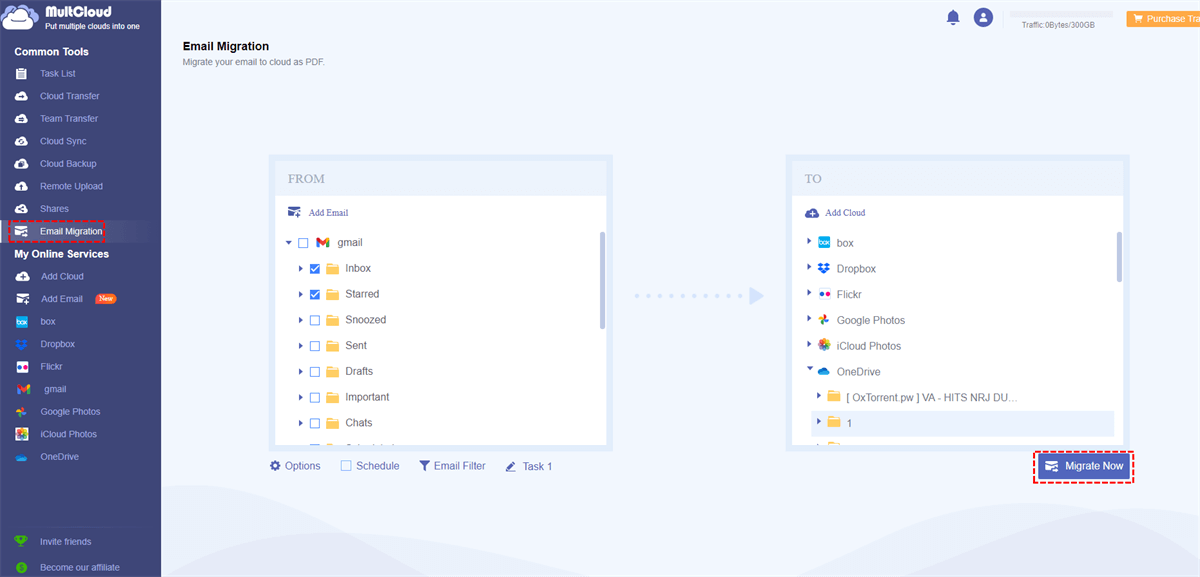Content Overview:
Why Permanently Delete Emails in Gmail?
In today's digital age, email has become an important part of our personal and professional lives. However, the large number of emails we receive can quickly mess up our inboxes, making it essential to know how to efficiently manage and delete them.
In this guide, we'll delve into the art of permanently deleting emails on Gmail, ensuring your inbox remains organized, secure, and clutter-free.
Concepts for Gmail Email Deletion
Before we dive into the steps for permanent deletion, let's clarify some key concepts within Gmail's email management system:
- Archive vs. Delete: Archiving an email removes it from your primary inbox but retains it in an archived folder. Deleting an email moves it to the Trash folder.
- Trash Folder and Its Role: Deleted emails are initially moved to the Trash folder. While they remain there temporarily, they can still take up storage space.
- Permanently Deleting vs. Regular Deletion: Regularly deleted emails are still retrievable for a limited time. Permanently deleted emails, however, are removed from the system entirely, making recovery impossible.
Backup Important Gmail Emails in Advance
Before deleting Gmail emails permanently, please ensure you have backed up all important Gmail emails and attachments first, then delete all emails from Gmail permanently, or even delete your Gmail account.
To backup all Gmail emails effectively, it’s highly recommended to try the cloud file manager - MultCloud, which allows you to migrate all Gmail emails to another cloud, including Google Drive, Google Photos, OneDrive, Dropbox, OneDrive for Business, Google Workspace, MEGA, and many more. Besides, you’re able to download emails from Gmail all at once to save them locally.
Simple steps are listed below for your reference for backup Gmail emails to OneDrive with MultCloud:
1. Please sign in to your MultCloud after signing up.
2. Tap Add Email > Gmail, and then follow the steps to add. Click Add Cloud > OneDrive to add.
3. Click Email Migration on the left side, choose Gmail as the destination, OneDrive as the target.
Tips:
- All emails in Gmail are selected if you tick Gmail as the source, or you can choose certain files from Gmail if you expand Gmail and choose the items you'd like to backup, it's up to you.
- If you'd like to migrate Gmail emails with all attachments, you can click Options > Save Attachments to enable the option. Besides, you can set up other migration settings, and email notifications.
- To perform Gmail automatic migration, click Schedule and choose the time you'd like to backup.
- Email Filter also allows you to migrate some specific emails from Gmail like with attachments, unread, from and to, or other filters, just enjoy it.
- Unlock unlimited email to PDF conversions, all advanced features including Schedule, and Email Filter after subscribing, as well as faster transfer speed.
4. Hit Migrate Now to back up all emails from Gmail to OneDrive directly.
After the Gmail backup is finished, you will generate PDFs of Gmail emails, which are flexible to be used in many situations. Besides, you’re able to recover deleted emails in Gmail after 30 days if you have a backup. You can keep all Gmail emails backup in any safe place you'd like. So, how to permanently delete mail from Gmail with ease?

- Smart Share: Share cloud files via public, private, or source mode.
- One-key Move: Quick data transfer, sync, and backup among clouds.
- Email Archive: Protect emails to other clouds or local disks.
- Remote upload: Effectively save web files to clouds via URL.
- Save Webpages as PDF/PNG: Keep them locally or online.
- Safe: Full-time 256-bit AES and OAuth authorization protections.
- Easy: Access and manage all clouds in one place with one login.
- Extensive: 30+ clouds and on-premise services are supported.
How to Permanently Delete Emails from Gmail? 4 Ways
After backing up, you can permanently delete emails from Gmail on different devices now, here it is.
Way 1. Permanently Delete All Gmail Emails on the Computer
Here are the steps to delete all emails from Gmail permanently:
1. Please go to the Gmail website, and click Inbox from the left control panel.
2. Check the box from the top left to choose all Gmail emails.
Tip: Tick the "Select all conversions in Primary" link to select all Gmail emails if you have more than one page of emails.
3. Choose the Delete icon from the top menu, or from the right-click menu.
4. Select More > Trash to open Gmail Trash, and click Empty Trash now to permanently delete emails in Gmail.
Tip: You can check the box from the top left to choose all deleted Gmail emails, and then click "Delete forever" to delete mails permanently from Gmail.
Way 2. Permanently Delete Gmail Emails on Android
Here you can find the steps to permanently delete Gmail emails on Android:
1. Please open the Gmail app on your Android phone or tablet.
2. Click the Down arrow icon at the top left, and select All.
Tip: If you have more than a page of emails (over 25 messages), click Select all conversations to choose all Gmail emails.
3. Click the Delete icon.
4. Then tap the three-dots icon at the top left, and choose Trash.
5. Hit Empty trash now to delete Gmail emails permanently on Android.
Way 3. Permanently Delete Gmail Emails on iPhone/iPad
As a matter of fact, you cannot delete all Gmail emails on your iPhone or iPad, just do it on your computer. But you can delete one or multiple emails from Gmail permanently, here are they:
1. Please open the Gmail app on your iPhone or iPad.
2. Tapping the image or letter next to an email, you can select multiple Gmail emails to delete.
3. Click Delete.
4. Tap the three dots icon at the top left, then choose Trash.
5. Click Empty Trash now to permanently delete emails from Gmail on iPhone.
Important: Understand that permanent deletion is irreversible. Once done, the emails are gone forever.
If you just want to move out of your Primary inbox, you can archive Gmail emails but keep them on Gmail, it’s still retrievable for you.
Way 4. Permanently Delete Google Account
Except for the above ways to permanently delete Gmail emails, you have another way to make it, delete your Google account.
Before that, you have to know some important information about it. What happens if you delete your Google account? See below:
- Data Loss: All associated data, like emails and files, will be permanently deleted.
- Service Access: You'll lose access to Google services like Gmail, Drive, and Photos.
- App Connections: Access to apps and websites linked to your Google account may be lost.
- Content Purchases: Purchased content on Google Play might become inaccessible.
- YouTube: Your channel, videos, comments, and subscriptions could be removed.
- Contacts and Communication: Google Contacts and communication history will be gone.
- Google Pay: Payment methods and transaction history will be lost.
- Photos and Videos: Content in Google Photos, including backups, will be deleted.
- Device Data: Data from linked Android devices may disappear.
- Security and Recovery: Account recovery for other services/devices won't be possible.
Remember, these outcomes might differ based on your account type and setup. Always back up important data before deleting it.
How to delete hacked Gmail account permanently? Here are the steps:
1. Please go to Google Account Data and Privacy page.
2. Click "More options" under the "Your data & privacy options" section.
3. Select Delete your Google Account.
4. Then follow the steps to delete your Google account permanently, including Gmail emails, Google Drive files, Google Photos, and more.
FAQs about Gmail Emails Permanently Delete
Can Permanently Deleted Emails Be Recovered?
How Long Are Emails Stored in the Trash Folder?
Can Emails Be Retrieved from Archived Folders?
Can I recover my Google account after deletion?
Conclusion
Mastering how to permanently delete emails on Gmail is a vital step toward efficient email management. By following the steps outlined above, you can keep your inbox organized, secure, and free from unnecessary clutter. Remember, responsible email management not only enhances your productivity but also safeguards your privacy and data.
Besides, if you have issues with Gmail, like Gmail storage full but it's not, click to find solutions here. Get to know the differences between Gmail Inbox and All Mail if you're interested.
MultCloud Supports Clouds
-
Google Drive
-
Google Workspace
-
OneDrive
-
OneDrive for Business
-
SharePoint
-
Dropbox
-
Dropbox Business
-
MEGA
-
Google Photos
-
iCloud Photos
-
FTP
-
box
-
box for Business
-
pCloud
-
Baidu
-
Flickr
-
HiDrive
-
Yandex
-
NAS
-
WebDAV
-
MediaFire
-
iCloud Drive
-
WEB.DE
-
Evernote
-
Amazon S3
-
Wasabi
-
ownCloud
-
MySQL
-
Egnyte
-
Putio
-
ADrive
-
SugarSync
-
Backblaze
-
CloudMe
-
MyDrive
-
Cubby