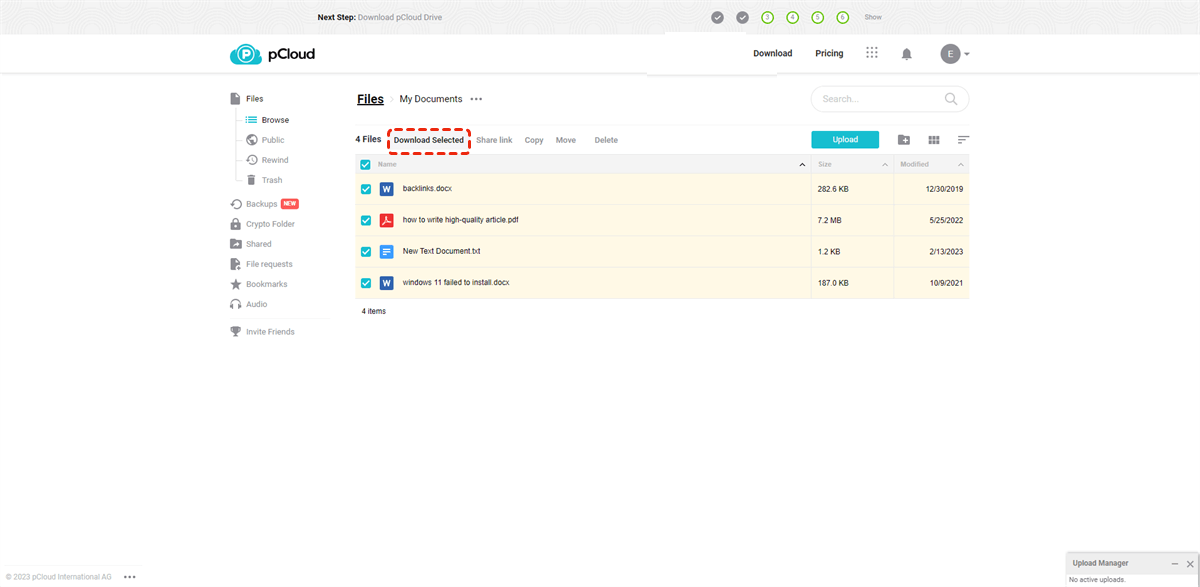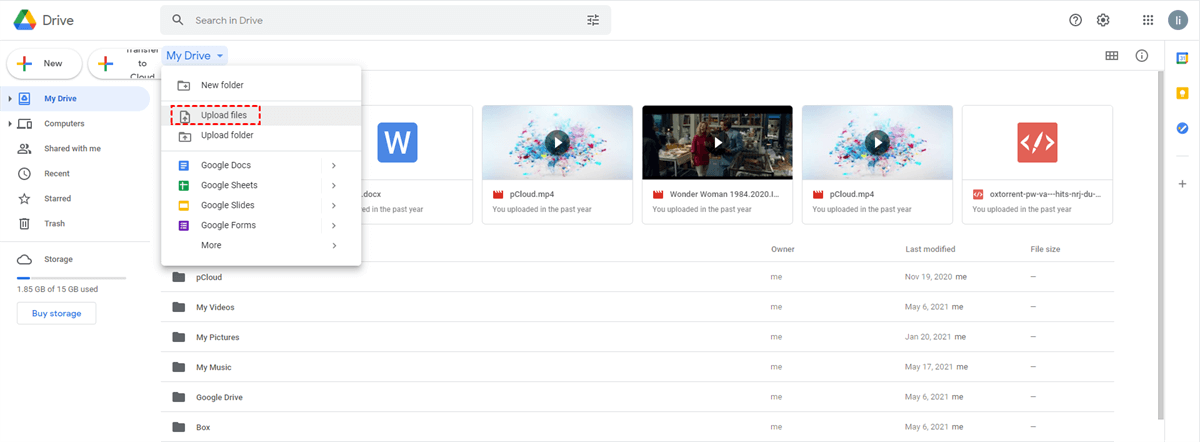Why Transfer Files from pCloud to Google Drive?
Some of you may be attracted by the interesting function which pCloud provides, so you put your files in it. But because Google is such a large company that you can not avoid using its products, you may still want to use Google Drive instead of pCloud. You could look through the table below about pCloud vs Google Drive to find out why need to copy pCloud to Google Drive.
pCloud vs Google Drive
| pCloud | Google Drive | |
| Free storage | 4 GB | 15 GB |
| Security | AES 256-bit encryption | AES 128-bit encryption/two-factor authentication |
| Sharing | Share upload link and download link with passwords and expiry dates | Share Google Drive with different permissions |
| Additional feature | Create playlists of audio files and move files from cloud to cloud | Google’s office suite and third-party tools |
From the table, you may find that the free storage of Google Drive is larger than pCloud. So, when the storage of your pCloud account is full, you’d better migrate pCloud to Google Drive to to get more free cloud storage.
What’s more, since Google Drive provides you with many ways to directly edit files stored in it with its office suite without downloading and uploading, you could move files from pCloud to Google Drive to improve your work efficiency.
Besides, as one of the popular cloud drive services, Google Drive has a huge number of users. Sometimes you may have to transfer pCloud to Google Drive and then share files with other Google Drive users with great collaboration.
How to Transfer Files from pCloud to Google Drive Fast and Easily
To migrate pCloud to Google Drive without taking any extra time and effort, it would be best if you could try a free third-party multiple cloud storage manager, MultCloud. It can help you manage all your cloud drives and transfer data across these clouds in a single interface with its excellent functions.
- Transfer/sync/backup with one click: MultCloud offers the Cloud Transfer, Team Transfer, Cloud Sync, and Cloud Backup features for you to transfer files between cloud storage services efficiently.
- Super-fast offline transfer: MultCloud can perform tasks without turning on your device and offers scheduled plans for automatic cloud-to-cloud transfer.
- 30+ clouds are supported: MultCloud already supports more than 30 personal and business clouds like pCloud, Google Drive, Google Workspace, SharePoint Online, Dropbox, Amazon S3, NAS, etc. and you can easily access them from the "My Cloud Drives" list.
Now you can follow the steps below to move files from pCloud to Google Drive in the best method. And you could use this method to transfer files from Google Drive to pCloud as well.
Step 1: Sign up MultCloud for free.
Step 2: When you enter MultCloud, click “Add Cloud” and choose the pCloud icon. Then follow the pop-up window to allow MultCloud to access your pCloud account.
Step 3: Repeat step 2 to add your Google Drive account to MultCloud.
Tip: Please feel safe adding your cloud accounts to MultCloud because it uses the OAuth authorization system to connect with your clouds without recording the corresponding username and password.
Step 4: Enter the Cloud Transfer page.
Step 5: Select pCloud as the source and Google Drive as the destination in the two blank squares.
Step 6: Click the button “Transfer Now”. Then the files will be successfully transferred from pCloud to Google Drive.
Tips:
- You don’t have to wait for the Cloud Transfer task to be done but just close the browser or device, because MultCloud will perform the task in the background but neither your network nor your device.
- Before starting the Cloud Transfer task, you could set daily, weekly, or monthly scheduled cloud file transfer tasks by clicking the “Schedule” button.
- If you need, MultCloud can send an email notification to you when the Cloud Transfer task is completed.
As a free user of MultCloud, you could transfer data within 5 GB traffic per month. But if you upgrade your MultCloud account to a higher level, you can transfer data from 100 GB to unlimited traffic according to your subscription plan. What's more, you will get lightning-fast transfer speed and be able to enjoy the "Filter" and "Schedule" functions.
Transfer Files from pCloud to Google Drive by Download and Re-upload
Of course, you can use the traditional method: manually download files from pCloud to your local device and then re-upload to Google Drive. It is also worth a try when you just need to move a few files from pCloud to Google Drive. The operation is quite simple.
Step 1. Sing in your pCloud account and choose the target folder or files you want to move to Google Drive. Then click on "Download Selected" or "Download".
Step 2. Then the files will be download to your local storage space. You can create a new folder to keep all files inside before re-uploading to Google Drive.
Step 3. Now visit your Google Drive and click "My Drive" or "+New" button. Then choose "Upload Files" or "Upload Folder" to re-upload pCloud data to the Google Drive.
This method is good enough if there are just a small number to files to be transferred, how long time it will take is affected by the network speed and stability.
Conclusion
After learning about how to transfer files from pCloud to Google Drive via 2 methods, you may feel that MultCloud is much better. Apart from the "Cloud Transfer", MultCloud has another great function called Remote Upload to help you to do pCloud remote upload. In other words, you could directly upload URLs to pCloud just by adding the link to MultCloud.
MultCloud Supports Clouds
-
Google Drive
-
Google Workspace
-
OneDrive
-
OneDrive for Business
-
SharePoint
-
Dropbox
-
Dropbox Business
-
MEGA
-
Google Photos
-
iCloud Photos
-
FTP
-
box
-
box for Business
-
pCloud
-
Baidu
-
Flickr
-
HiDrive
-
Yandex
-
NAS
-
WebDAV
-
MediaFire
-
iCloud Drive
-
WEB.DE
-
Evernote
-
Amazon S3
-
Wasabi
-
ownCloud
-
MySQL
-
Egnyte
-
Putio
-
ADrive
-
SugarSync
-
Backblaze
-
CloudMe
-
MyDrive
-
Cubby

.png)