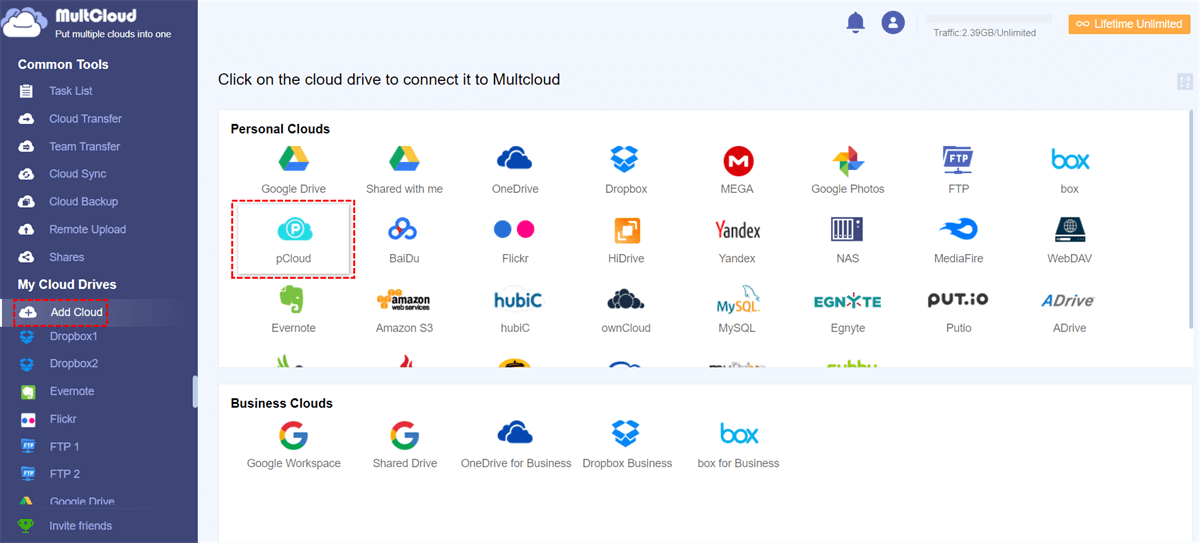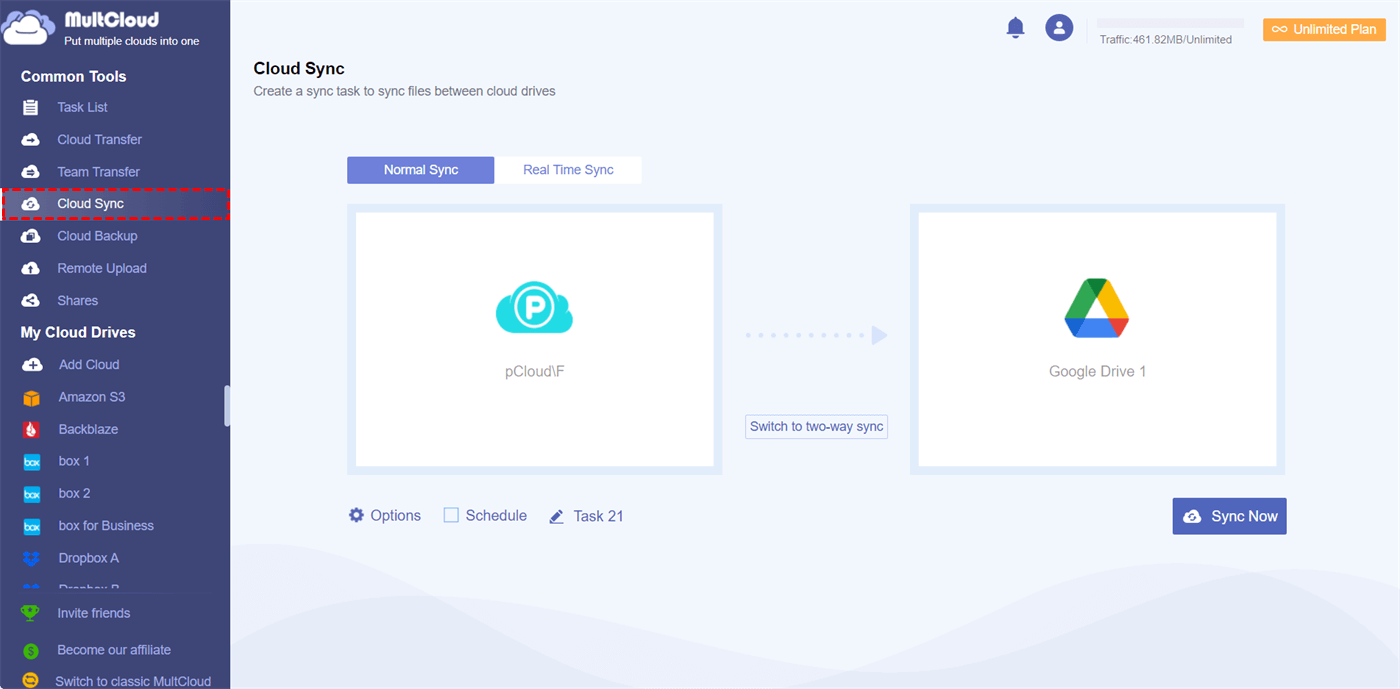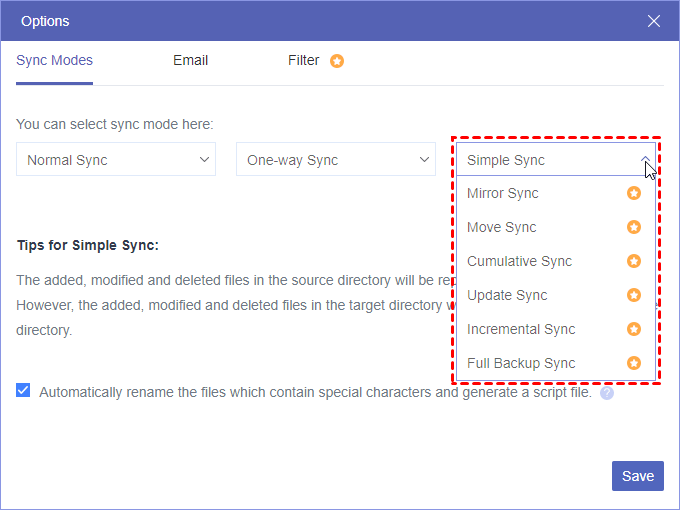Quick Search:
User Case: Frequent Sync Stoppage - Getting Ready to Leave pCloud
I sent this through their contact form, but I want to share it here as well: A bunch of my folder syncs weren't uploading AGAIN. This seems to happen every couple months, some of my syncs just randomly stop working. I restarted pCloud, then the computer, and no luck. It seems the only way to get them working is I have to remove each sync and re-add it, which is a real pain in the ass (especially having to do it over and over again). It's also very concerning because the client gives NO indication that folders have stopped syncing, so I'm constantly wondering if any of the other syncs have stopped working.
- Question from Reddit
Encountering issues like pCloud sync stuck can be frustrating and hinder your productivity. In this article, we will explore why pCloud not uploading issue happens and provide step-by-step solutions to overcome the problem. At the same time, we will introduce MultCloud, an efficient tool to avoid sync issues and streamline your cloud sync process.
Why Is pCloud Sync Stuck?
There are many causes that may lead to the syncing stuck problem on pCloud. For example, if your pCloud lacks sufficient storage space, the sync process may encounter obstacles that will result in sync issues. Also, a stable internet connection is crucial for successful cloud sync. Intermittent or slow internet connectivity can disrupt the sync process and lead to pCloud sync getting stuck.
On top of that, overzealous antivirus or firewall settings can interfere with the pCloud sync process as well. They may mistakenly flag pCloud as a threat, blocking or slowing down the sync. All those reasons will cause the syncing issue on pCloud. To fix it effortlessly, you can continue to read the following part.
Normal Methods to Fix the pCloud Sync Stuck Issue
In this section, we will show you 4 effective and simple solutions to fix syncing stuck problem on pCloud. You can try any method that suits you most according to your situation.
Way 1: Restart the pCloud Sync Process
At times, a straightforward solution can breathe life back into the sync process. Simply close the pCloud application on your device, wait for a brief moment, and then reopen it to kickstart the sync and get things back on track.
Way 2: Adjust pCloud Settings
Take a moment to ensure your pCloud settings are accurately configured. Double-check that the desired folders for synchronization are selected, and carefully examine if any specific settings are potentially triggering the sync issue.
Meanwhile, pCloud officials don't advise syncing file types like .pst, .ost, .git directories, hidden files, browser data, and email client data. If your sync contains these files, you need to exclude them by heading to Preferences > Settings > Backup/Sync exclusions.
Way 3: Reinstall the pCloud App
In the event that other solutions prove ineffective, resorting to reinstalling the pCloud desktop application can frequently conquer persistent sync issues. Begin by uninstalling the current application, then acquire the latest version from the official pCloud website, and finally reinstall it on your device.
Way 4: Check Your Network Connection
As mentioned before, a bad and unstable network will affect the syncing process. To avoid such a thing, you can check your router and ensure the network is stable.
Note: Remember to back up any important files before attempting any troubleshooting steps to avoid potential data loss.
Smart Method to Avoid the pCloud Sync Stuck Issue
One of the most powerful solutions to tackle the sync stuck problem is to leverage a tool called MultCloud. It is a web-based service that allows you to manage and sync multiple cloud storage services in just one place. With its intuitive interface and robust features, MultCloud offers an efficient way to resolve sync issues across various cloud storage providers.
At present, MultCloud supports over 30 cloud drives, including Google Drive, OneDrive, Flickr, MEGA, iCloud Photos, pCloud, IDrive e2, iCloud Drive, Box, Box for Business, Google Photos, Google Workspace, OneDrive for Business, and more. Any basic features are allowed to be performed on MultCloud, such as downloading, uploading, sharing, etc. For instance, you can share a Google Drive folder.
So, when you find the pCloud sync stuck, you can simply upload files to pCloud via MultCloud. Now, follow the steps below:
Step 1: Visit the MultCloud website (www.multcloud.com) and sign up for a free account.
Step 2: After signing in to MultCloud, click on Add Cloud and select pCloud from the list of supported cloud storage providers.
Step 3: Follow the prompts to authorize MultCloud to access your pCloud account.
Step 4: Once your pCloud account is connected, you can use MultCloud's intuitive interface to upload your local files by dragging and dropping.
Tip: If you have large files to sync to pCloud, you can then compress them first, and upload that compressed folder to pCloud via MultCloud.
Bonus Tip: How to Sync pCloud to Another Cloud Easily
If the above methods cannot help you solve the problem, you might consider quit this app and turn to other popular cloud services like Google Drive, iCloud, OneDrive, etc. To sync from cloud to cloud, MultCloud can do you a favor. As mentioned before, MultCloud helps you connect over 30 cloud drives together. So, you don't need to head to different platform frequently. There are some benefits you can enjoy when you utilize MultCloud to sync data across cloud services:

- 9 Smart Sync Methods: MultCloud offers several syncing methods to make one-way and two-way sync more efficient.
- Scheduled Syncing Tasks: MultCloud allows you to set up to run at regular intervals, including syncing at a designated time, daily, weekly, or monthly. For example, you can sync SharePoint with Google Drive.
- Offline Sync: Users can sync folders across cloud drives in the background. That's to say, even though the connection is disrupted, files can still be synced.
- An Industry-Leading Speed: MultCloud offers 10 threads of data transfer for paid users. So, large data can be synced between cloud services ASAP
We will take how to sync pCloud with Google Drive (15GB of free space) via MutlCloud as an example:
Step 1: Sign in to your MultCloud and add Google Drive and pCloud respectively.
Step 2: Navigate to Cloud Sync, then choose Google Drive as the source and pCloud as the target. At last, hit the Sync Now tab.
To create automatic sync tasks, tap the Schedule button, then choose the scheduled options you want. Meanwhile, by tapping the Options button, you can customize your sync settings and filter files with certain extensions.
Conclusion
Encountering pCloud sync stuck can disrupt your productivity. By identifying the causes and utilizing the solutions above, you can overcome sync issues and ensure smooth cloud sync. Additionally, if you find normal solutions are not helpful, you can use MultCloud to avoid such issue
Meanwhile, MultCloud allows you to sync data from one cloud to another easily without downloading and uploading. Don't let pCloud sync stuck slow you down—take proactive steps to keep your files in sync and readily accessible. Additionally, MultCloud recently has released its new feature called Instagram Downloader. You can utilize this feature to download videos and pictures from Instagram to cloud services or your local device at once.
MultCloud Supports Clouds
-
Google Drive
-
Google Workspace
-
OneDrive
-
OneDrive for Business
-
SharePoint
-
Dropbox
-
Dropbox Business
-
MEGA
-
Google Photos
-
iCloud Photos
-
FTP
-
box
-
box for Business
-
pCloud
-
Baidu
-
Flickr
-
HiDrive
-
Yandex
-
NAS
-
WebDAV
-
MediaFire
-
iCloud Drive
-
WEB.DE
-
Evernote
-
Amazon S3
-
Wasabi
-
ownCloud
-
MySQL
-
Egnyte
-
Putio
-
ADrive
-
SugarSync
-
Backblaze
-
CloudMe
-
MyDrive
-
Cubby
.png)