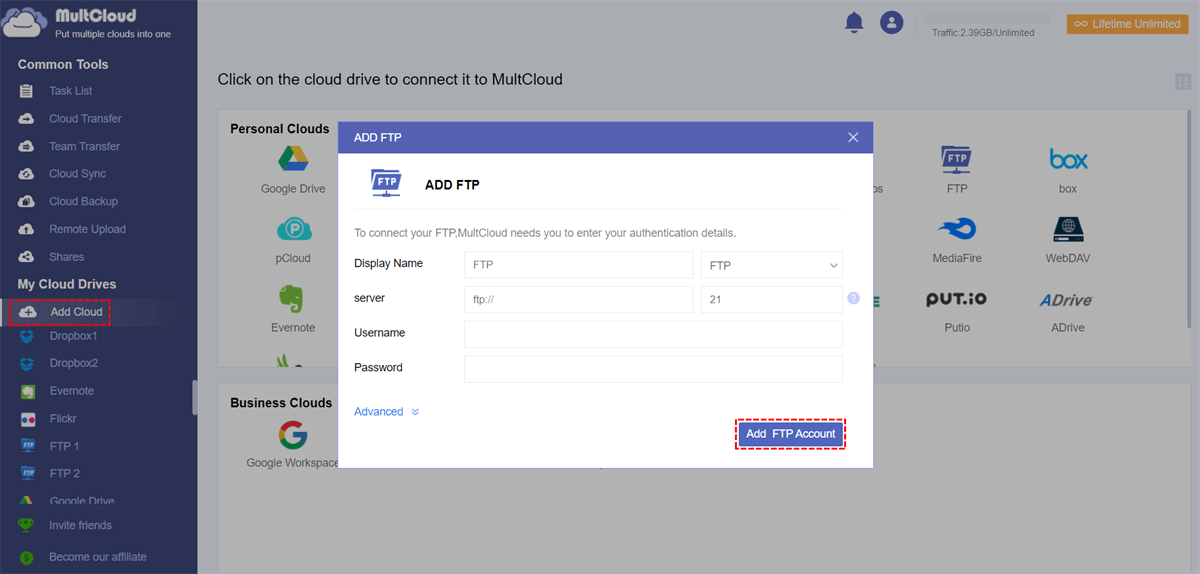Quick Navigation:
About FTP and pCloud
FTP (File Transfer Protocol) is a standard network protocol that is used for transferring files between a client and a server on a computer network. You can upload files to the FTP server, or download files from the FTP server via the FTP client with username/password authentication. You can do other operations like uploading, downloading, renaming, deleting, and managing files and directories. FTP is commonly used by web developers to upload website files to a web server and share large files or batches of files with others over the Internet.
pCloud is a cloud storage service that allows you to store, share, sync, and access files and data from anywhere with an internet connection. You can run pCloud on multiple devices, like Windows, Mac and Linux computers, iOS, and Android devices. pCloud uses encryption to protect user data, including TLS/SSL encryption for data transmission and client-side encryption for stored files. You can backup files to pCloud as your file storage without any file limitation and collaborate with others
FTP and pCloud are different things for you. Get the following difference from the chart below:
| Aspect | FTP | pCloud |
|---|---|---|
| Concept | File transfer protocol | Cloud storage service |
| Features | Basic file operations, authentication, security | File synchronization, sharing, security, encryption |
| File Size Limit | Unlimited file size | Unlimited file size |
| Applied Scenarios | Web development, file sharing, automation | Personal file storage, collaboration, backup |
| Free Cloud Storage | N/A (FTP itself does not offer cloud storage) | 5 GB with free account (up to 10GB) |
Sometimes, you need to do pCloud FTP upload to upload files to pCloud via FTP client, however, pCloud does not support FTP or SFTP, so you can't upload files to pCloud via FTP. What should you do? Don’t panic, here you can find the best way to integrate FTP with pCloud, so you can automate the workflow between FTP and pCloud. Let's get started to enjoy.
Best Free FTP and pCloud Integration Tool - MultCloud
If you are going to upload files to pCloud via FTP, it’s strongly recommended to try the best free FTP and pCloud integration tool - MultCloud. MultCloud is a powerful web-based cloud file manager, that is designed for moving files between cloud storage directly, and you can check the following benefits from it:
- MultCloud allows you to integrate pCloud with any other clouds (30+), like Google Drive, Dropbox, OneDrive, pCloud, FTP, MEGA, MediaFire, iCloud Drive, iCloud Photos, Google Photos, Amazon S3, NAS, MySQL, Box, Box for Business, ownCloud, Wasabi, and more. It’s flexible than the pCloud web app because pCloud can integrate with only 4 clouds, Google Photos, Google Drive, OneDrive, and Dropbox.
- Using different ways to move files between FTP and pCloud, like cloud backup, cloud transfer, cloud sync, copy to, share, and more.
- It uses 256-bit AES encryption and an advanced OAuth authorization system to protect your files from losing, damaged, etc.
- Flexible transfer can be done with powerful settings, you can move all or selective files between FTP and pCloud with Filter, or set up schedule tasks with Schedule, and so on.
How's the process going to do pCloud FTP upload? Check the below part with simple clicks.
Integrate FTP and pCloud Seamlessly in 4 Easy Steps
To upload files to pCloud via FTP, you can try this:
1. Please create a free MultCloud account and log in to your MultCloud interface.
2. Tap the Add Cloud section under My Online Services, click FTP, and input the FTP credentials to add. Then add pCloud accordingly.
3. Select Cloud Transfer from the left side, then choose files in the FTP server as the source, and a path in pCloud as the target directory.
Tips:
- You can configure settings in Options, like keep file modification date, delete all source files after transfer is complete, rename, skip, overwrite the file when the files already exist in target, etc.
- Enjoy Email and Filter in Options. Like moving certain file types from the FTP server to pCloud with Filter, and getting email alerts if you perform unattended tasks during the process.
- Automatic tasks can be run with Schedule, click Schedule > Daily, Weekly, or Monthly, then set it up to enjoy.
- All the premium features, like Filter, Schedule, up to 10 threads instead of 2 to transfer, more data traffic, and more can be customized after subscribing.
4. Press the Transfer Now button to perform pCloud FTP upload.
After the process is completed, check these files in pCloud. Then you can share pCloud files and folders with others to collaborate.

- Smart Share: Share cloud files via public, private, or source mode.
- One-key Move: Quick data transfer, sync, and backup among clouds.
- Email Archive: Protect emails to other clouds or local disks.
- Remote upload: Effectively save web files to clouds via URL.
- Safe: Full-time 256-bit AES and OAuth authorization protections.
- Easy: Access and manage all clouds in one place with one login.
- Extensive: 30+ clouds and on-premise services are supported.
2 Tips to Upload Files to pCloud
Besides, MultCloud can also upload files to pCloud without a maximum file size limit, so you can upload large files to pCloud freely. If you just want to upload files to pCloud from the pCloud web app, you can also find the guide to complete from the below parts.
Upload Files to pCloud with MultCloud (No File Size limit)
1. Please add pCloud to your MultCloud account by hitting Add Cloud.
2. Tap Upload File from the top menu after adding pCloud successfully. Or click pCloud from the left side, then choose Upload File.
3. Select files from your device, and hit Open to upload large files to pCloud in bulk.
Besides, saving web files to pCloud directly can be also completed with the Remote Upload, which is very useful for keeping important files on the webpage instead of saving them the next time you find them.
Upload Files to pCloud from the pCloud Web App
1. Please log in to your pCloud account, and tap Files from the left side to show all your files on the pCloud server.
2. To better organize your files, please hit the New Folder icon from the top menu, input a name, and hit Create.
3. Click to open that folder, then tap the Upload button.
4. Then hit Browse For Files under File Upload or Pick Folder under Folder Upload.
5. Select files from your device, and hit Upload to upload files to pCloud easily.
On the Bottom Line
This article is about how to do pCloud FTP upload. You can still have the best free way to upload files to pCloud via FTP although pCloud does not support FTP or SFTP protocol. Just check the above steps to make it. Besides, you can upload large files to pCloud without limitation with MultCloud just like on the pCloud web app, access pCloud files via WebDAV, save webpage as PDF, or PNG to pCloud or other clouds directly, and so on.
MultCloud Supports Clouds
-
Google Drive
-
Google Workspace
-
OneDrive
-
OneDrive for Business
-
SharePoint
-
Dropbox
-
Dropbox Business
-
MEGA
-
Google Photos
-
iCloud Photos
-
FTP
-
box
-
box for Business
-
pCloud
-
Baidu
-
Flickr
-
HiDrive
-
Yandex
-
NAS
-
WebDAV
-
MediaFire
-
iCloud Drive
-
WEB.DE
-
Evernote
-
Amazon S3
-
Wasabi
-
ownCloud
-
MySQL
-
Egnyte
-
Putio
-
ADrive
-
SugarSync
-
Backblaze
-
CloudMe
-
MyDrive
-
Cubby