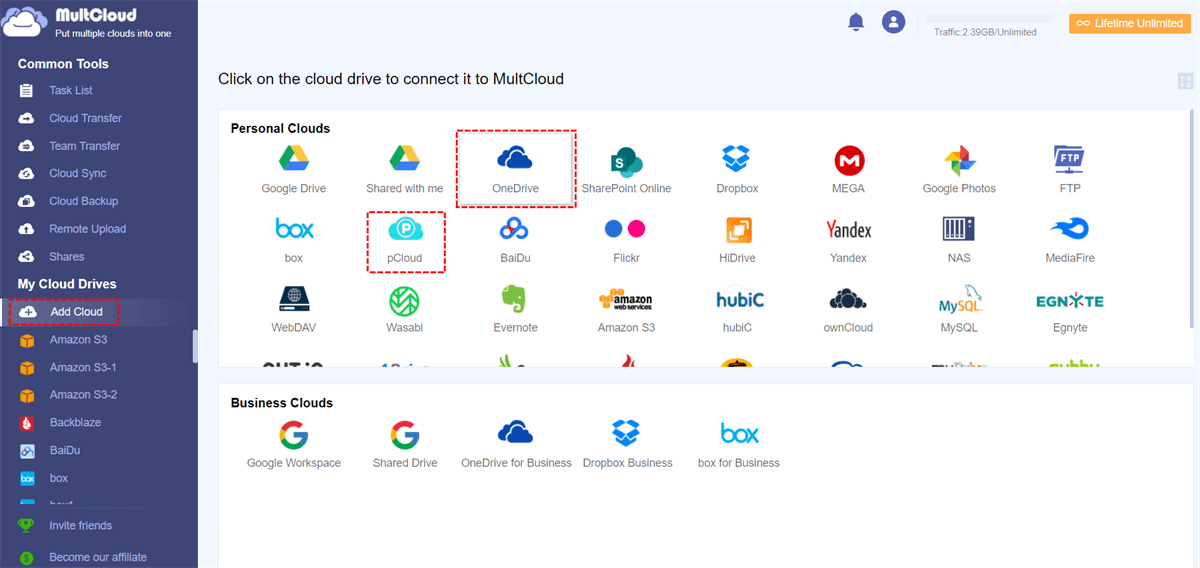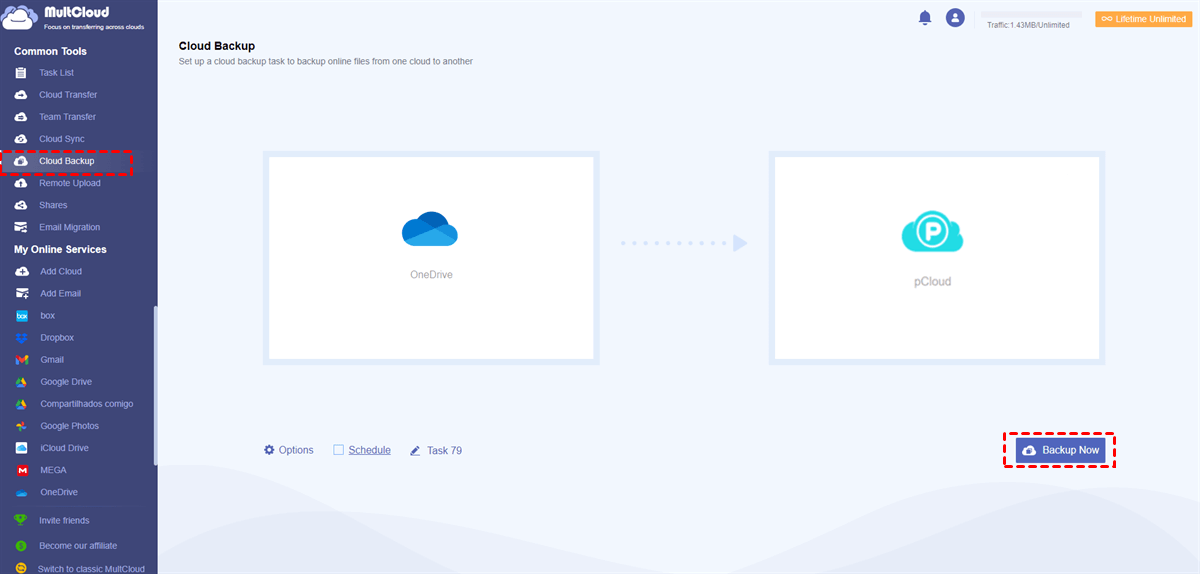Quick Search:
Why Make pCloud backup OneDrive?
Backing up OneDrive to pCloud can be a strategic decision based on various factors, including features, security, and personal preferences. Here's a brief comparison between OneDrive and pCloud, highlighting aspects where pCloud might be considered better:
- File Versioning: OneDrive offers limited version history for files, especially in lower-tier plans. While pCloud provides extensive file versioning, allowing you to restore previous versions of files for an extended period.
- Privacy and Security: OneDrive is equipped with strong security but is part of the Microsoft ecosystem. Whereas pCloud emphasizes on client-side encryption, ensuring enhanced privacy by encrypting files locally before they are uploaded.
Is pCloud better than OneDrive? In terms of file versioning and security, the answer is YES. So, some people want to backup OneDrive to pCloud for data security. In this article, we will introduce you 2 simple and useful methods to achieve the task.
How to Make pCloud backup OneDrive Efficiently
The easiest and quickest way to back up files from OneDrive to pCloud is to take advantage of a professional and smart cloud backup service – MultCloud. It is a web-based cloud-to-cloud backup service that offers you a smart and integrated platform to manage and organize data from different cloud drives.

With the help of MultCloud, you can easily back up files and folders from one cloud to another, including Google Drive, iCloud Drive, OneDrive, SharePoint, Dropbox, iCloud Photos, Google Photos, Dropbox Business, OneDrive for Business, MEGA, pCloud, Box, Amazon S3, SugarSync, etc. When backing up OneDrive to pCloud via MultCloud, you can enjoy many conveniences:
- User-Friendly Interface: The user interface of MultCloud is designed to be user-friendly and intuitive. Users can easily navigate through the platform, connect their cloud storage accounts, and perform file transfers or backups with minimal effort.
- Effortless File Backup: With MultCloud, users can seamlessly backup files between different cloud drives without the need to download and re-upload them. This process saves time and bandwidth, especially when dealing with large files or extensive data. For instance, when you want to backup Google Drive to iCloud, MultCloud can work it out.
- Scheduled Backups: MultCloud allows users to schedule automated backups. This feature is beneficial for ensuring that important files are regularly backed up to another cloud drive without manual intervention. It helps in maintaining up-to-date copies of data.
Now, follow the following content to learn how to make pCloud backup OneDrive via MultCloud:
Step 1: Create an account on MultCloud if you don’t have one.
Step 2: Select the Add Cloud tab located in the left taskbar, and you'll find a display of all the cloud drives supported by MultCloud on the main page. Click on the OneDrive icon to add your credentials and give MultCloud permission. Next, use the same way to add pCloud.
Step 3: Click on Cloud Backup in the left navigation pane. Next, choose OneDrive as the source directory and pCloud as the target directory. Finally, press the Backup Now tab to initiate the process.
Backup from OneDrive to pCloud using MultCloud is a straightforward three-step process. Unlike the download-and-upload method, MultCloud streamlines the process by bypassing your local computer, saving local storage space. Additionally, MultCloud boasts an industry-leading backup speed, making it easy to back up even large files efficiently.
In addition to backing up files between cloud drives, you can also transfer OneDrive to pCloud via the Cloud Transfer feature. Similarly, you can also sync folders from one cloud to another efficiently via 9 practical and smart sync methods, such as Mirror Sync, Move Sync, Cumulative Sync, Real-Time Sync, etc. For instance, you can sync SharePoint with Google Drive.
How to Make pCloud backup OneDrive Normally
Another way to backup OneDrive to pCloud is to download files from OneDrive and upload them to pCloud manually. This method is a little troublesome, especially when you have a lot of files to back up. Meanwhile, it requires a sufficient storage space on your local device, since the backups should go through your computer at first.
Here’s what you should follow:
Step 1: Log into your OneDrive credentials on the web. Then locate the files you want to back up.
Step 2: Right-click the item to select the Download button in the drop-ward menu.
Step 3: Launch your pCloud and sign into your credentials. Then, Upload what you have downloaded on your local computer.
Note: Ensure a stable network connection when employing this method. Moreover, be prepared for potentially lengthy wait times if you have a substantial number of files to back up between pCloud and OneDrive, as the download-and-upload process can be time-consuming.
In the End
That covers the process of backing up OneDrive to pCloud. However, for a quick and efficient solution, consider utilizing MultCloud, a smart and practical cloud backup service. Alternatively, you can opt for the download-and-upload method, although it may be time-consuming, it remains a helpful approach.
MultCloud provides a versatile solution, allowing users not only to efficiently back up files across diverse cloud storage drives but also enabling seamless data transfer and synchronization directly between a wide array of cloud services.
With MultCloud, the process becomes streamlined and convenient, enhancing the overall management and accessibility of your data across multiple cloud platforms. Meanwhile, when you want to upload or download photos, documents, etc. from URLs, torrent files, and magnet links, the Remote Upload feature on MultCloud can work it out efficiently and effortlessly. For example, you can download directly to Google Drive.
MultCloud Supports Clouds
-
Google Drive
-
Google Workspace
-
OneDrive
-
OneDrive for Business
-
SharePoint
-
Dropbox
-
Dropbox Business
-
MEGA
-
Google Photos
-
iCloud Photos
-
FTP
-
box
-
box for Business
-
pCloud
-
Baidu
-
Flickr
-
HiDrive
-
Yandex
-
NAS
-
WebDAV
-
MediaFire
-
iCloud Drive
-
WEB.DE
-
Evernote
-
Amazon S3
-
Wasabi
-
ownCloud
-
MySQL
-
Egnyte
-
Putio
-
ADrive
-
SugarSync
-
Backblaze
-
CloudMe
-
MyDrive
-
Cubby