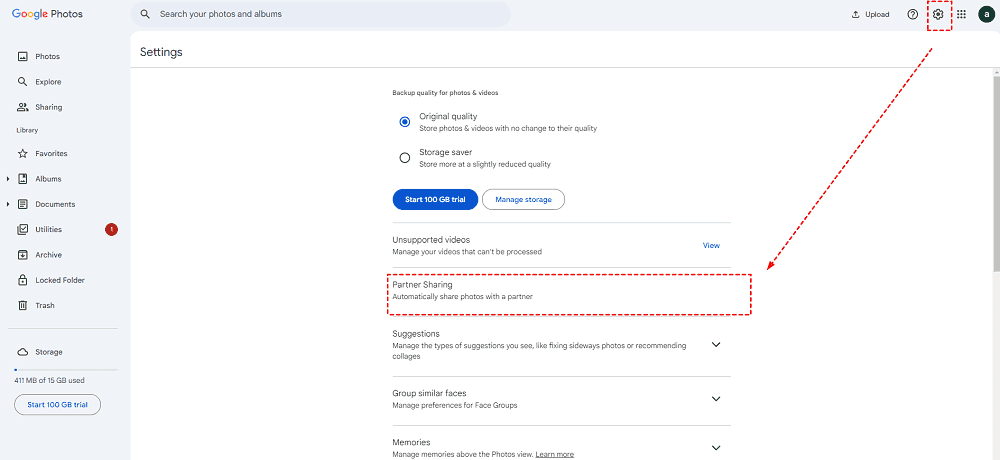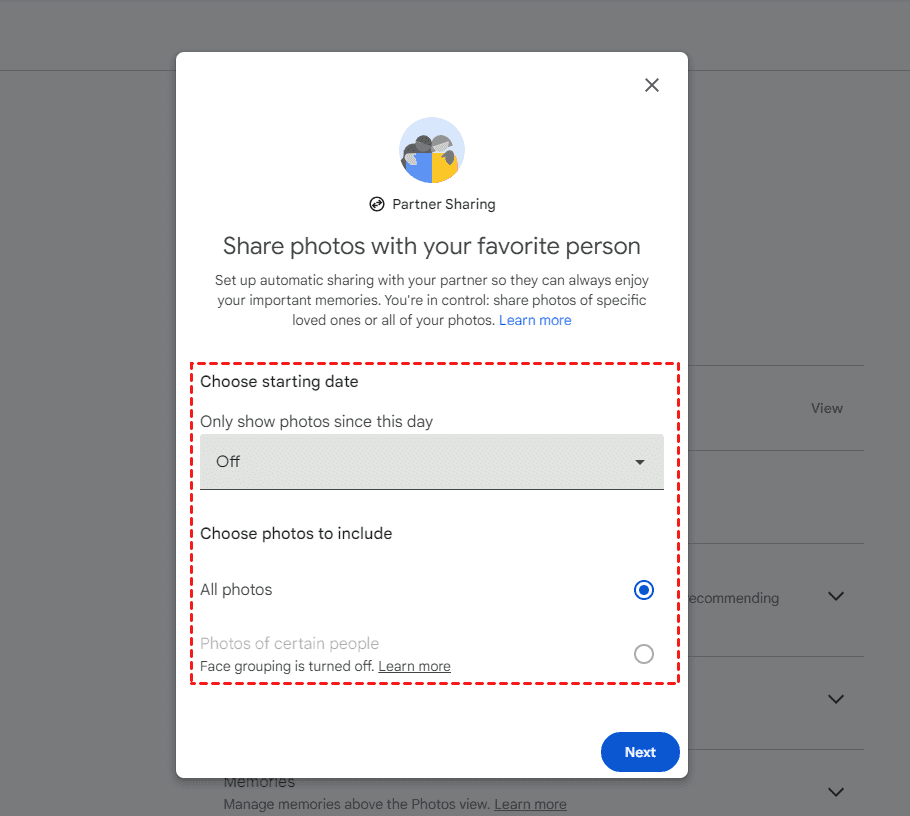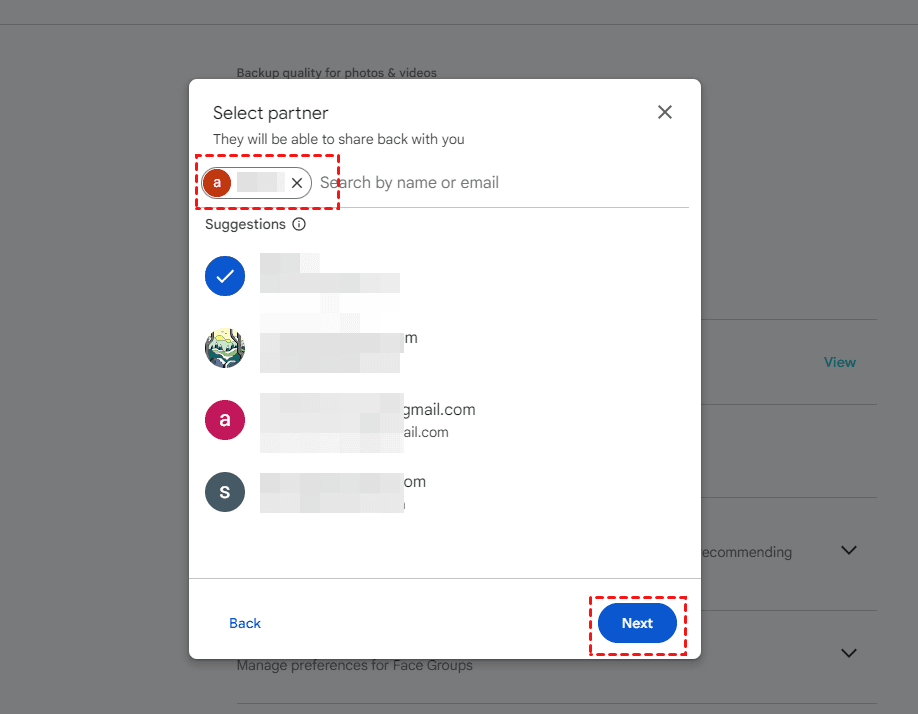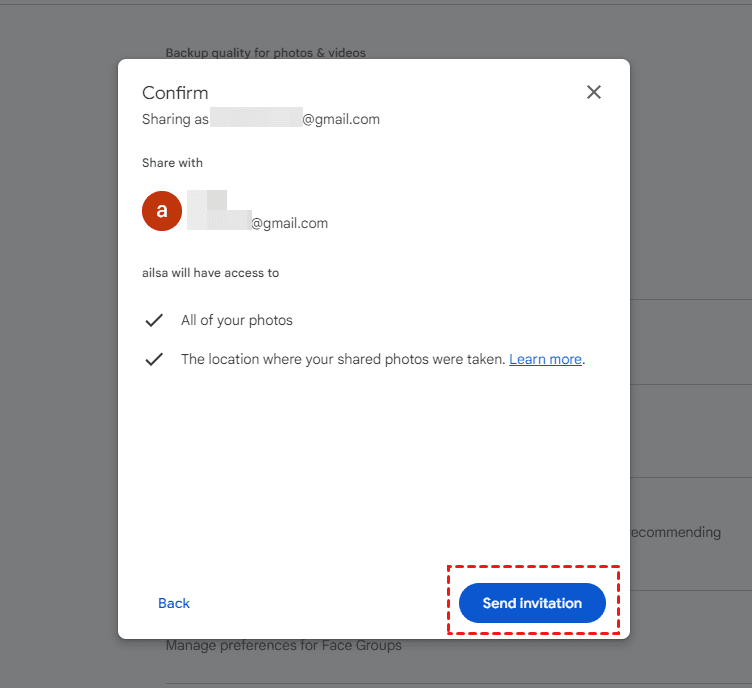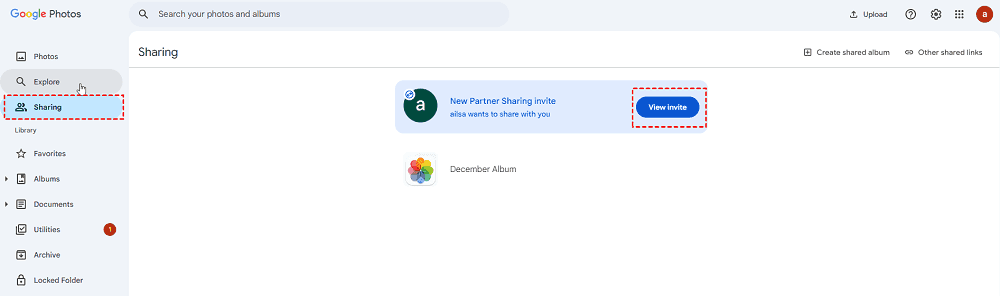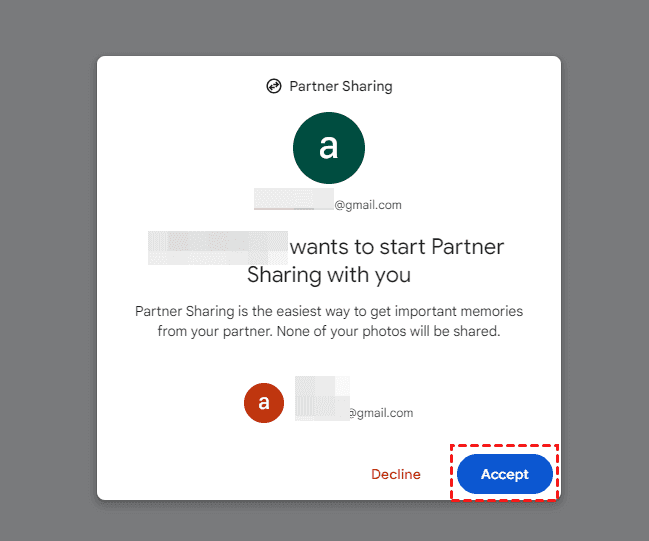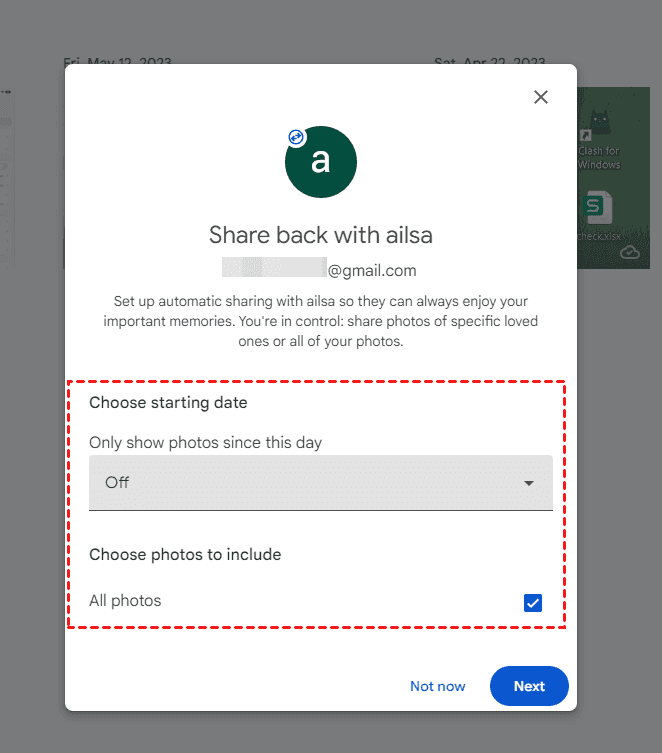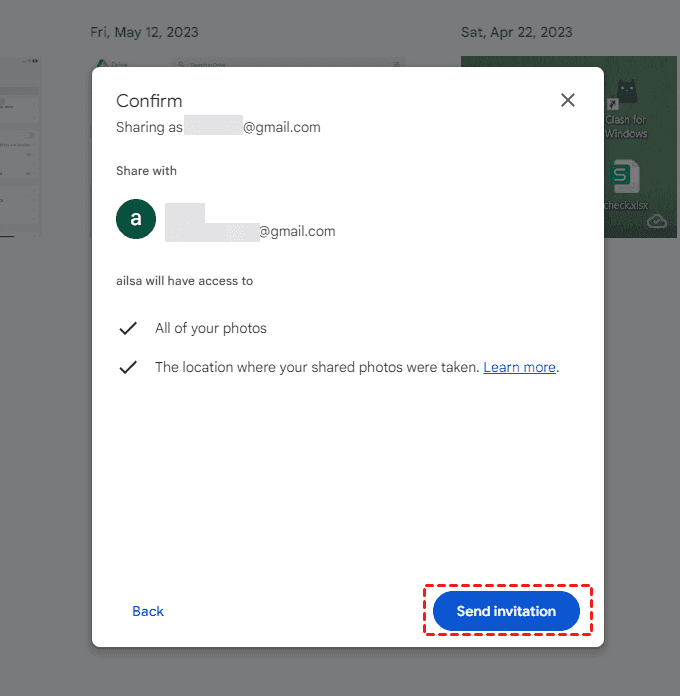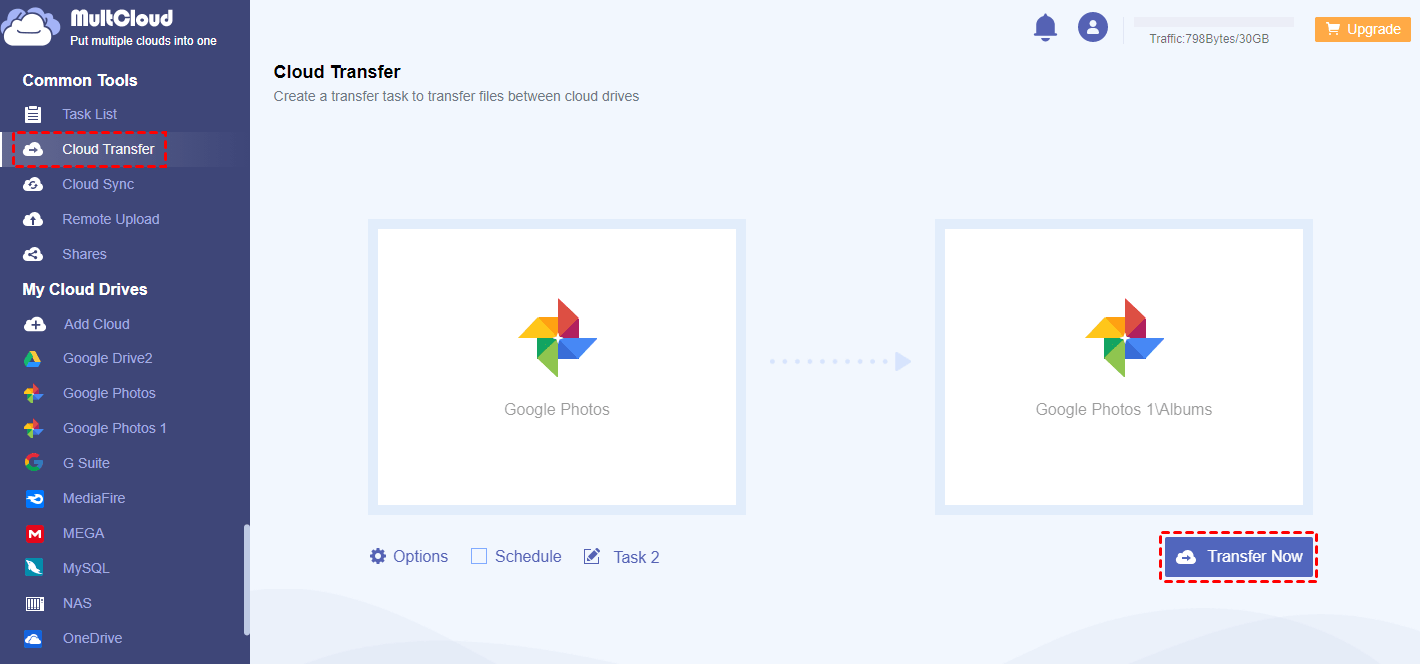Content Navigation:
What is Partner Sharing in Google Photos?
Sharing is important in our daily life, especially for videos and photos that we took. Google Photos provides partner sharing for you to share photos among partners without taking up space in the recipient's Google Photos.
In simple terms, partner sharing is a feature which allows one to share one’s photo library with a significant other – whether a spouse, a friend or even a relative. This allows Google Photos to deal with the problem of managing a couple’s photos by storing any of the beloved photos in one place and making them both the users of a photo bank.
However, any modifications that you make to your version of a shared photos will not extend to any versions that your partner has already saved. Edits or deletions or even moving it to a Locked Folder will not apply to those copies.
This article will provide a simple overview on this topic, explain what you need to do to configure Google Photos partner sharing, what problems you can encounter and how to cope with them, and how to transfer pictures from how many google photos accounts to how many other google photos accounts.
How to Use Google Photos Partner Sharing?
If you’re ready to dive into Google Photos partner sharing, follow the following step-by-step guides to make sure you set it up correctly on computer, Android, or iPhone.
Google Photos Partner Sharing Settings on Computer
1. Please log in to your Google Photos account, then tap the Settings icon from the top right.
2. Find and click Partner Sharing.
3. It will open up a window, choose the photos you’d like to share since the date you set up, or choose all photos or photos of certain people, and hit Next.
Tip: If you want to share photos of certain people, you have to enable Face grouping first. Or you can’t share these photos.
4. Input the partner's email address, and hit Next.
5. It will show you a pop-up window to confirm, hit Send Invitation.
6. Then the recipient will receive the invitation by reviewing the red circle icon with the "1" number in the Sharing section on their Google Photos account.
7. Click their Sharing section, and hit View invite.
8. Hit Accept.
9. Now, you can set up if share back with the owner of the shared photos. Set up the settings and hit Next.
10. Hit Send invitation to confirm sharing back.
Google Photos Partner Sharing Settings on iPhone/iPad/Android
1. First, launch the Google Photos app on your phone. Make sure you’re signed in to your Google account.
2. Tap on the profile picture at the top right corner, then select Photos settings from the list.
3. Select Partner Sharing > Get started.
4. You’ll then be prompted to enter the email address of the person you want to share your library with. They must have a Google account.
5. Configure the sharing settings, and hit Next. Hit Send Invitations if you confirm the Google Photos partner sharing settings.
Tip: Here’s where you can customize what you want to share. You can choose to share your entire photo library or only photos of specific people or from specific dates.
6. Once your partner accepts, they can view the photos you selected in their Google Photos app.
Your photos will now be easily accessible for both of you, saving time and keeping memories in one shared space.
Partner Sharing Problems Troubleshoot
Sometimes, things don't go as smoothly as expected. Here's how to troubleshoot some common issues with partner sharing Google Photos.
Partner Sharing Google Photos Not Showing
If your partner can't see shared photos when Google Photos partner sharing not showing, it can be a bit frustrating. The first thing you should check is your sharing settings.
Solution:
- Ensure that the partner sharing invitation is accepted. Have your partner check their Google Photos app under Sharing.
- Verify that the photos are uploaded. Google Photos may sometimes take a while to sync newly added images.
- Check if filters are enabled, as this might restrict what your partner can see. You can go back to Settings > Partner Sharing and ensure the sharing preferences are set correctly.
Partner Sharing Google Photos Not Working
Sometimes, partner sharing might not work at all, leaving both users unable to access the shared photos.
Solution:
- Restart the Google Photos app: Often, restarting the app can solve minor glitches. Close and reopen the app on both your and your partner's device.
- Update the app: Make sure both you and your partner have the latest version of Google Photos. Updates can resolve compatibility issues.
- Re-invite your partner: If the issue persists, remove your partner and re-add them. Go to Settings > Partner Sharing, select your partner, and remove them, then re-send the invitation.
Partner Sharing Google Photos Trouble Sending Invitation
If you're having trouble sending the partner sharing invitation, it could be due to connectivity or account issues.
Solution:
- Check internet connection: A stable connection is crucial for the invitation to be sent successfully.
- Verify the Google account email address: Make sure the email you're sending the invitation to is correct. Double-check for any typos.
- Clear cache: If you're using the app, try clearing the app cache. This can help eliminate bugs that might be causing the issue.
Tip: Move Photos Between Two Google Photos Accounts
If you still have problems with Google Photos partner sharing, it’s highly recommended to use another way to share files between two Google Photos accounts. The comprehensive web-based multiple cloud storage manager - MultCloud comes to help.
- With MultCloud, you’re able to migrate files between Google Photos accounts directly.
- It uses 256-bit AES encryption and a standard OAuth authorization system to keep your files and privacy.
- You can add your Google Photos and your family member’s Google Photos to MultCloud without privacy concerns. Add these accounts freely.
- MultCloud supports 40+ clouds and services, like Google Drive, Google Photos, Gmail, Google Workspace, Dropbox, Dropbox Business, OneDrive, OneDrive for Business, SharePoint Online, Box, Box for Business, Amazon S3, pCloud, ownCloud, Wasabi, iCloud Drive, iCloud Photos, NAS, FTP/SFTP, MySQL, and many more. So, you can backup Google Photos to any other clouds directly.
- Different ways to move photos between Google Photos accounts, like cloud to cloud backup, sync, or transfer, etc.
Thus, how to move photos between two Google Photos accounts with MultCloud, check the following steps for reference:
Important: Please ensure the destination Google Photos can hold all the data from the source Google Photos. Or you can free up space for Google Photos first.
1. Create a MultCloud account for free, and log in.
2. Select Add Cloud, choose Google Photos from the list, then follow the instructions to add. Then add another Google Photos accordingly.
3. Tap Cloud Transfer, choose photos and videos in Google Photos as the source, and a folder in another Google Photos as the destination.
4. Press the Transfer Now button to move photos between Google Photos quickly.
Tips before migrating:
- If you just want to change the location of these photos, you can free up space for Google Photos automatically with Options, just tick Delete all source files after transfer is complete to set up.
- Migrating certain photos is available with Filter in Options. You can include or ignore photos using file extensions, try and enjoy.
- To run the task regularly, hit Schedule, and enable Daily, Weekly or Monthly according to your demands.
- Unlock to enjoy all premium functions, like filter, schedule, more data traffic, lighting-speed transfer, etc.

- Smart Share: Share cloud files via public, private, or source mode.
- One-key Move: Quick data transfer, sync, and backup among clouds.
- Email Archive: Protect emails to other clouds or local disks.
- Remote upload: Effectively save web files to clouds via URL.
- Save Webpages as PDF/PNG: Keep them locally or online.
- Safe: Full-time 256-bit AES and OAuth authorization protections.
- Easy: Access and manage all clouds in one place with one login.
- Extensive: 30+ clouds and on-premise services are supported.
If you use this way, all the transferred photos in the destination Google Photos will take up space, so ensure that’s what you need if you do that.
Other Ways to Move Photos Between Google Photos Accounts
Download and Re-upload: Sign in to your primary Google Photos account, select the photos, download them, then log in to the secondary account and re-upload.
Google Takeout: Use Google Takeout to download your entire photo library and then import it into the second account.
Wrapping Things Up
Partner sharing in Google Photos is an excellent feature for those looking to easily and securely share memories with loved ones. Whether you’re navigating setup or dealing with minor hiccups along the way, this guide has you covered. By following the troubleshooting steps outlined above, you can get back to sharing memories in no time.
If you need move photos and videos between two Google Photos accounts, MultCloud is your best shoot. Besides, you can migrate Google Photos to Google Drive, OneDrive, or other clouds for other reasons, just try and enjoy.
MultCloud Supports Clouds
-
Google Drive
-
Google Workspace
-
OneDrive
-
OneDrive for Business
-
SharePoint
-
Dropbox
-
Dropbox Business
-
MEGA
-
Google Photos
-
iCloud Photos
-
FTP
-
box
-
box for Business
-
pCloud
-
Baidu
-
Flickr
-
HiDrive
-
Yandex
-
NAS
-
WebDAV
-
MediaFire
-
iCloud Drive
-
WEB.DE
-
Evernote
-
Amazon S3
-
Wasabi
-
ownCloud
-
MySQL
-
Egnyte
-
Putio
-
ADrive
-
SugarSync
-
Backblaze
-
CloudMe
-
MyDrive
-
Cubby
.png)