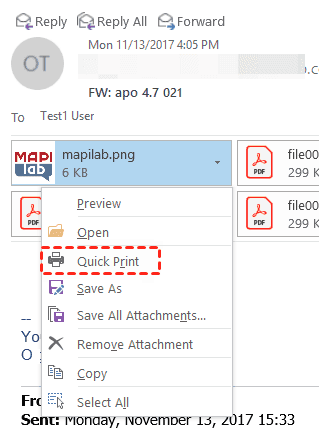Content Overview:
Why Print Outlook Email And Attachments to PDF?
Converting emails and attachments to PDF format is a valuable skill in today's digital age. PDFs are universally compatible and can be easily shared, archived, or printed while preserving the original formatting. In this guide, we will walk you through the process of printing both emails and their attachments to PDF directly from Microsoft Outlook.
Preparations to Print Oultook Email with Attachments to PDF
Before you begin, ensure that you have the necessary tools and configurations in place:
- Outlook Account: Verify that your Outlook email account is properly configured and connected to the Internet.
- Install Microsoft Outlook app: You'll need Microsoft Outlook installed on your computer and a PDF printer driver, such as Adobe PDF, PDFCreator, or a similar tool.
Print Outlook Email and Attachments on Outlook Web App
To print Outlook email and attachments correctly, here we will work you through the process of printing an email with attachments from the Outlook web app, the steps are listed below:
1. Please log in to your Outlook account from the Outlook web app.
2. Go to the Inbox folder, then open an Outlook email with attachments, and click Print from the top menu.
3. Click Print in the pop-up window, and then choose Microsoft Print to PDF in the Destination section, and other settings, hit Print.
4. Select a local location, and rename the file, hit Save to print Outlook email and attachments to PDF.
Tips:
- The inserted images, emoji, text, table, link, and signature can be printed in the PDF file because they are listed directly within the Outlook email.
- If you inserted a PDF or other files within the email, you cannot print the attachment directly, you have to download it first, and then print it manually.
- You have to repeat the process to print all emails with attachments one by one, which is not friendly for all of us who especially want to archive plenty of emails with attachments all at once.
Print Outlook Email And Attachments on Outlook App
If you’re using the Outlook desktop app, you can follow the below steps to print email and attachments in Outlook.
Important:
If you insert images, emoji, text, table, link, and signature in an Outlook email, you can print Outlook email and attachments to PDF directly. However, if you received an email that inserted a file like PDF or other files, you can only print email without the attached file to PDF. To print attachments in Outlook email, it’s highly recommended to download them first to your computer, then print them from your default printer, or use quick print to print them.
Way 1. Automatically Convert Email to PDF in Outlook
If you want to automatically print Outlook emails with attachments to PDF, you have to enable print attached files first, then print them automatically. Here are the steps to make it:
1. Please open your Outlook app, and open the email you want to print.
2. Navigate to the "File" menu and choose "Print".
3. In the Print Options section, locate the option for "Print Attached Files".
4. Check the box next to "Print Attached Files".
5. Finally, click the "Print" button to print Outlook email and Attachments to PDF.
Tips:
- You cannot merge the email and attachments within one PDF file.
- Your attachments will be printed after confirming the print in the pop-up window, or it will not print at all.
Way 2. Manually Print Outlook Email And Attachments
Besides, you can manually print Outlook Email and Attachments here. Let’s get started to print manually.
Print An Outlook Email
1. Please open your Outlook email with attachments from the Outlook app.
2. Right-click it and choose Quick Print.
3. It will ask you whether to open or save the Outlook email attachment. It will prompt you serval times depending on how many attachments you have in this email.
4. Click Open for each prompt, and then it will automatically print the Outlook email and its attachments.
Tips:
- This way only print Outlook email and attachments after choosing open if it prompts.
- If you choose to Save while prompting to save or open email attachments, it can only save your Email attachments to the location that you chose without printing.
Print Attachments in An Outlook Email
1. Please open your Outlook email with attachments.
2. Tap the Attachments drop-down menu, and choose Quick Print.
3. It will pop up a window to ask you whether to open or save the email attachments, click Open.
4. The Outlook email attachment will be opened and printed automatically, then choose a location for it.
5. Repeat the same process to print all attachments in Outlook email.
Tip: This way only print Outlook attachments without email, so it’s not the ideal way to let Outlook print to PDF with attachments.
Tip: Convert Multiple Emails to PDF without Printing
If you would like to save all Outlook emails with attachments to PDF at once, it’s highly recommended the powerful web-based cloud file manager - MultCloud, allows you to save all Outlook emails with attachments with PDF with simple clicks, then keep them in a safe place in case of data loss. MultCloud will release a new version in the near future that supports Outlook.

- Smart Share: Share cloud files via public, private, or source mode.
- One-key Move: Quick data transfer, sync, and backup among clouds.
- Email Archive: Protect emails to other clouds or local disks.
- Remote upload: Effectively save web files to clouds via URL.
- Safe: Full-time 256-bit AES and OAuth authorization protections.
- Easy: Access and manage all clouds in one place with one login.
- Extensive: 30+ clouds and on-premise services are supported.
Simple steps are listed below to save all Outlook emails with attachments on the MultCloud interface:
1. After completing the registration process, please log in to your MultCloud account.
2. To begin, click on "Add Email" under "My Online Services", select "Outlook", and follow the on-screen instructions to grant access.
3. Once Outlook is successfully added, open the Inbox folder, select all the Outlook emails you wish to work with, click Download, and proceed to the next step.
4. Rename the download as needed. Check the option to "Save Attachments" and configure other settings as desired. Click "OK" to initiate the download of all your Outlook emails as PDF files.
Note: You can convert up to 50 emails to PDFs for free. For unlimited conversions, consider unlocking this feature to enjoy it fully.
By converting your Outlook emails to PDF format, you can securely store them to prevent data loss. If you prefer to keep your Outlook emails in another cloud storage service like Google Drive, OneDrive, Dropbox, MEGA, or iCloud Drive, you can utilize MultCloud's Email Migration feature to move them directly without the need for downloading.
This method is a convenient way to save Outlook emails as PDFs, including attachments, without the need to print them. Why not give it a try today?
The End
In conclusion, the process of printing Outlook emails and their attachments to PDF offers a versatile and efficient way to manage digital documents. This method allows you to create digital copies of emails and their associated files, ensuring easy sharing, archiving, and accessibility while preserving the original formatting.
If you just want to save all Outlook emails with attachments to PDF without printing, MultCloud is your best shot, just give it a try to protect your Outlook emails, like migrate Outlook emails to Google Drive, or other clouds directly.
MultCloud Supports Clouds
-
Google Drive
-
Google Workspace
-
OneDrive
-
OneDrive for Business
-
SharePoint
-
Dropbox
-
Dropbox Business
-
MEGA
-
Google Photos
-
iCloud Photos
-
FTP
-
box
-
box for Business
-
pCloud
-
Baidu
-
Flickr
-
HiDrive
-
Yandex
-
NAS
-
WebDAV
-
MediaFire
-
iCloud Drive
-
WEB.DE
-
Evernote
-
Amazon S3
-
Wasabi
-
ownCloud
-
MySQL
-
Egnyte
-
Putio
-
ADrive
-
SugarSync
-
Backblaze
-
CloudMe
-
MyDrive
-
Cubby