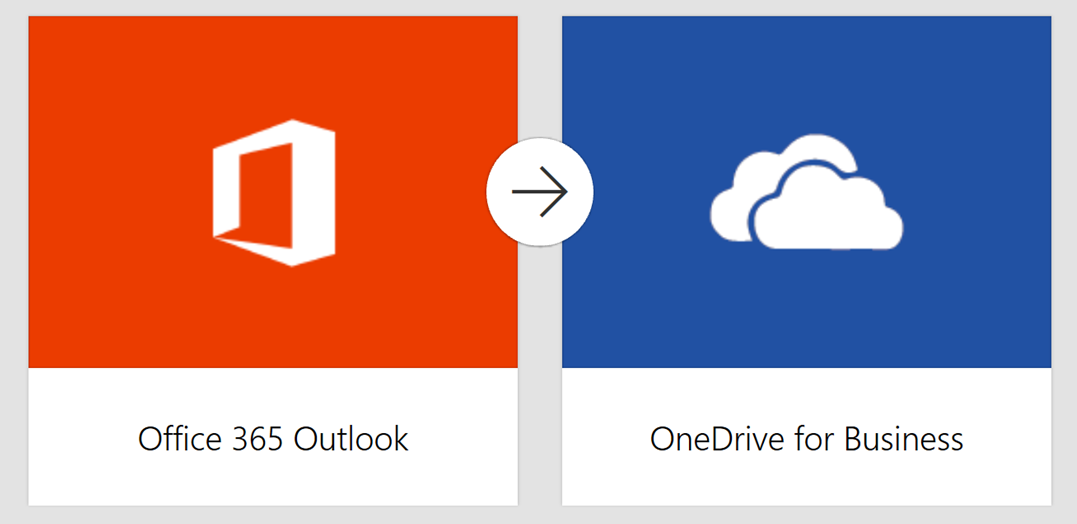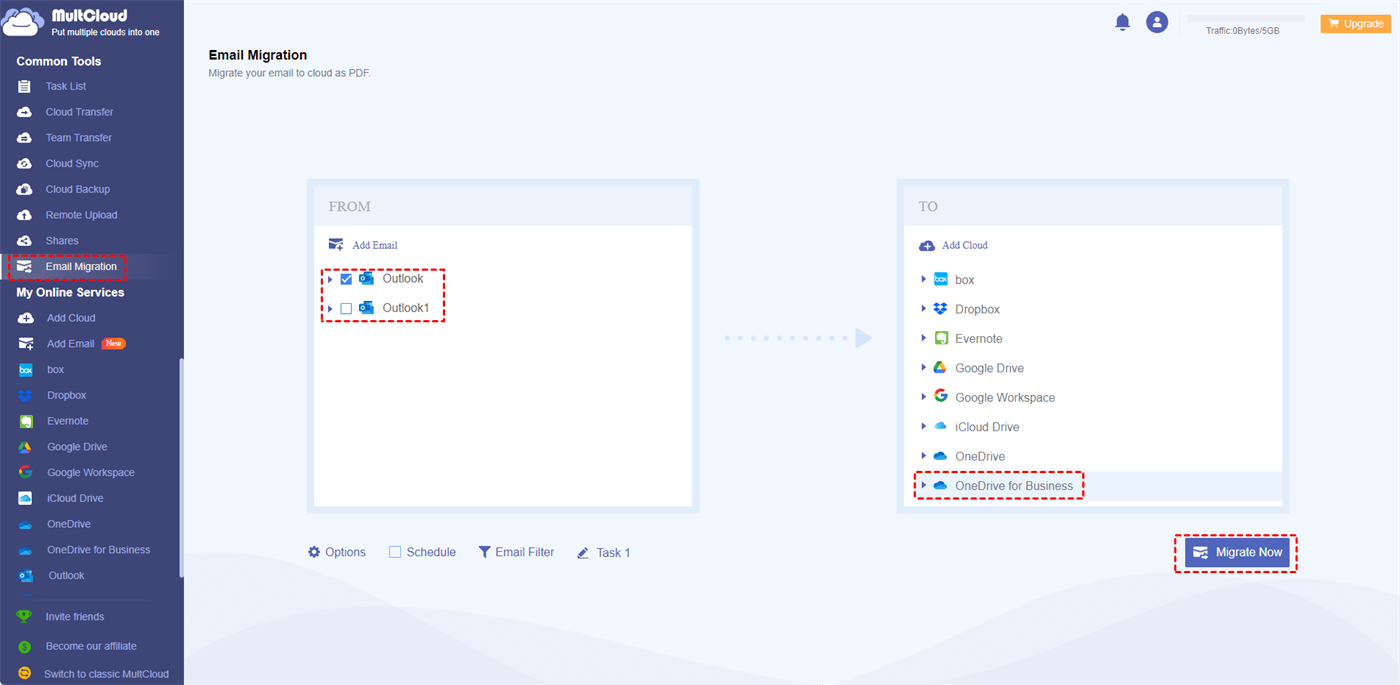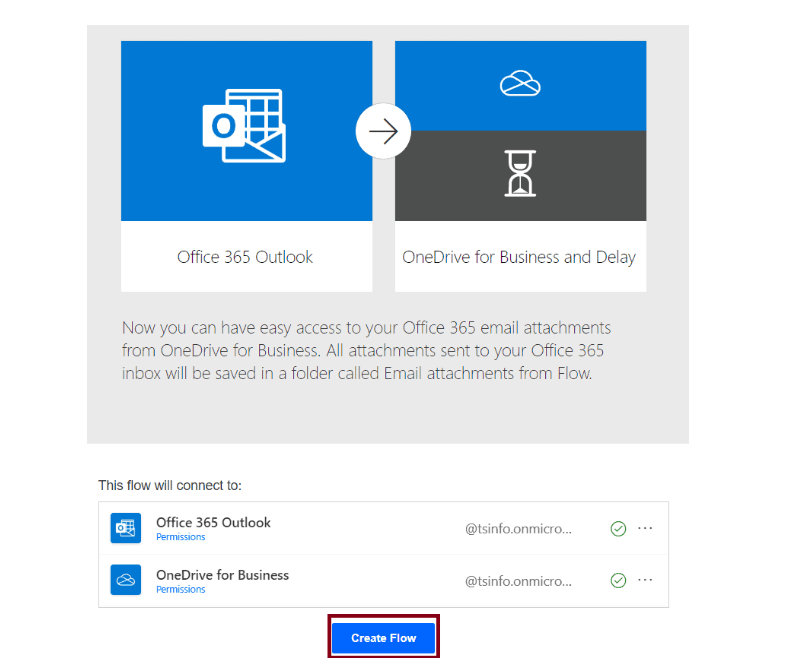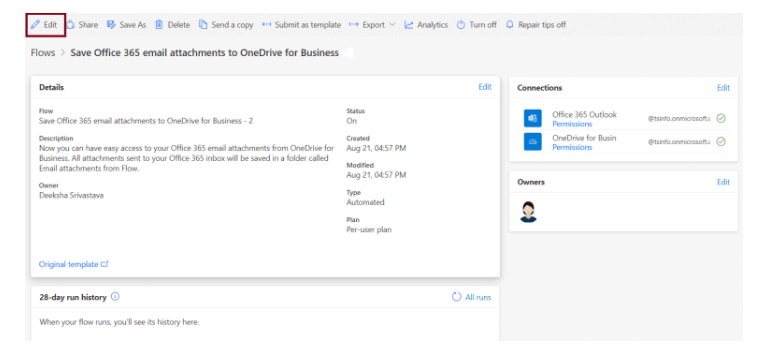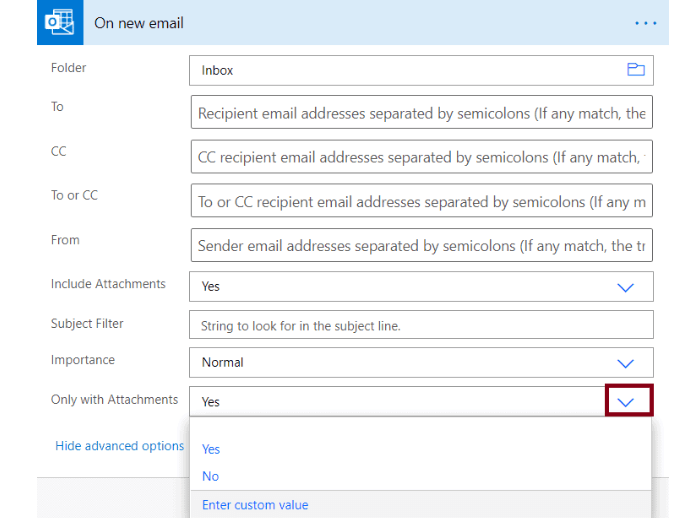Outlook and OneDrive for Business Overview
Outlook and OneDrive for Business are two essential tools within Microsoft's suite of productivity and collaboration applications. They are widely used in professional settings to enhance communication, file management, and collaboration.
Outlook, developed by Microsoft, is a popular email and personal information management application. It offers email communication, calendar scheduling, task management, and contact organization. With a user-friendly interface and seamless integration with other Microsoft products, Outlook simplifies communication and productivity, making it a widely used choice for personal and business use.
OneDrive for Business is a cloud-based file storage and collaboration platform by Microsoft, designed for professional use. It offers secure, centralized storage, file sharing, and real-time collaboration, facilitating seamless teamwork. With robust security features and integration with Microsoft 365, it enhances productivity and data management for businesses.
Both Outlook and OneDrive for Business are powerful tools for enhancing productivity and collaboration in a professional setting. They can be used individually, but when used together, they create a seamless environment for communication, file management, and team collaboration within the Microsoft 365 ecosystem. Therefore, in the following 2 parts, we will tell you how to make the integration.
How to Make Outlook OneDrive for Business Integration via MultCloud
It is not difficult to attach a OneDrive for Business file to an Outlook email since there is a specific button on Outlook to help you do that. However, directly saving Outlook emails to OneDrive for Business is not that easy. Don’t worry! MultCloud can make it. MultCloud integrates 30+ cloud drives and email clients on its website, including OneDrive for Business and Outlook. Also, it offers a function, Email Migration, to migrate emails and attachments from an email client to a cloud drive as PDF files.
What Email Migration can provide for you is not only the automatic transfer process but more flexible options.
- Schedule: You can schedule the migration task and let it run at a fixed time in a day/week/month.
- Email Filter: You can select which emails you want to transfer in terms of their senders, recipients, dates, and other elements.
- Migration Settings: You can decide how to deal with repeated emails, how the messages display in the PDF, whether to transfer attachments, and whether to rename the file when there are special characters.
- Multiple Source: If you have another Outlook account or you also want to save Gmail emails to OneDrive for Business, you can transfer them together at the same time.
Integrate Outlook OneDrive for Business by Cloud Migration
Step 1: Sign up for a free MultCloud account if you are a new user.
Step 2: Click “Add Cloud” and the OneDrive for Business icon. Then choose “Access Organization” or “Access Personal Account” in accordance with your needs and log in to the corresponding account.
Step 3: Click “Add Email”, select the Outlook icon, and log in to the Outlook account.
Step 4: Select “Email Migration” and tick Outlook in the left box and OneDrive for Business in the right box. Then you can check the migration settings, “Schedule”, and “Email Migration”. Finally, tap on “Migrate Now” to initiate the Outlook OneDrive for Business task.
Note: You can migrate 50 emails as PDF files per month. If you have a bigger need, you can upgrade to a paid plan to migrate without limitation.
How to Make Outlook OneDrive for Business Integration via Power Automate
Power Automate is a Microsoft cloud-based service that enables users to automate workflows and integrate applications to improve productivity and efficiency. You can also use it to integrate Outlook and OneDrive for Business. There are various templates on Power Automate that you can use to integrate many cloud drives like Google Drive to OneDrive. Here we will show you how to use a template to save email attachments to OneDrive for Business.
Step 1: Open Power Automate and sign in with your account.
Step 2: Click “Templates” in the left bar and choose the “Save Office 365 email attachments to OneDrive for Business” template.
Step 3: Click “Sign in” beside “Office 365 Outlook” and “OneDrive for Business” to let Power Automate access your accounts. Then tap on “Create Flow”.
Step 4: Click “Edit” in the upper-left corner and you will skip to the flow settings page.
Step 5: Fill in the blanks in the “On new email” setting page. Here you can choose which Outlook folder’s emails you want to save to One Drive for Business, the emails are sent from whom, and more settings.
Step 6: Select the OneDrive for Business folder to receive the emails and select “Attachments Name” in the “File Name” box, and “Attachments Content” in the “File Content” box.
Step 7: Click on the “Save” button at the bottom to run the task after all the settings.
Conclusion
Reading here, you must have a brief impression of Outlook and OneDrive for Business and know 2 easy ways to make Outlook OneDrive for Business integration. Both MultCloud and Power Automate are useful services for you to simplify the workflow. You can choose the most suitable one to try now.
However, MultCloud is recommended since it offers more flexible options and the steps are fewer than using Power Automate. Besides, you can try more MultCloud functions like Cloud Transfer, Cloud Sync, Cloud Backup, Share, and Remote Upload to develop deeper connections between cloud drives, such as syncing NAS to SharePoint or backing up Dropbox Business to Google Workspace.
How do I use OneDrive with Outlook?
Is there a difference between OneDrive and OneDrive for Business?
Can I use OneDrive and OneDrive for Business at the same time?
MultCloud Supports Clouds
-
Google Drive
-
Google Workspace
-
OneDrive
-
OneDrive for Business
-
SharePoint
-
Dropbox
-
Dropbox Business
-
MEGA
-
Google Photos
-
iCloud Photos
-
FTP
-
box
-
box for Business
-
pCloud
-
Baidu
-
Flickr
-
HiDrive
-
Yandex
-
NAS
-
WebDAV
-
MediaFire
-
iCloud Drive
-
WEB.DE
-
Evernote
-
Amazon S3
-
Wasabi
-
ownCloud
-
MySQL
-
Egnyte
-
Putio
-
ADrive
-
SugarSync
-
Backblaze
-
CloudMe
-
MyDrive
-
Cubby