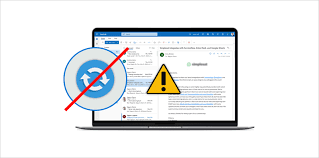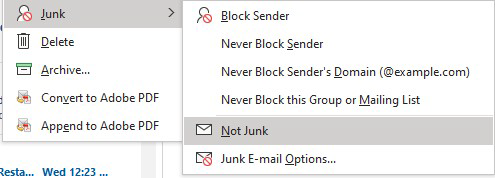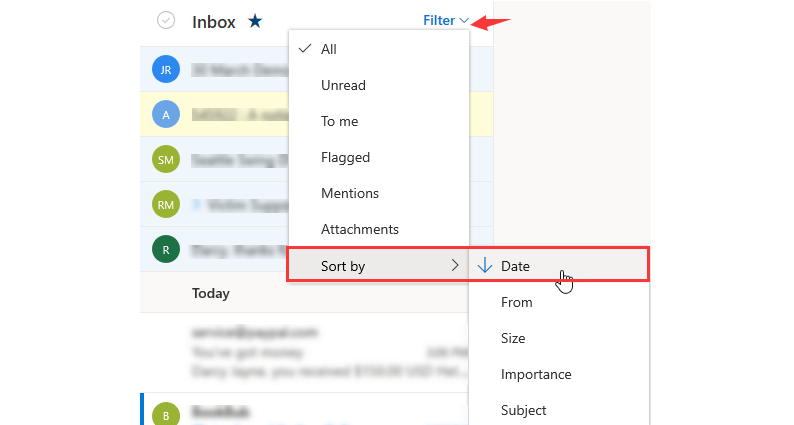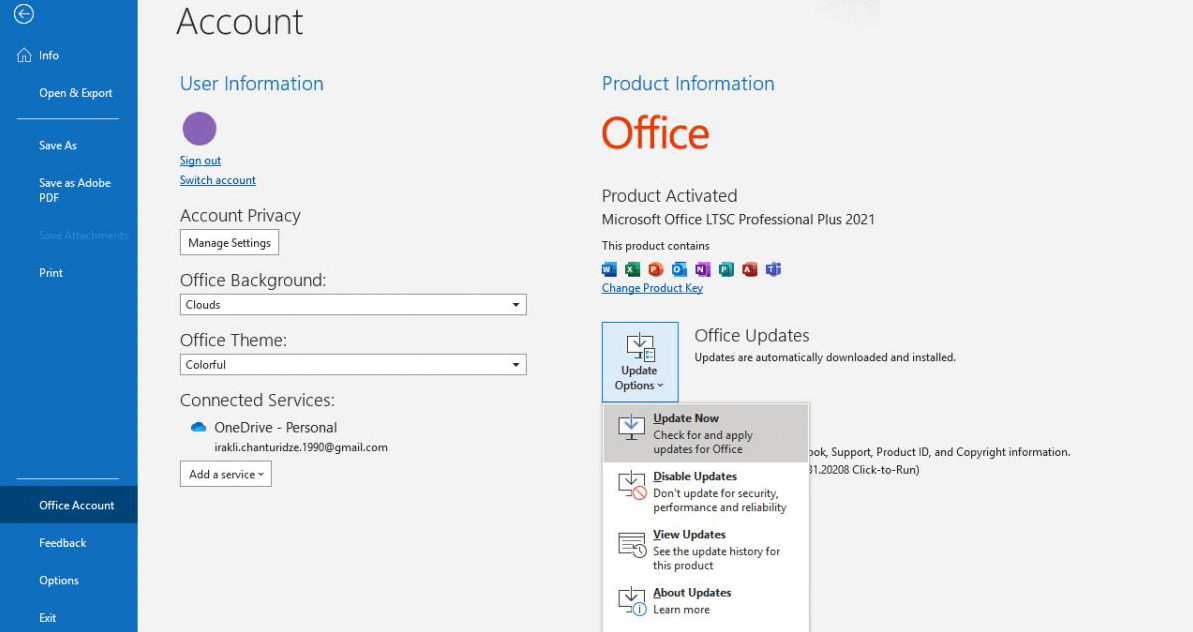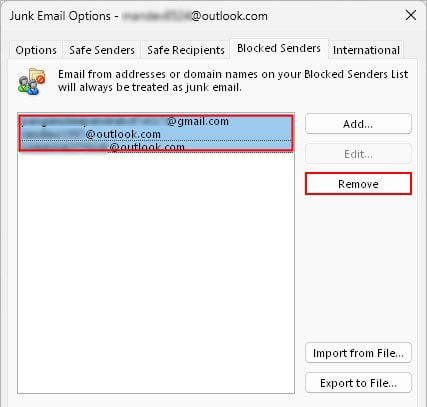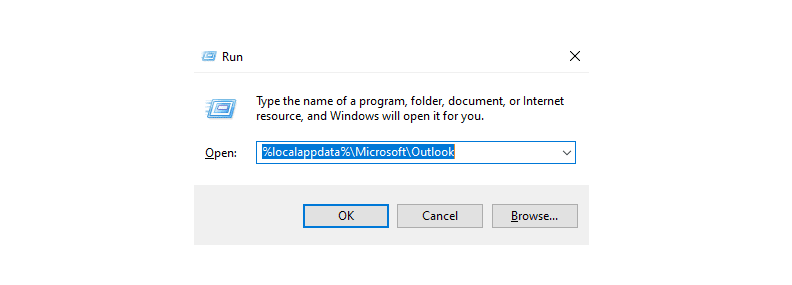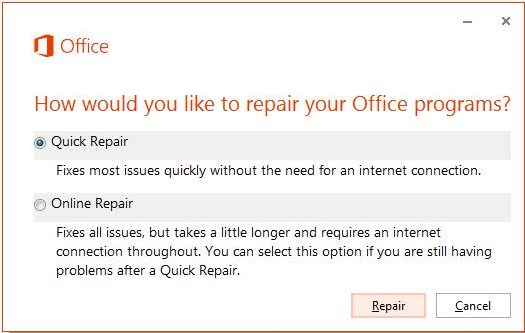Why are My Outlook Emails Not Syncing?
Outlook not syncing problems can arise due to various reasons. It's essential to identify the specific cause to apply the right solution. Here are some common culprits:
- Internet Connectivity: A weak network connection can disrupt syncing. So, you should ensure your network connection is stable.
- Outlook Version: Outdated or unsupported versions of Outlook may encounter syncing problems. Ensure you're using the latest version.
- Server Issues: Sometimes, the Outlook server itself might be experiencing problems. Check if there are any server outages or maintenance in progress.
- Firewall or Antivirus: Overzealous firewall settings or antivirus programs can interfere with syncing. Adjust your settings if necessary.
- Large Attachments: Emails with massive attachments can slow down syncing. Consider compressing or removing large files.
- Corrupted Profile: A corrupted Outlook profile can lead to syncing issues. You may create a new profile to handle this problem.
- Add-Ins: Third-party add-ins can sometimes cause conflicts. Disable them temporarily to see whether they lead to the issue.
How Do I Fix Outlook Not Syncing?
The former section has given some probable reasons and solutions for the Outlook app not syncing on Windows issue. But in this section, we will show more solutions and illustrate the specific steps for handling the problem.
Way 1: Deactivate Offline Mode
Sometimes, the simplest solutions are the most effective. If you've accidentally toggled offline mode in Outlook, your app won't connect to the servers or sync your data. This solution can be also applied to the “Outlook not downloading emails from server” issue.
To disable offline mode in Outlook: go to the “Send / Receive” tab > click on the "Work Offline" button. This action will prompt Outlook to establish a connection with the server and commence data sync.
Way 2: Examine the Junk Folder
Outlook incorporates a spam-filtering mechanism that automatically identifies suspicious emails and diverts them to the Junk folder. So, when you look through the Inbox folder, you can’t find those emails and may think Outlook not receiving emails. Therefore, it's advisable to inspect the Junk folder in Outlook to check whether any of your missing emails have been redirected there.
If you locate an email you wish to transfer to your inbox: right-click on it > select "Junk" > choose "Not Junk".
If you desire Outlook to acknowledge the sender as trustworthy: mark the "Always trust email from [sender]" checkbox > press “OK”. Subsequently, Outlook will display all emails from that sender in your inbox.
Way 3: Review Your Email Sorting Preferences
Ordinarily, Outlook positions newly received emails at the top of your inbox. However, if you've previously configured a specific sorting scheme for your messages, you may suppose your Outlook not syncing old emails or the new ones since you can’t see them.
You can change the sorting options in Outlook to display your new emails at the forefront. To accomplish this: navigate to your Inbox in Outlook > access the sort drop-down menu > select the "Date" option under "Arranged by" > select "Newest on Top" from the menu's bottom.
Way 4: Fix Your Email Account
Temporary glitches in your account can affect the Outlook app's data sync and lead to Outlook not syncing. But Outlook features an account repair function designed to automatically detect and resolve any account-related issues. Here's how to utilize it:
Step 1: Launch the Outlook app and click on "File."
Step 2: Shift to the "Info" tab. Then click the "Account Settings" drop-down menu and select "Account Settings."
Step 3: Choose the problematic account and click the "Repair" option. Finally, initiate the repair process by clicking "Repair."
Way 5: Check Your Blocked Senders
Is Outlook failing to display all emails especially from a specific sender? This may occur if you've unconsciously blocked the sender. You can inspect the “Blocked Senders” list and ensure none of your trusted senders are enlisted:
Step 1: Open the Outlook app and navigate to the “Home” tab.
Step 2: Click on "Junk" and select "Junk E-mail Options" from the dropdown.
Step 3: Switch to the "Blocked Senders" tab. Then pick the email address you wish to unblock and click the "Remove" button.
Step 4: Confirm by selecting "Apply" followed by "OK."
Way 6: Clear the Outlook Cache
Excessive cache data can influence the Outlook app's performance on Windows and contribute to sync problems. If you ensure that Outlook not syncing issues from corrupt cache data, clearing it may help. Since clearing the cache will not clear your data, it's a safe troubleshooting step to undertake.
Step 1: Press “Win + R” to launch the Run command.
Step 2: Input “%localappdata%\Microsoft\Outlook” and press “Enter”.
Step 3: Press “Ctrl + A” to choose all the files in the “RoamCache” folder and click the trash icon at the top to delete them.
Way 7: Create a New Outlook Profile
Your Outlook profile integrates all the settings relevant to your email account, including server configurations, signatures, rules, and other preferences. When an issue arises with this profile, Outlook may encounter difficulty loading the profile or fail to sync messages on Windows. In such scenarios, creating a new Outlook profile is the recommended course of action.
Here's how to proceed:
Step 1: Press “Win + S” and you will see the search menu.
Step 2: Enter "Control Panel" in the box and press “Enter”.
Step 3: Select "Large icons" from the "View by" drop-down menu in the “Control Panel” window. Then click on "Mail (Microsoft Outlook)."
Step 4: Choose "Show Profiles" under “Profiles”. Then click the "Add" button.
Step 5: Assign a name to your newly created profile and click "OK." Then Enter your account particulars in the "Add Account" window and proceed with "Next."
Step 6: Choose your new profile under "When starting Microsoft Outlook" and apply the changes.
Way 8: Update the Outlook Application
While Outlook typically performs automatic updates, it may not do so if you've disabled automatic updates for Office apps on Windows, and this may cause Outlook not syncing problems. In such cases, you can manually update the Outlook app by following these steps:
Step 1: Navigate to the "File" menu in the Outlook app.
Step 2: Select "Office Account" from the left sidebar. In the right pane, click on "Update Options" > "Update Now."
Way 9: Repair the Microsoft Office Suite
If none of the previously mentioned solutions solve your Outlook not syncing issues, you can employ the Office repair tool to address Outlook sync issues. Here are the steps to follow:
Step 1: Press “Win + R” to activate the “Run” dialog box.
Step 2: Input "appwiz.cpl" and press Enter.
Step 3: Choose "Microsoft Office" on the list in the "Programs and Features" window.
Step 4: Click the "Change" button at the top. Then select the "Quick Repair" option and proceed with the "Repair" button.
If Outlook still fails to synchronize your emails after this process, you can repeat the above steps to conduct an Online Repair, allowing the tool to execute a more comprehensive repair operation and resolve Outlook app issues.
Bonus Tip: Save Outlook to a Cloud via MultCloud
Before following the steps to fix the Outlook not syncing problem, you can backup your Outlook emails in case they are lost in the process. Backing up to a cloud would be a good choice since it won’t take too much of your computer storage. In this regard, MultCloud is recommended to you. It offers a function called Email Migration which aims to automatically save Outlook or Gmail emails to Dropbox, Google Drive, OneDrive, or other clouds in PDF format.
If you are interested in this function, you may take the following steps for saving Outlook emails to Google Drive as a reference:
Step 1: Get a free MultCloud account when you enter its website.
Step 2: Add your Outlook account by clicking “Add Email” and the Outlook icon. And to add your Google Drive account, click “Add Cloud” and click the Google Drive icon. After clicking on the icons, you will enter your account information in the box and agree MultCloud to access your accounts.
Step 3: Select “Email Migration” in the left sidebar and choose Outlook and Google Drive in the boxes. Then you can open “Options”, “Schedule”, and “Email Filter” to customize your task. After all the settings, click on “Migrate Now” to start migrating.
Note:
- The “Schedule” is set for a fixed auto-started time. You can make it start once a day/week/month.
- If you only want to backup the emails sent by one specific sender, “Email Filter” can select these emails and only migrate them to your cloud.
- Every free user can migrate 50 emails every month. But if you have a huge demand for migration, you may upgrade your plan to migrate unlimitedly.
Conclusion
In conclusion, resolving the issue of "Outlook not syncing" is crucial for seamless communication and productivity. This article has explored 9 effective solutions to tackle this problem, ensuring your email, calendar, and contacts remain synced. Additionally, for a hassle-free experience, consider the automatic syncing of Outlook emails to the cloud by using MultCloud, streamlining your workflow and enhancing your Outlook experience.
Why are my Outlook emails not showing up in my inbox?
Why is Outlook stuck on synchronizing inbox?
Why is my Microsoft Sync not working?
MultCloud Supports Clouds
-
Google Drive
-
Google Workspace
-
OneDrive
-
OneDrive for Business
-
SharePoint
-
Dropbox
-
Dropbox Business
-
MEGA
-
Google Photos
-
iCloud Photos
-
FTP
-
box
-
box for Business
-
pCloud
-
Baidu
-
Flickr
-
HiDrive
-
Yandex
-
NAS
-
WebDAV
-
MediaFire
-
iCloud Drive
-
WEB.DE
-
Evernote
-
Amazon S3
-
Wasabi
-
ownCloud
-
MySQL
-
Egnyte
-
Putio
-
ADrive
-
SugarSync
-
Backblaze
-
CloudMe
-
MyDrive
-
Cubby