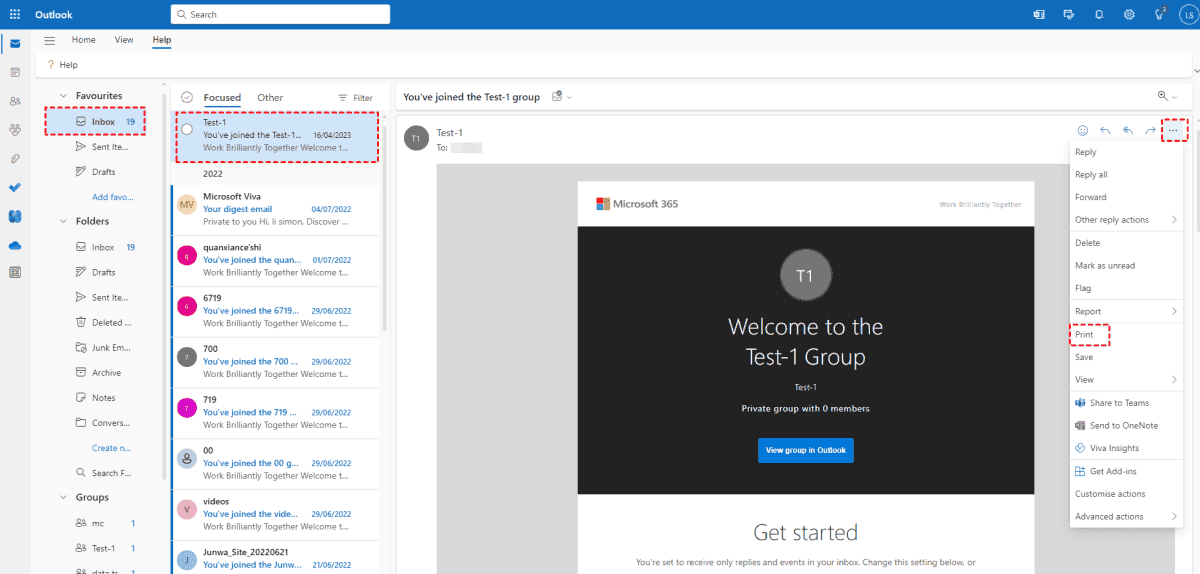Quick Navigation:
What is Outlook Message Format (MSG)?
The "Outlook Message Format" (MSG) is a file format used by Microsoft Outlook to store individual email messages and their associated data. MSG files are binary files that contain various types of information, including text, formatting, sender and recipient details, attachments, and metadata. This format allows Outlook to save and exchange email messages while preserving their structure and content. MSG files are typically used for archiving, backup, or sharing specific email messages outside of the Outlook email client. However, you might need to convert Outlook Message Format (MSG) to PDF for some reason.
Why Convert Outlook Messages to PDF?
Outlook email messages are typically in electronic format (plain text, HTML, and rich text (RTF)), which can be easily edited or lost. Converting them to PDF (Portable Document Format) offers several advantages:
- Preservation: PDFs retain the original formatting, fonts, and layout of the email, ensuring it looks the same on any device.
- Security: PDFs can be password-protected or encrypted to safeguard sensitive information.
- Universal Compatibility: PDFs can be viewed on virtually any device without the need for specialized software.
- Legal Compliance: Many organizations require PDF documentation for legal and compliance purposes.
So how to convert Outlook email to PDF for free? Effective ways are described here, let’s get started exploring.
2 Ways to Convert Outlook Message Format to PDF
Here we will list the two ways to convert MSG to PDF for free and show you the step-by-step guide for reference.
Way 1. Convert Outlook Message Format to PDF in Bulk
First of all, we will show you the easiest way to convert Outlook MSG files to PDF, the powerful web-based cloud file manager - MultCloud, which allows you to convert all Outlook emails to PDF with attachments online or locally as you want. Here we will show you two parts about converting MSG to PDF online or locally, just get the information correspondingly.
Part 1. Convert MSG to PDF Online with MultCloud
If you’re using cloud storage, and want to convert MSG to PDF for Outlook to the cloud that you’re using, here are the simple steps for you to do it (take converting Outlook emails to OneDrive for example):
1. Please register a MultCloud account, then sign in. Or sign in with Google, Facebook, or Youtube.
2. Tap Add Email > Outlook in order, then follow the guide to add. Then hit Add Cloud > OneDrive to add to MultCloud.
3. Click Email Migration from the left side, then choose all Outlook email messages as the source and OneDrive as the destination.
Useful Tips:
- Migration Settings: You'll find Options at the bottom left that allow you to configure migration settings. These settings include preferences for saving attachments, maintaining the conversation format, managing email notifications, and more.
- Scheduled Backups: The "Schedule" feature enables you to automate Outlook backups. You can set these backups to occur daily, weekly, monthly, or at a specific time of your choosing. After the initial full backup, subsequent backups are incremental.
- Email Filtering: With the "Email Filter" function, you can selectively migrate specific emails from Outlook to other locations. You can use filters based on criteria like sender (From), recipient (To), date, presence of attachments (Has attachments), and whether the email is marked as unread (Is unread).
- Conversion Quota: For users on the free plan, you have the capacity for up to 50 email-to-PDF conversions. However, by subscribing to MultCloud plans, you can enjoy unlimited conversions. Subscribing unlocks access to all advanced features, including scheduling, email filtering, and faster transfer speeds.
4. Hit Migrate Now to convert Outlook message format to PDF in bulk.
If you would like to automatically convert email to PDF for Outlook, try Schedule and Email Filter to run it smoothly.
Part 2. Convert Outlook Message Format to PDF Locally
If you just want to archive Outlook emails to your computer, you can download all Outlook emails from Outlook with the help of MultCloud, the detailed steps are listed below:
1. Please ensure you have added Outlook to MultCloud or add it now.
2. Click Outlook from the left side, then open your Inbox folder, and scroll down to show all Outlook emails.
3. Tick the box next to Select All and hit Download.
4. Choose Save Attachments and other options you’d prefer, and click OK to convert MSG to PDF in bulk.
After converting MSG to PDF online or locally, then you can manage all PDFs in a safe place just in case of data loss.

- Smart Share: Share cloud files via public, private, or source mode.
- One-key Move: Quick data transfer, sync, and backup among clouds.
- Email Archive: Protect emails to other clouds or local disks.
- Remote upload: Effectively save web files to clouds via URL.
- Safe: Full-time 256-bit AES and OAuth authorization protections.
- Easy: Access and manage all clouds in one place with one login.
- Extensive: 30+ clouds and on-premise services are supported.
Way 2. Convert MSG to PDF within Outlook
Except for converting MSG to PDF without Outlook, you have another way to convert Outlook message format to PDF within the Outlook web app.
Here are the steps to convert Outlook message format to PDF with Outlook's built-in print feature:
1. Please log in to your Outlook account from the Outlook web app.
2. Go to Inbox, and open an Outlook email message, choose Print from the top menu.
3. Click Print, then choose Save as PDF in the Destination section at the pop-up window, and click Save.
Tips:
- You can set up Pages (All, or Customize), and Layout (Portrait or Landscape) to meet your different requirements.
- More Settings is able to set up paper size, pages per sheet, margins, scale, headers and footers, and background graphics, and just enjoy it.
4. Choose a location on your computer, rename the Outlook email PDF file, and click Save.
After completing the process, you will get a PDF file about the Outlook email.
Limitations:
- If you have a large number of Outlook emails to convert, just repeat the above steps to complete. However, it’s very time-wasting.
- This print way and save as PDF can’t convert Outlook email to PDF with attachments, so it’s not easy to protect your attachments.
FAQs about Converting Outlook Message Format to PDF
How do I convert Outlook MSG files to PDF within Microsoft Outlook?
Can I convert multiple MSG files to PDF at once?
How do I maintain email attachments during the conversion process?
Is there a way to convert Outlook messages to PDF online?
Are there security considerations when converting sensitive emails to PDFs?
To Sum Up
In summary, converting Outlook message format (MSG) to PDF offers a reliable way to preserve, share, and secure email communications. Whether for archiving important messages or simplifying cross-platform sharing, the process empowers you to maintain the integrity of your email content while enhancing accessibility and security.
MultCloud Supports Clouds
-
Google Drive
-
Google Workspace
-
OneDrive
-
OneDrive for Business
-
SharePoint
-
Dropbox
-
Dropbox Business
-
MEGA
-
Google Photos
-
iCloud Photos
-
FTP
-
box
-
box for Business
-
pCloud
-
Baidu
-
Flickr
-
HiDrive
-
Yandex
-
NAS
-
WebDAV
-
MediaFire
-
iCloud Drive
-
WEB.DE
-
Evernote
-
Amazon S3
-
Wasabi
-
ownCloud
-
MySQL
-
Egnyte
-
Putio
-
ADrive
-
SugarSync
-
Backblaze
-
CloudMe
-
MyDrive
-
Cubby