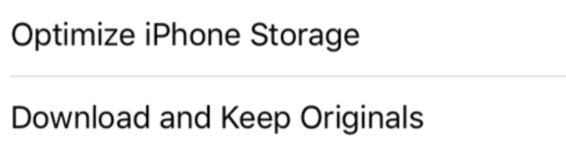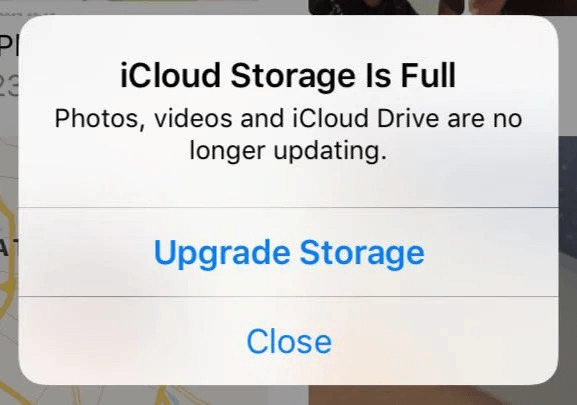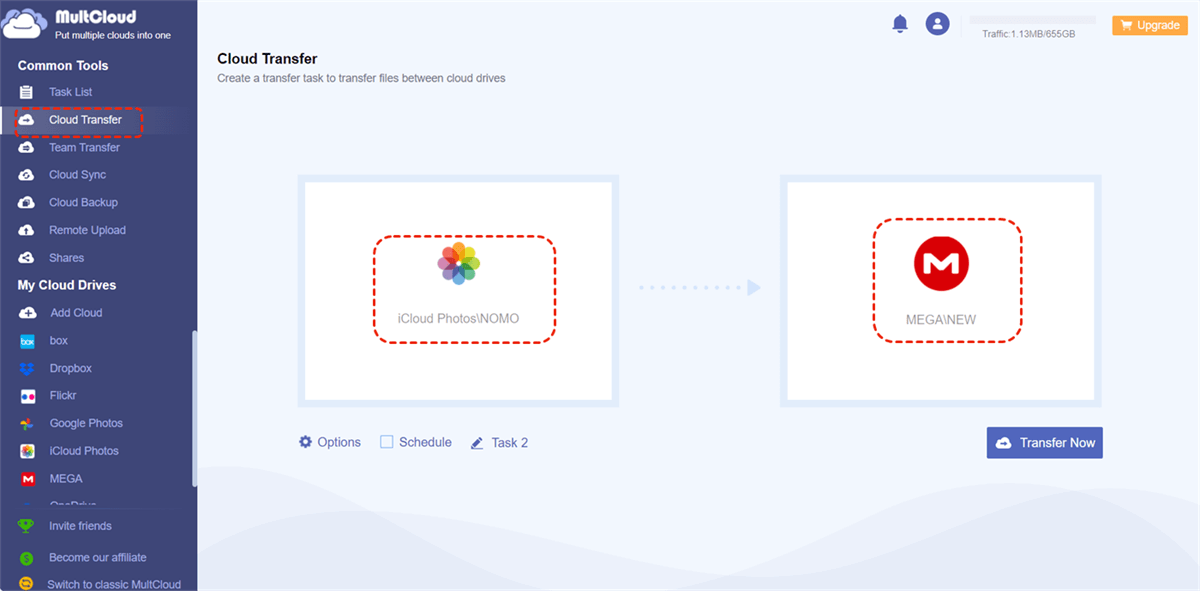Content at a glance:
Difference between Optimize Storage and Download and Keep Originals
The "Optimize Storage" and "Download and Keep Originals" are two different features in iCloud Photos Library once enabled iCloud Photos. What makes them different and which one to choose confuses many iOS users. If you are one of them, you might also wonder what "Download and Keep Originals" means or what will happen if you choose "Optimize iPhone Storage". Read further to get the information.
What Does Download and Keep Originals Mean?
iCloud Photo Library saves all types of images from all your iOS devices that use the same iCloud account. The "Download and Keep Originals" means a copy of all iCloud photos on your iPhone/iPad/iPod will be downloaded to all of your devices where the "Download and keep originals" option is turned on.
In summary, the iCloud photos will save the original, full-resolution photos and videos in both iCloud cloud storage and local device storage.
What Happens If You Optimize iPhone Storage?
Contrary to "Download and Keep Originals", the "Optimize iPhone Storage" keeps smaller, space-saving photos and videos on your device while all of your original, full-resolution versions are stored in iCloud. That is a great way to save the device space, especially when you almost exceed the iCloud Photos storage limit.
Should You Choose "Optimize iPhone Storage" or "Download and Keep Originals"?
From the above, we can easily get that the main difference between "Optimize iPhone Storage" and "Download and Keep Originals" lies in the quality of the saved images and videos, as well as how much space it will take up. The former keeps smaller and device-sized versions of your entire photo library on your device, so it can help save lots of storage. The latter stores original (full-resolution) photos and videos on both the device and iCloud, but it will take up more space on your iPhone.
So, which one you should choose mostly depends on what you care about most. If your device does not have enough space, then the "Optimize iPhone Storage" should be your prior choice while you can choose the "Download and Keep Originals" if your iPhone comes in a very large capacity.
Further Reading: How to Manage iCloud Photos Better
No matter which way to go, "Optimize Storage" or "Download and Keep Originals", the full-resolution and high-quality images & videos will be stored on your iCloud. If you turn on the "Sync this iPhone" and automatically upload all your photos and videos to iCloud, the 5GB free storage will likely be quickly used up and you will receive the following message saying "iCloud Storage is Full".
What if you have exceeded the iCloud storage limit? Pay for the storage upgrade or transfer iCloud Photos to another cloud storage service? If you tend to move photos and videos from iCloud to another cloud that provides more free storage with a more cost-effective upgrade plan, you might need a professional cloud transfer tool - MultCloud.
Among all cloud migration tools available nowadays, MultCloud is an excellent option. Check the following benefits:
- Compared with the traditional method (download & re-upload), its "Cloud Transfer" can directly transfer data from one cloud to another cloud online without going through your local device.
- Besides, it supports 30+ popular cloud drives and services, such as iCloud Drive, iCloud Photos, Gmail, Outlook, Google Drive, Google Photos, OneDrive, SharePoint, MEGA, Google Workspace, OneDrive for Business, Dropbox Business, Box for Business, and so on.
- Automatically delete all source files after the transfer is complete to free up space for iCloud storage in an automatic way if required.
- Keeps the folder structures and modification date after transferring.

- Efficient: One-key cloud-to-cloud transfer, sync, backup instead of manually downloading and re-uploading.
- Offline Transfer: migrate cloud data on the data traffic, not affected by the network status.
- Easy Share: share files or folders across clouds with password in a few clicks.
- Fast: transfer, sync or backup cloud data at a higher speed with up to 10 threads.
- Secure: advanced encryption technology to ensure the security and privacy of users' data.
To get more free storage space, MEGA is suitable and you can enjoy 20GB for free. So, next, we will show you how to transfer photos from iCloud Photos to MEGA via MultCloud step by step.
Migrate iCloud Photos to MEGA to Free Up Space
Step 1. Sign up MultCloud, or you can directly log in with your Google account.
Step 2. In the MultCloud main interface, click "Add Cloud" to add "MEGA" and "iCloud Photos" into MultCloud.
Step 3. Click on "Cloud Transfer". Select specific images or folders in iCloud Photos as the source while MEGA as the destination.
Tips:
- To automatically free up space for iCloud, hit Options > Delete all source files after transfer is complete to enable. Set up keep modification date, and other transfer settings, like Email, Filter, etc.
- iCloud Photos automatic backup can be performed with Schedule, you can run the task daily, weekly, or even monthly to generate changes from iCloud Photos.
- Unlock to enjoy all premium features, such as Schedule, Filter, faster transfer speed (10 threads instead of 2), and many more.
Step 4. When everything is confirmed, you can click on "Transfer Now" to transfer iCloud Photos to MEGA.
If you don't want the transfer to run right now, but a time soon, you can set a scheduled transfer.
Summary
In this post, you will learn the detailed difference between Optimize iPhone Storage vs. Download and Keep Originals in iCloud Photos Library. Besides, when your iCloud Photos is running out of space and you don't plan to pay for an upgrade, you can use MultCloud to move photos from iCloud Photos to another cloud drive to release more iCloud space. Apart from the "Cloud Transfer", MultCloud also offers some other advanced functions such as "Cloud Sync", "Cloud Backup", "Team Transfer", "Remote Upload", etc.
MultCloud Supports Clouds
-
Google Drive
-
Google Workspace
-
OneDrive
-
OneDrive for Business
-
SharePoint
-
Dropbox
-
Dropbox Business
-
MEGA
-
Google Photos
-
iCloud Photos
-
FTP
-
box
-
box for Business
-
pCloud
-
Baidu
-
Flickr
-
HiDrive
-
Yandex
-
NAS
-
WebDAV
-
MediaFire
-
iCloud Drive
-
WEB.DE
-
Evernote
-
Amazon S3
-
Wasabi
-
ownCloud
-
MySQL
-
Egnyte
-
Putio
-
ADrive
-
SugarSync
-
Backblaze
-
CloudMe
-
MyDrive
-
Cubby