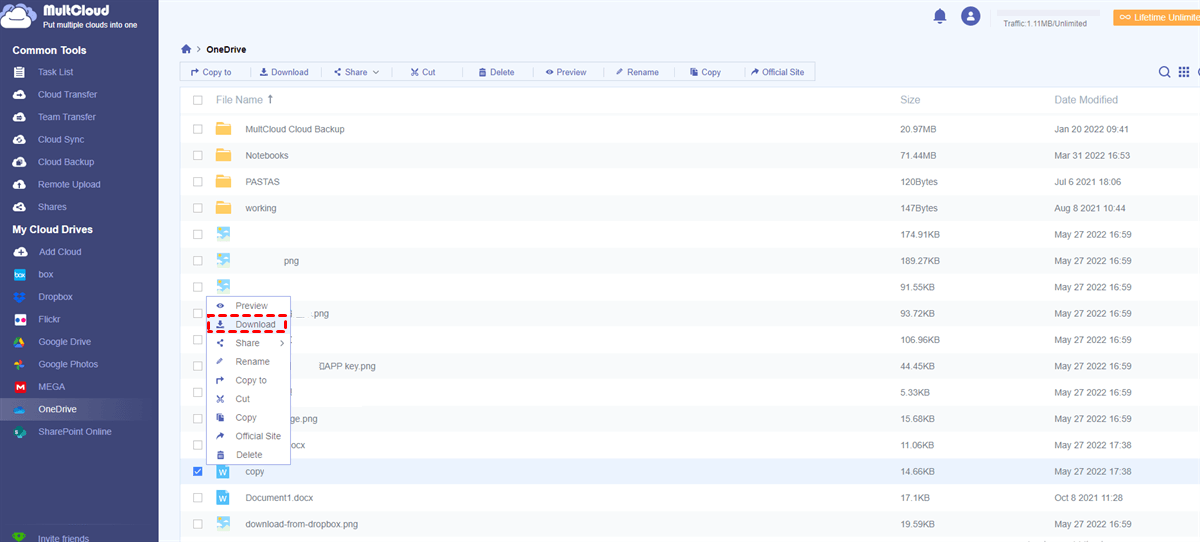Quick Search:
Why Is OneDrive Not Downloading?
Before we delve into the solutions, let's understand why OneDrive gets stuck on preparing to download in the first place. This issue occurs when OneDrive encounters obstacles during the file sync or download process. It can be caused by various factors, such as insufficient disk space, file sync issues, or network connectivity problems.
- Insufficient Disk Space: OneDrive requires sufficient free space on your device to store and sync files. If your device is running low on disk space, OneDrive may struggle to complete the download process, resulting in the "Preparing to download" message.
- File Sync Issues: In some cases, OneDrive may encounter problems while syncing files. This can occur due to corrupted files, conflicts with other applications, or issues with the file path. Such sync issues can lead to OneDrive being stuck on preparing to download.
- Network Connectivity Problems: Stable internet connectivity is essential for OneDrive to function properly. If your network connection is intermittent or unstable, it can hinder the download process and cause OneDrive to get stuck on preparing to download.
How to Resolve OneDrive Stuck on Preparing to Download
Now that we have identified the potential causes, let's explore the solutions to handle the issue of OneDrive preparing to download stuck issue. Follow the methods below step by step to troubleshoot the problem effectively.
Method 1: Clear OneDrive Cache
Sometimes, clearing the OneDrive cache can resolve sync issues and get rid of the "Preparing to download" problem. Here's how you can do it:
Step 1: Right-click on the OneDrive icon in the system tray and select Settings.
Step 2: Head to Account > Unlink this PC. Then confirm the unlinking process and sign in again.
Step 3: Once signed in, reconfigure your OneDrive settings and check if the issue is resolved.
Method 2: Restart OneDrive Restarting
OneDrive can often help resolve temporary glitches and refresh the syncing process. This is what you can follow:
Step 1: Right-click on the OneDrive icon in the system tray. And hit the Close OneDrive button.
Step 2: Open the Start menu, search for OneDrive, and launch the app again. Then check if the issue persists after the restart.
Method 3: Check Available Disk Space
Ensure that your device has enough free disk space to accommodate the files you are trying to download or sync. To check the available disk space:
Step 1: Open File Explorer (Windows key + E).
Step 2: Right-click on the drive where OneDrive is located and select Properties.
Step 3: In the General tab, check the Free space available on the disk.
If the available space is low, consider freeing up space by deleting unwanted files or moving them to an external storage device.
Method 4: Verifying Network Connectivity
Ensure that your network connection is stable and reliable. Here's what you can do:
Step 1: Check if other internet-dependent app are working correctly.
Step 2: Restart your router or modem.
Connect to a different network (if available) to verify if the issue is related to your network connection.
Method 5: Check File Size and Type
OneDrive has certain limitations on file size and supported file types. Ensure that the files you are trying to download or sync comply with these restrictions. Large files or unsupported file types may cause OneDrive to get stuck on preparing to download. Consider compressing large files or converting files to compatible formats if necessary.
Method 6: Disable Antivirus or Firewall
In some cases, security software like antivirus programs or firewalls can interfere with OneDrive's functioning. Temporarily disable or configure these security measures to see if they are causing the "Preparing to download" problem. Remember to re-enable them after troubleshooting to ensure your system's safety.
How to Avoid OneDrive Stuck on Preparing to Download
If the above methods don't resolve the issue, you can try using MultCloud as an alternative solution. It is a web-based service that allows you to manage and transfer files across different cloud storage platforms, including OneDrive, Dropbox, Flickr, SharePoint, Google Workspace, Dropbox Business, OneDrive for Business, Box, MEGA, etc.
Follow these steps to utilize MultCloud to avoid the issue of OneDrive preparing to download on Windows 10:
Step 1: Sign up for a MultCloud account (it offers a free plan).
Step 2: Add your OneDrive account and authorize MultCloud to access it by heading to Add Cloud.
Step 3: Go to OneDrive, right-select the data you want to download, and press the Download button.
Then, the selected data will be downloaded on your device successfully. Conversely, if you wonder how to save on OneDrive, MultCloud can also help you. Furthermore, sharing, deleting, moving, etc. are also available on MultCloud.
In addition, MultCloud is a powerful tool that provides seamless file transfer capabilities across multiple cloud storage platform. With a user-friendly interface, you can organize and transfer your files across various cloud platforms, ensuring a smooth and hassle-free file transfer experience.
- Direct Transfer without a Troublesome Download-and-Upload Process.
- Offline Transfer Even though Network Connection Disrupted.
- Automatic Transfer at Regular Intervals in the Background.
Similarly, syncing and backing up files and folders between cloud drives are also supported on MultCloud. It offers an industry-leading sync/backup process, making it easy and quick to accomplish the process. Meanwhile, when syncing data across clouds on MultCloud, you have 9 useful and practical syncing methods, including one-way and two-way sync.
And when you want to back up data across cloud drives, MultCloud offers intelligent backup features, ensuring data security in a hassle-free way. At the same time, restoring files after backing up data via MultCloud is seamless and effortless. For instance, you are allowed to backup Dropbox to another cloud.
Conclusion
Encountering the issue of OneDrive stuck on preparing to download can be frustrating, but with the right troubleshooting methods, you can overcome it. In this article, we explored the possible causes behind this issue. We provided step-by-step solutions, such as clearing OneDrive cache, restarting OneDrive, checking available disk space, and verifying network connectivity, and so on.
On top of that, we introduced MultCloud as a reliable alternative for seamless file transfer across multiple cloud storage services. By following these methods, you can resolve the OneDrive stuck on preparing to download issue and ensure smooth file sync and downloading.
MultCloud Supports Clouds
-
Google Drive
-
Google Workspace
-
OneDrive
-
OneDrive for Business
-
SharePoint
-
Dropbox
-
Dropbox Business
-
MEGA
-
Google Photos
-
iCloud Photos
-
FTP
-
box
-
box for Business
-
pCloud
-
Baidu
-
Flickr
-
HiDrive
-
Yandex
-
NAS
-
WebDAV
-
MediaFire
-
iCloud Drive
-
WEB.DE
-
Evernote
-
Amazon S3
-
Wasabi
-
ownCloud
-
MySQL
-
Egnyte
-
Putio
-
ADrive
-
SugarSync
-
Backblaze
-
CloudMe
-
MyDrive
-
Cubby
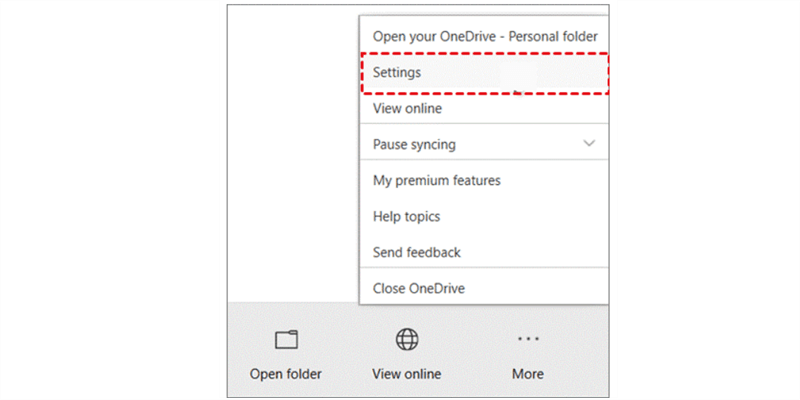
.png)