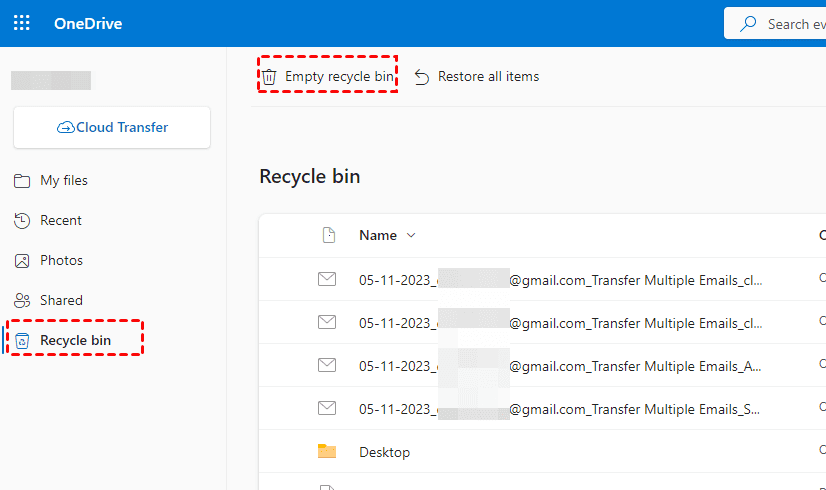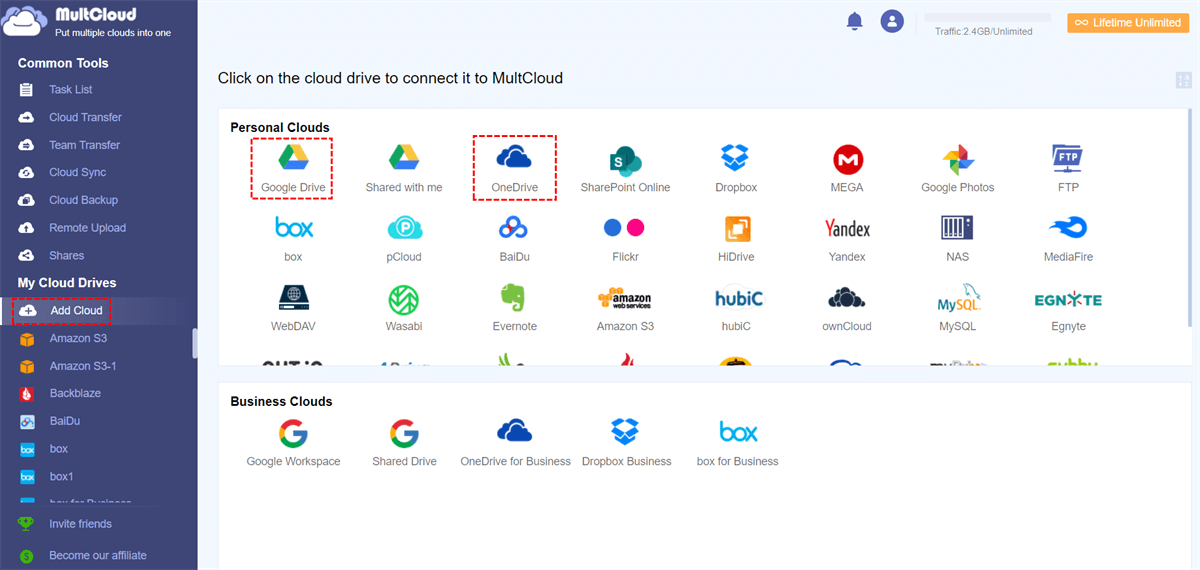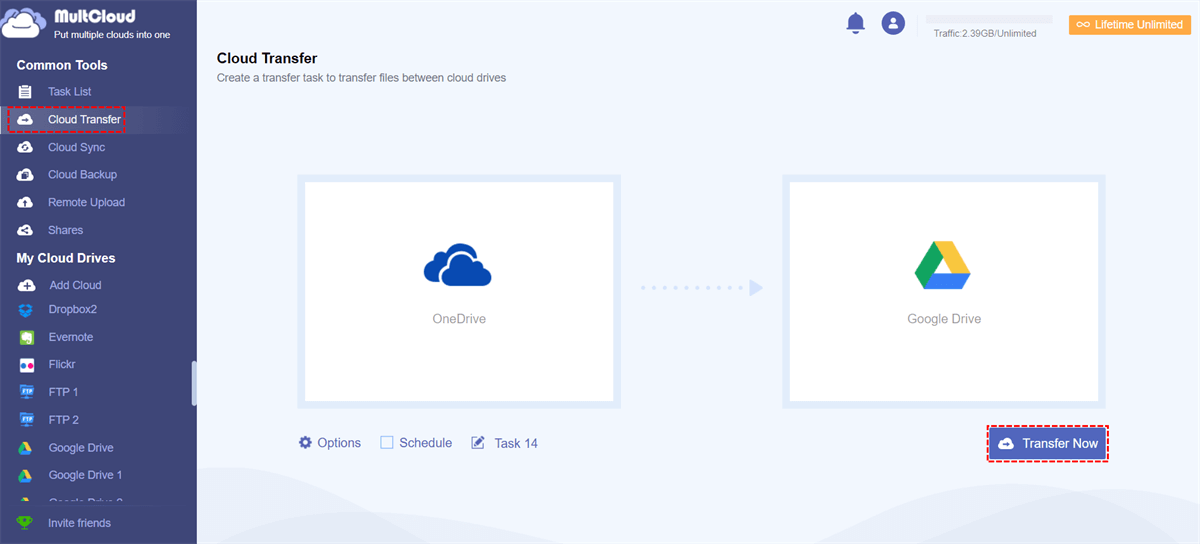Quick Content Navigation:
OneDrive Says Not Enough Space But There Is!
OneDrive Says I need more storage when I have enough
Hi, I try to copy and paste from my desktop to OneDrive and it says I need more space (ie 32.6g) but I have nearly 1TB worth of space left, considering I'm only trying to move 160g. Please see the photo.
I just upgraded. Although I have successfully moved over (dragged) 9gigs worth. Have also just erased that.
I've tried: logging out and then in; Removing and replacing files.
I can manually drop smaller files (but have not tried to manually drop every single small file)
Been trying to troubleshoot this for a couple of hours now.
- Question from learn.microsoft.com
If you are stuck in this "OneDrive says not enough space but there is" problem, here’s the right place for you to find reasons and solutions quickly.
Why OneDrive Says Not Enough Space But There Is?
Why OneDrive does not have enough space? There are some main reasons listed below:
- Your Outlook mailbox is full while OneDrive has enough space, and you will get the OneDrive is full error message. You may want to know what happens if your email mailbox is full.
- The folder that is shared with you takes up a lot of space on OneDrive, which might make OneDrive not enough space when there is. However, OneDrive only stores a few files, so "OneDrive says not enough space but there is" will bother you.
- OneDrive storage quota changed when the subscription or promotion expired, so OneDrive not enough free space.
- You're copying large files to a OneDrive folder, and OneDrive shows "This is not enough space on OneDrive, ...", or OneDrive "there isn't enough space on this computer to sync this file" error, and the Onedrive insufficient disk space errors can be caused by the low space in your C drive usually.
Still, other reasons that OneDrive shows "Not Enough free space", no matter what the reasons, don't be upset, please try the following solutions to fix.
5 Quick Ways to Fix "OneDrive Says Not Enough Space But There Is"
To fix the "there is not enough space on OneDrive Personal but there is" problem, you can try the following solutions to troubleshoot.
Way 1. Clean Up Outlook Mailbox
Before cleaning up Outlook emails, it's highly recommended to backup Outlook important emails just in case. Then follow the below steps to delete emails that you don't need anymore from Outlook.
1. Please log in to your Outlook account.
2. Tick these Outlook emails, and choose Delete from the top menu, then they will be deleted and sent to Deleted Items.
3. Open Delete Items, choose all emails in the folder and select Empty folder to permanently delete these Outlook emails.
To clean up your Outlook mailbox, you can also archive Outlook old emails, empty the Junk Email folder, and store attachments outside your Outlook account, like downloading all Outlook attachments to your computer, etc.
Way 2. Ask the Shared Folder Owner to Not Share with You
If someone shared folders with you, and the shared folder will take up your OneDrive space largely, you can ask the shared folder owner to not share with you, send the folder directly to you, or download the shared folder from OneDrive, and ask the owner to remove you from the shared group.
Way 3. Check Your OneDrive Plan
OneDrive storage space will be filled up quickly if your OneDrive plan has expired due to the large number of files you stored before in OneDrive.
1. Once you log in to your OneDrive account, check the bottom left corner to check your OneDrive storage limit.
2. Click the Buy Storage button if your OneDrive is full actually.
Tip: Besides, you can click the text with the link (** GB used of ** GB) to open the OneDrive manage storage page, then check what files take up most space in OneDrive, and take action. If the page of OneDrive manage storage not loading, you have to wait some time.
Then upgrade your OneDrive account.
Way 4. Empty OneDrive Recycle Bin
OneDrive recycle bin also takes up space in OneDrive, so you can empty it to free up space.
1. Please click Recycle Bin from the left panel on the OneDrive interface.
2. Click Empty recycle bin from the top menu to permanently delete OneDrive files from Recycle bin.
Now, check if your OneDrive still has this not enough space problem.
Way 5. Upload Files to OneDrive from the Web
If you are copying files to the OneDrive folder, and OneDrive shows "This is not enough space on OneDrive" alike, you can try to upload files to OneDrive from the official website.
1. Please log in to your OneDrive account.
2. Tap Upload from the top menu, and choose Files or Folder to upload files to OneDrive directly.
3. Choose the computer files to upload to OneDrive manually.
Until now, you should have already fixed the "OneDrive says not enough space but there is" problem. Just feel free to store files in OneDrive.
How to Fix OneDrive is Full Error?
You must find the following solutions to fix if your OneDrive is full of files.
✔️ Download OneDrive files to your local computer or external hard drive to make space for more files on OneDrive.
✔️ Migrate OneDrive to another cloud to free up space for OneDrive.
It's easy for you to operate for the first two solutions, so we will show you the third way to migrate OneDrive to other clouds that you’re using, which can be a great help if OneDrive is full.
To smoothly migrate OneDrive files to other clouds, the comprehensive web-based multi-cloud storage manager - MultCloud will do you a big favor.
- It allows you to back up, sync, and transfer files between clouds directly.
- MultCloud supports 30+ clouds, including OneDrive, Google Drive, Dropbox, Box, Box for Business, OneDrive for Business, Google Workspace, Gmail, Google Photos, Outlook, iCloud Drive, iCloud Photos, pCloud, Wasabi, MediaFire, MEGA, Backblaze, and more.
- Manage all cloud files with one login, such as download, preview, delete, copy, copy to, rename, share, etc.
- Migrate Outlook emails to the cloud seamlessly if your OneDrive says not enough space but there is.
Migrate OneDrive to Another Cloud to Spare Space
If your OneDrive is full, please migrate OneDrive to other clouds that you're using and have enough space to store these OneDrive files.
To show you how it works to migrate OneDrive to another cloud with MultCloud, here we will show you how to move OneDrive to Google Drive with simple clicks:
1. Please apply for a MultCloud account, and log in.
2. Click Add Cloud, choose OneDrive, and follow the guide to add. Add Google Drive accordingly.
3. Select Cloud Transfer, hit "FROM" to choose OneDrive, and click "TO" to select Google Drive.
4. Press the Transfer Now button to copy OneDrive to Google Drive directly.
Tips:
- You can automatically delete files from OneDrive by clicking Options > Delete all source files after transfer is complete to enable.
- Other transfer methods can be configured with Options, and you can enable Email and Filter if required.
- If you just keep OneDrive and Google Drive always the same, tick Schedule to automatically run the tasks daily, weekly, or monthly. Besides, Real Time Sync can be your choice. Please unlock it to enjoy all premium features.
Migrate Outlook Emails to Dropbox
After checking your OneDrive storage limit and the manage storage page, you can migrate Outlook important emails to other clouds if your Outlook mailbox is full.
Assuming you have enough space on Dropbox, you can migrate Outlook emails to Dropbox by the following steps:
1. Please Add Email > Outlook, follow the guide to add. Add Dropbox as well.
2. Hit Email Migration, choose Outlook emails as the source, and Dropbox as the target.
3. Press the Migrate Now button to migrate Outlook Emails to Dropbox to free up OneDrive space.
Tips:
- All these selected Outlook emails will be archived in Dropbox in PDF file format. It’s quite flexible to use in many situations other than .eml, .pst, or other formats.
- If you would like to migrate Outlook emails with attachments simultaneously, click Options > Save Attachments. Set the conversation format while archiving Outlook emails, and configure the email notification.
- If you just want to migrate all emails that with attachments, click Email Filter, choose From, To, Date, Has attachment, and Is unread to filter the emails you'd like to migrate.
- Once migrated, delete emails from Outlook to free up space, and ensure you have emptied the recycle bin to obtain the storage space.

- Smart Share: Share cloud files via public, private, or source mode.
- One-key Move: Quick data transfer, sync, and backup among clouds.
- Email Archive: Protect emails to other clouds or local disks.
- Remote upload: Effectively save web files to clouds via URL.
- Safe: Full-time 256-bit AES and OAuth authorization protections.
- Easy: Access and manage all clouds in one place with one login.
- Extensive: 30+ clouds and on-premise services are supported.
The Epilogue
What to do if OneDrive says not enough space but there is? First of all, check the reasons and find the culprit, then clean up your Outlook mailbox or delete OneDrive files to free up space. Besides, check the Shared folder in your OneDrive account to ensure it does not take up space in OneDrive.
If you need to archive Outlook emails or migrate important OneDrive files to another cloud, MultCloud is here to help. Moreover, you can upload files to OneDrive without any file size limitation, which allows you to upload large files, like photos, and videos. So, why not give it a try now?
MultCloud Supports Clouds
-
Google Drive
-
Google Workspace
-
OneDrive
-
OneDrive for Business
-
SharePoint
-
Dropbox
-
Dropbox Business
-
MEGA
-
Google Photos
-
iCloud Photos
-
FTP
-
box
-
box for Business
-
pCloud
-
Baidu
-
Flickr
-
HiDrive
-
Yandex
-
NAS
-
WebDAV
-
MediaFire
-
iCloud Drive
-
WEB.DE
-
Evernote
-
Amazon S3
-
Wasabi
-
ownCloud
-
MySQL
-
Egnyte
-
Putio
-
ADrive
-
SugarSync
-
Backblaze
-
CloudMe
-
MyDrive
-
Cubby