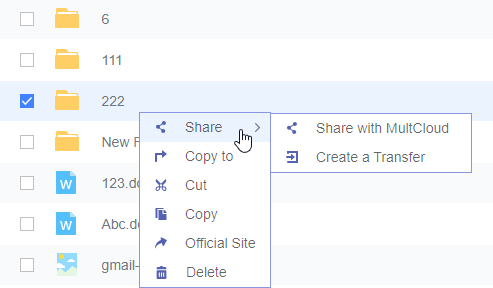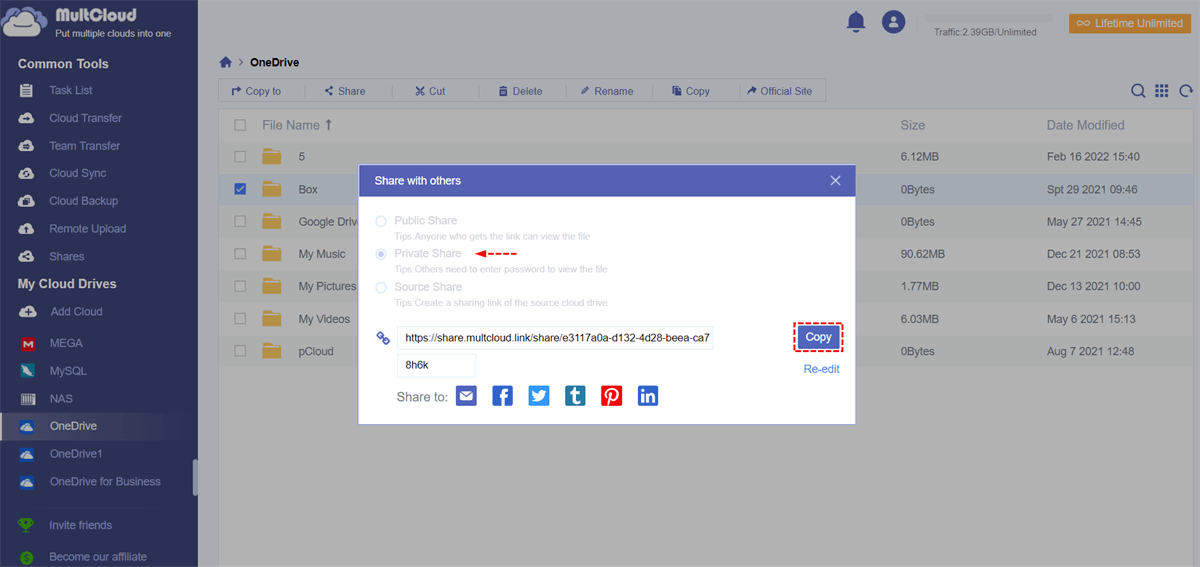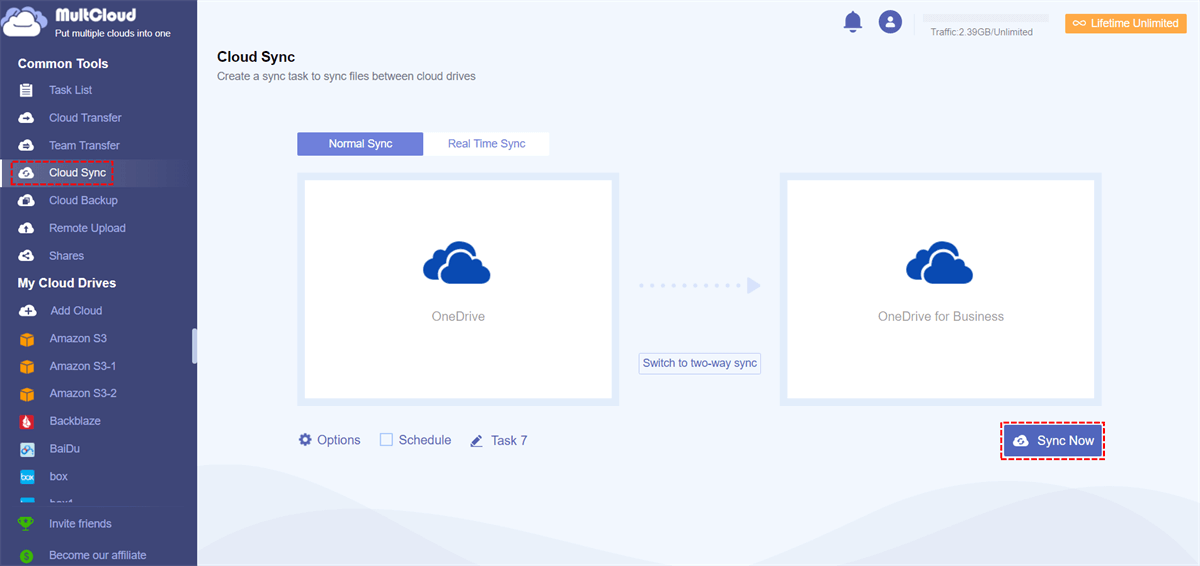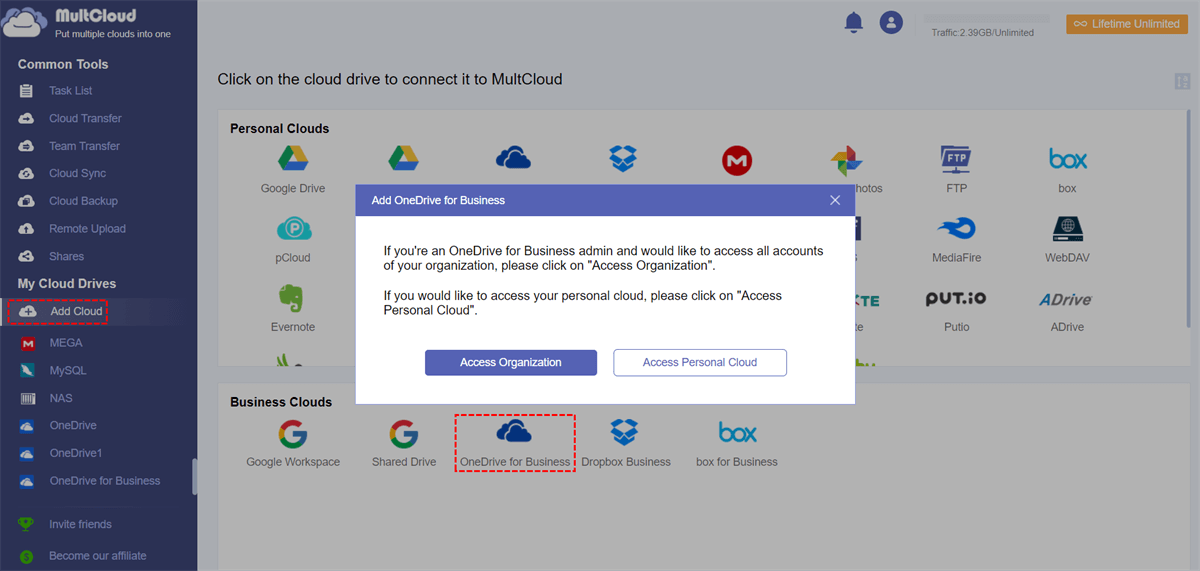Content Navigation:
Can I Let OneDrive Personal Share with Business?
Share a folder between OneDrive and OneDrive for Business
I have a personal OneDrive account where I keep a lot of documents. I also have OneDrive for Business through my institution (University), which gives me a more complete version of the office online.
Can I share a folder between the two accounts?
When I tried inviting my uni account to the shared folder, I received an email but the folder does NOT appear in my OneDrive for Business.
- Question from webapps.stackexchange.com
Can I share a personal OneDrive folder with a business account? As far as I know, you cannot directly share OneDrive personal folders with Business, why? Because OneDrive personal and OneDrive Business are different.
Microsoft OneDrive is designed to separate personal and business accounts for security, privacy, and organizational reasons. Sharing directly between OneDrive Personal and OneDrive for Business (associated with a work or school account) is not natively supported. Each type of OneDrive is associated with a different set of services, policies, and security measures.
Although you can’t share OneDrive Personal with Business directly, you still have ways to make it.
Way 1. OneDrive Personal Share with Business By Dragging and Dropping
First of all, if you have the OneDrive desktop app installed on your computer, you can add both OneDrive personal and Business accounts on the same computer (Because OneDrive allows you to run 1 personal account and up to 9 business accounts on the same computer). then drag and drop files between them. Let’s get started to check how it works:
1. Please install the OneDrive desktop app on your computer, then log in to your OneDrive personal account, and then add another OneDrive Business account.
2. Then you will get two OneDrive folders on your Windows File Explorer, open both of them.
3. Drag and drop files from the OneDrive personal folder to the Business folder, or vice versa to share files between OneDrive personal and OneDrive for Business.
4. Wait for the process to complete.
Limitations:
- It will download files from the OneDrive Personal account first, and then upload these files to OneDrive for Business to complete the task, so it will take up local resources, which might influence the computer performance.
- OneDrive might be stuck in syncing if there are a large number of files to be transferred, so it’s not recommended.
Way 2. Share OneDrive Personal Folder with Business Directly with MultCloud
As a matter of fact, you can share OneDrive personal account with a Business account with the powerful web-based multi-cloud storage manager - MultCloud. You can share files via email, and social networks, such as Facebook, Twitter, Tumblr, Pinterest, and LinkedIn.
Share OneDrive Personal with Business in Simple Clicks
1. Please apply for a free MultCloud account, and log in.
2. Click Add Cloud > OneDrive to add your OneDrive personal account. Then add OneDrive for Business accordingly.
3. Select your OneDrive personal account from the left side after adding, then select the folder or file that you’d like to share with your Business account, and choose Share > Share with MultCloud.
4. Tick Public Share, Private Share, or Source Share, and hit Create Share.
5. Choose the Email icon, input the OneDrive business account email, and click Send Email to share OneDrive Personal with Business.
6. Then you will get an email about this share, click the shared link in the email, and then you can access these files.
Way 3. Sync OneDrive Personal to OneDrive for Business
Except for sharing files, you can also sync your OneDrive personal account to a Business account directly with MultCloud.
- Flexible: It not only allows you to share files between OneDrive accounts regardless of the personal or business account but also sync files between clouds directly.
- Smart: Provides you with the Schedule, and Filter to perform OneDrive automatic backups, and include the file types with Filter to only sync files you'd like to move.
- Direct: Migrate everything or selected items from one cloud to another instead of downloading and uploading files manually.
- Safe: It uses 256-bit AES encryption and a standard OAuth authorization system to safeguard your data.
- Flexible: It supports more than 30 clouds and services, including OneDrive, Dropbox, Google Drive, Google Workspace, Dropbox for Business, OneDrive for Business, Box, Box for Business, Amazon S3, iCloud Drive, iCloud Photos, MEGA, MediaFire, NAS, FTP, MySQL and many more.
Sync OneDrive Personal Files with Business Account
1. Please ensure you have added OneDrive for Business and OneDrive Personal accounts.
2. Select Cloud Sync from the left side, then choose the OneDrive personal as the source, and OneDrive for Business as the target.
3. Press the Sync Now button to share OneDrive personal files with Business.
Tips:
- You can enjoy 10 sync modes in Options, including one-way sync, two-way sync, real-time sync, move sync, mirror sync, incremental sync, full backup sync, and many more. Unlock to enjoy all of these sync modes.
- Within Options, you can set up Email to get email alerts and Filter to include or exclude files types to sync.
- Click Schedule, and enable Daily, Weekly, or Monthly to sync OneDrive personal files with Business regularly.
- Enjoy all premium features after subscribing, such as Filter, Schedule, more sync modes, more data traffic, 10 threads instead of 2 to sync faster, and many more.
Tip: Migrate OneDrive to Another Cloud
If you still have problems sharing OneDrive personal with Business, you might need to change the cloud storage service, like Dropbox, Google Drive, MEGA, or more that supports sharing personal accounts with businesses directly.
When it comes to cloud transferring, MultCloud also does you a big favor. The Cloud Transfer or Team Transfer feature can help you out of this trouble. Now, we will take move OneDrive for Business to Google Workspace for example.
1. Please add OneDrive for Business and Google Workspace by clicking Add Cloud.
2. Hit Team Transfer, click Add Source Cloud to choose OneDrive for Business, and hit Add Target Cloud to select Google Workspace.
3. It will list all the subaccounts under each to match automatically, hit Batch Match to change the match method, Auto-Match, Upload CSV, and Download CSV.
4. Press the Transfer Now button to move OneDrive for Business to Google Workspace seamlessly and minimize downtime.

- Smart Share: Share cloud files via public, private, or source mode.
- One-key Move: Quick data transfer, sync, and backup among clouds.
- Email Archive: Protect emails to other clouds or local disks.
- Remote upload: Effectively save web files to clouds via URL.
- Safe: Full-time 256-bit AES and OAuth authorization protections.
- Easy: Access and manage all clouds in one place with one login.
- Extensive: 30+ clouds and on-premise services are supported.
The End
Now, multiple effective ways to let OneDrive Personal share with Business have been described in this post, just find the best free way to move files between them. With MultCloud, you can still share OneDrive for Business to OneDrive Personal account directly, even with password protection, save web files to OneDrive, real-time sync files between clouds, and so on.
MultCloud Supports Clouds
-
Google Drive
-
Google Workspace
-
OneDrive
-
OneDrive for Business
-
SharePoint
-
Dropbox
-
Dropbox Business
-
MEGA
-
Google Photos
-
iCloud Photos
-
FTP
-
box
-
box for Business
-
pCloud
-
Baidu
-
Flickr
-
HiDrive
-
Yandex
-
NAS
-
WebDAV
-
MediaFire
-
iCloud Drive
-
WEB.DE
-
Evernote
-
Amazon S3
-
Wasabi
-
ownCloud
-
MySQL
-
Egnyte
-
Putio
-
ADrive
-
SugarSync
-
Backblaze
-
CloudMe
-
MyDrive
-
Cubby