Quick Search:
User Case:
“I like using OneDrive to back up my important files, however I once used it and lost some files due to a technical error. Is there a way to prevent OneDrive from two-way sync and use it only for one directional sync - from my PC to OneDrive?”
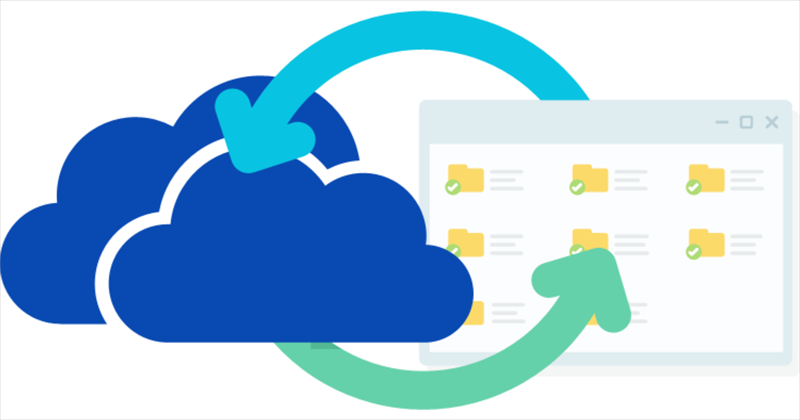
What Is OneDrive One Way Sync?
One-way Sync vs Two-way Sync
In general, one-way sync means that new added or revised files/folders in one cloud storage will be reflected to the other cloud drive. Yet, changes made to items in the other cloud won’t be reflected back. If files/folders added or revised in the other cloud account are reflected back to the first account, it becomes a two-way sync. These sync modes are also suitable for PC and cloud drive sync.
How Does One-way Sync Work?
According to Wikipedia’s explanation, one-way sync or two-way sync happen between two cloud drive accounts. However, cloud drive users usually require one-way sync or two-way sync between local storage devices (computer, laptop, notebook, iPad, phone, camera, USB, SD card, etc.) and cloud storages. Luckily, both kind of connections about one way synchronization will be introduced in this article.
Is It Necessary to One Way Sync OneDrive?
Why need one way file sync? As we all know, with the fast development of information technology, there is an increasing number of data to be saved for every person. Since the expense of traditional local hard disk is high, some people and companies create a new way to store the large amount of information – cloud drive storage.
Thus, most users put their data in cloud instead of local devices to achieve one way sync due to the following advantages:
- Syncing files from local devices to OneDrive and other cloud storage services and then deleting those files from local devices can save local storage and cost.
- cloud drive is a good place to save the copy of crucial data, business files, and family memories.
- After syncing files to cloud drive, you are able to easily exchange information with others like your friends, colleagues, families as well as anyone you know.
Vice versa, you can download files/folders, photos/pictures, docs/sheets, videos/movies, etc. (maybe shared by others to you) from cloud to local as another one-way sync mode.
OneDrive Sync One Way App
As for one-way sync between local devices and OneDrive, either from local to cloud or from cloud to local, the official Microsoft OneDrive App can help you to one way sync OneDrive.
Preparation for One Way Sync OneDrive with Desktop App
Step 1: To make full use of OneDrive App, you have to first install it in your device.
Step 2: When successfully installed OneDrive App, open it and sign in your OneDrive account.
Step 3: When successfully signed in, you can get started with one way sync using OneDrive App.
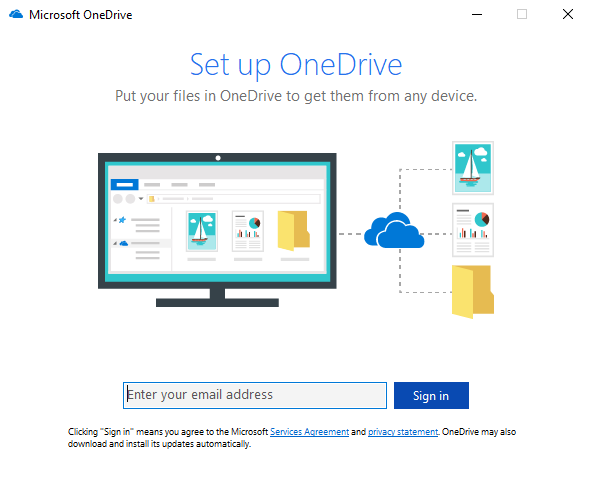
Tips:
- If your computer is running Windows 10, you do not have to install OneDrive App since it is embedded in Win10 and has been installed in your computer when you open the computer for the first time.
- Unlike OneDrive App, the OneDrive website allows you to exchange files between local device to OneDrive by uploading from local to cloud or downloading from cloud to local. Yet, these operations cannot be automatically completed and you may need to manually operate the annoying steps.
One Way Sync from Local to Cloud
It is easy to one way folder sync from local to cloud.
Step 1: Create a subfolder (for example: “2018”) in local OneDrive folder.
Step 2: Put all the files you want to sync to your OneDrive account.
Step 3: Then, the app will automatically sync the subfolder to your OneDrive.
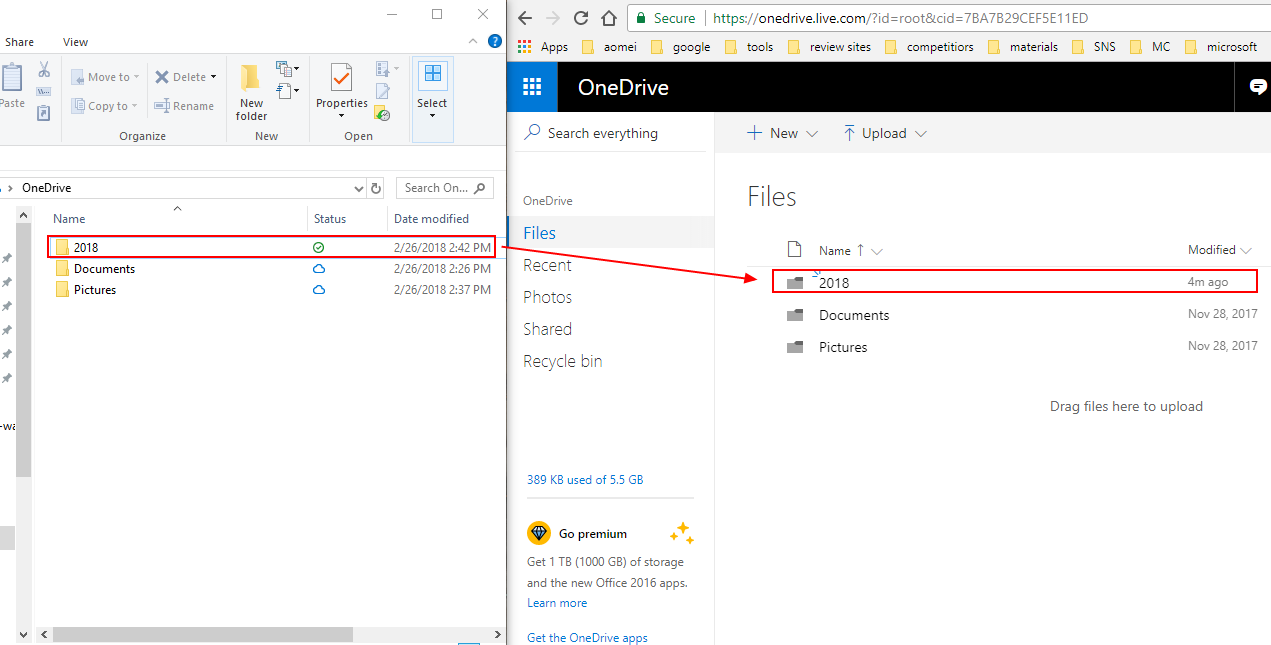
Notes:
- In default, OneDrive App is basically a two-way sync App. To avoid new added or revised files to be synced from cloud back to local, you’d better not to edit files stored in the synced subfolder (for example: “2018”) in OneDrive.
- Besides using OneDrive App to sync files from local device to the cloud, you could also sync files to OneDrive website by “Drag and Drop” actions or “Upload” function.
One Way Sync from Cloud to Local
Step 1: Create a folder (for example: “test”) in OneDrive. Then, right-click on its taskbar icon and choose “Settings”.
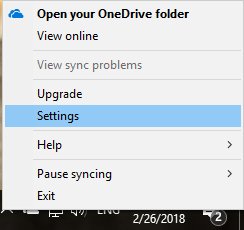
Step 2: In Account tab of the pop-up window, select “Choose folders”.
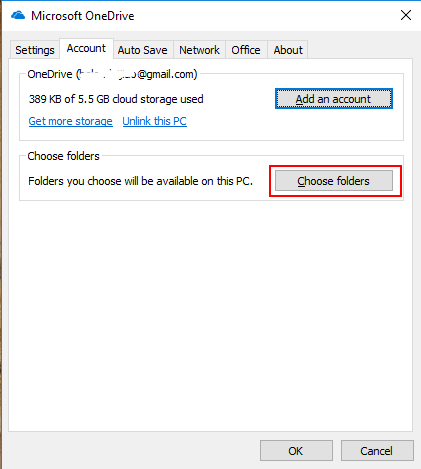
Step 3: Select the folders you want to sync from OneDrive to your computer. Then click “OK”.
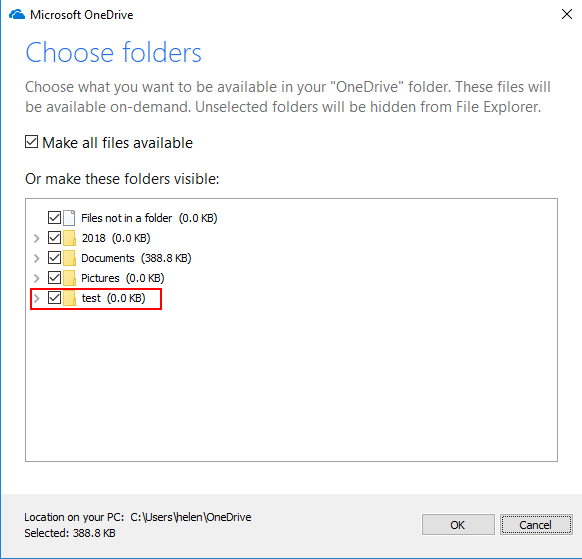
Notes:
- Similarly, to avoid OneDrive App automatically reflect the changes from local device back to cloud, you’d better not edit the synced folders (“test”) under OneDrive folder in your computer.
- Please don’t uncheck the folder synced from local to cloud. If you do, this folder will be also invisible in local device. Then, you can’t put source files in it anymore.
OneDrive One Way Sync Software - MultCloud
If you want to sync files between cloud drives, such as how to sync multiple OneDrive accounts, you can rely on a third-party software named MultCloud in view of the fact that OneDrive App currently does not support such service.
MultCloud is a web-based cloud file manager which can help you manage clouds and transfer data from cloud to cloud with fast speed and distinctive functions, including Cloud Transfer, Cloud Sync, Remote Upload, and other basic functions. When you choose MultCloud to one way sync OneDrive, you do not need to install anything, all you have to do is create a MultCloud account and add your cloud drives to it.
Step 1: Open MultCloud website and create an account for free.
Step 2: Click “Add Cloud” to add your OneDrive accounts to MultCloud. Then, follow the simple guidance to allow MultCloud to access your clouds.

Tips:
- MultCloud can only add one cloud account at one time. In order to add more accounts, please repeat step 2 to add other cloud accounts to MultCloud.
- MultCloud supports more than 30 leading cloud drive services like Google Drive, Dropbox, MEGA, OneDrive, Flickr, pCloud, etc.
Step 3: Enter “Cloud Sync” page of MultCloud, Next, sync OneDrive one way from one account to another by specifying one account as source and another account as destination.
Step 4: Make sure that “One-way Sync” mode is selected. Then click “Sync Now” to start the sync task.
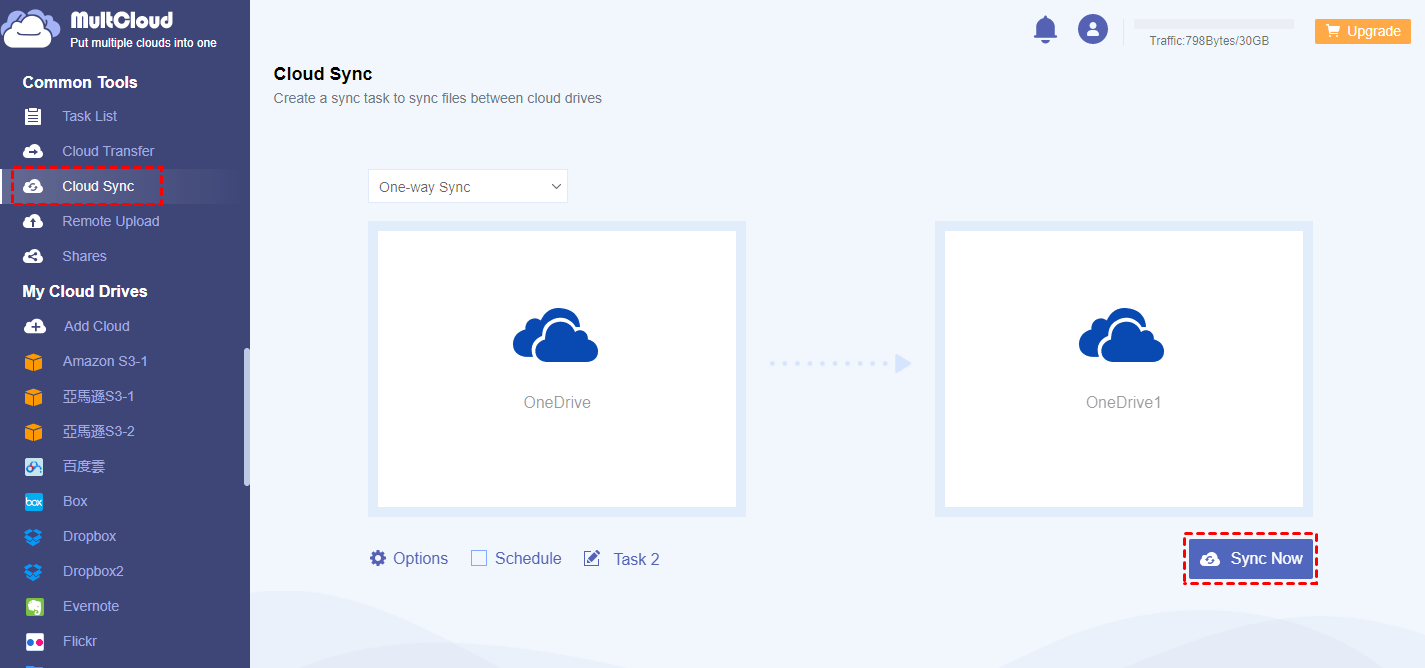
Tips:
- You are able to set OneDrive sync schedule in MultCloud. MultCloud enables you to set a daily, weekly or monthly scheduled cloud file transfer or sync task to automatically synchronize files/folders from source to destination.
- There are altogether 8 one-way sync modes at your choice in “Options”: Simple Sync, Mirror Sync, Move Sync, Cumulative Sync, Update Sync, Incremental Sync, Full Backup Sync, and Real Time Sync.
- As a free user of MultCloud, you could enjoy the Simple Sync and Real Time Sync modes with fast sync speed. And as soon as you upgrade your MultCloud account to higher level, you can make full use of the 8 sync modes to sync OneDrive and other cloud accounts easily with extremely increased sync speed.

To Sum It up
Both OneDrive App and MultCloud are very reliable programs to perform OneDrive one way sync. As for MultCloud, except for one-way sync, it also provides two-way sync modes. Besides syncing from one OneDrive account to another OneDrive account, it can also sync from OneDrive to other cloud storage services such as Google Drive, Google Photos, Dropbox, etc.
Furthermore, in MultCloud, you are able to manually upload or download files between local device and cloud drives just like in the official website of cloud drives. You can also create new folder, delete existing files/folders, cut/copy and paste items from one cloud to another or folder to folder, rename a file, etc. And if you want to transfer files from one OneDrive account to another instead of sync, it would be best if you could try “Cloud Transfer” feature of MultCloud.
MultCloud Supports Clouds
-
Google Drive
-
Google Workspace
-
OneDrive
-
OneDrive for Business
-
SharePoint
-
Dropbox
-
Dropbox Business
-
MEGA
-
Google Photos
-
iCloud Photos
-
FTP
-
box
-
box for Business
-
pCloud
-
Baidu
-
Flickr
-
HiDrive
-
Yandex
-
NAS
-
WebDAV
-
MediaFire
-
iCloud Drive
-
WEB.DE
-
Evernote
-
Amazon S3
-
Wasabi
-
ownCloud
-
MySQL
-
Egnyte
-
Putio
-
ADrive
-
SugarSync
-
Backblaze
-
CloudMe
-
MyDrive
-
Cubby
