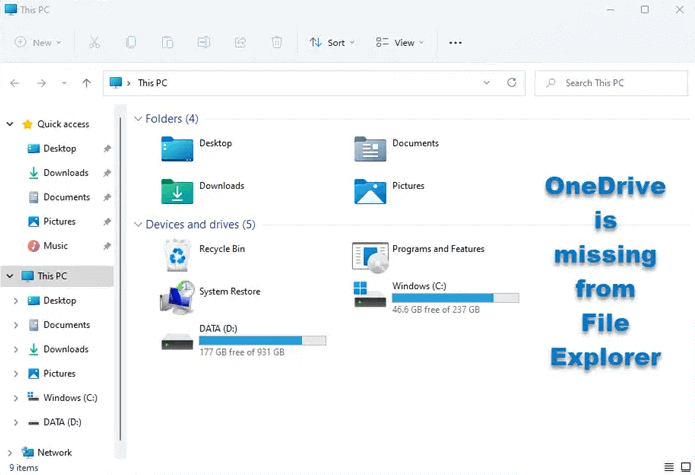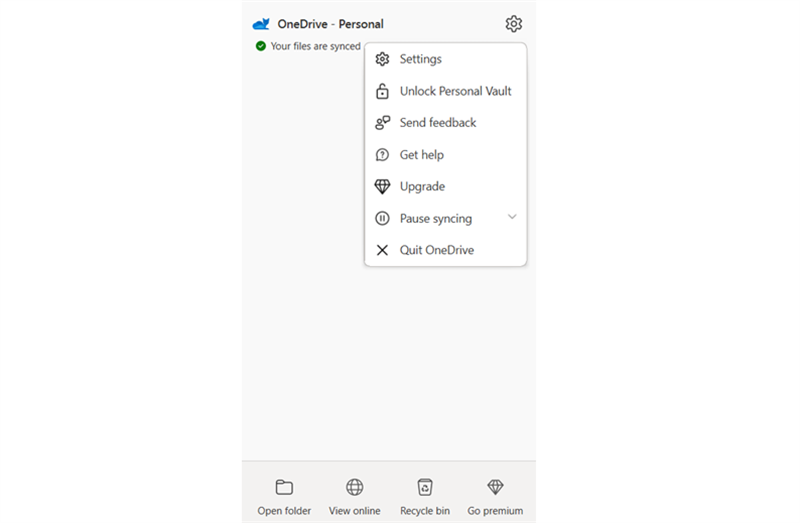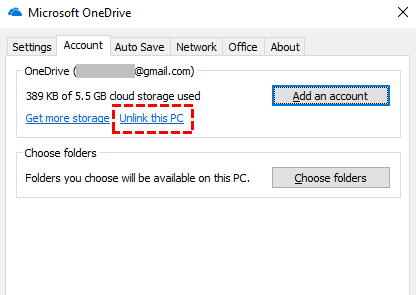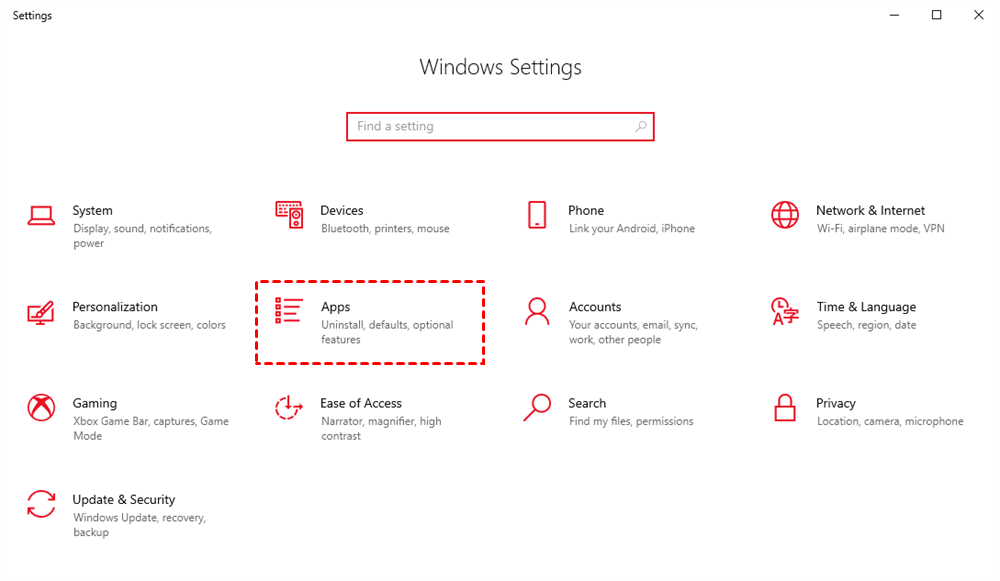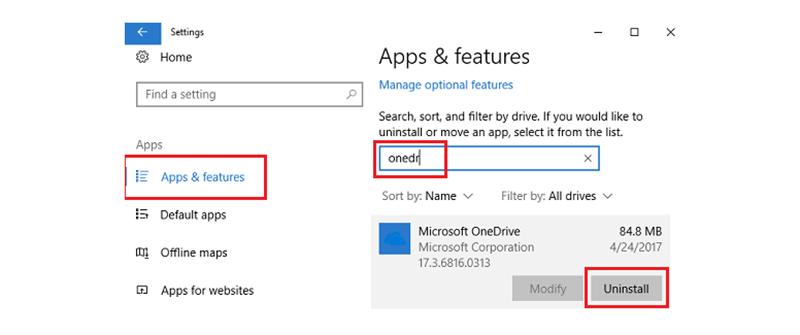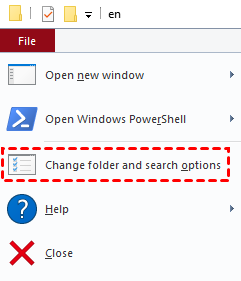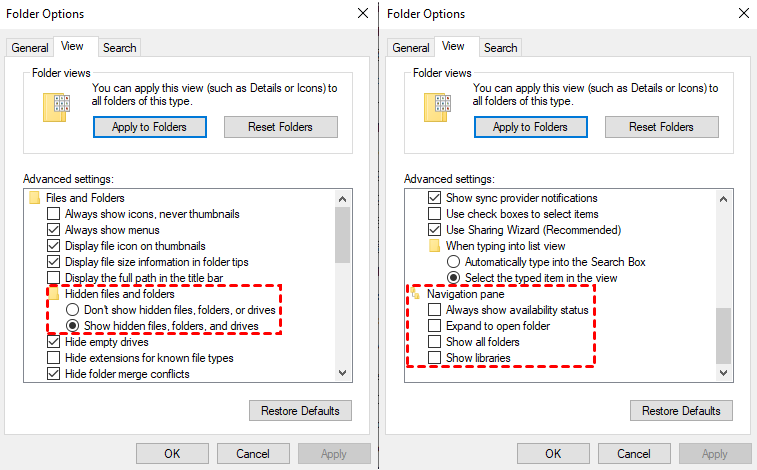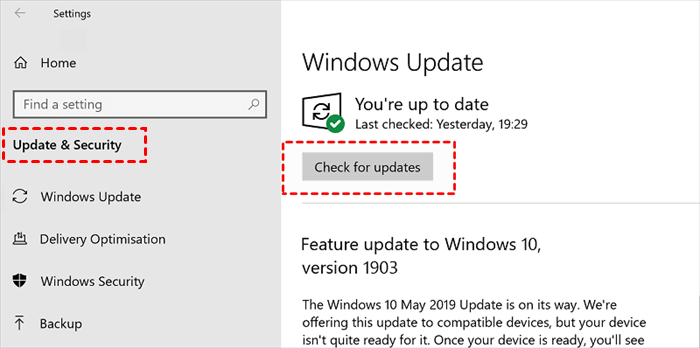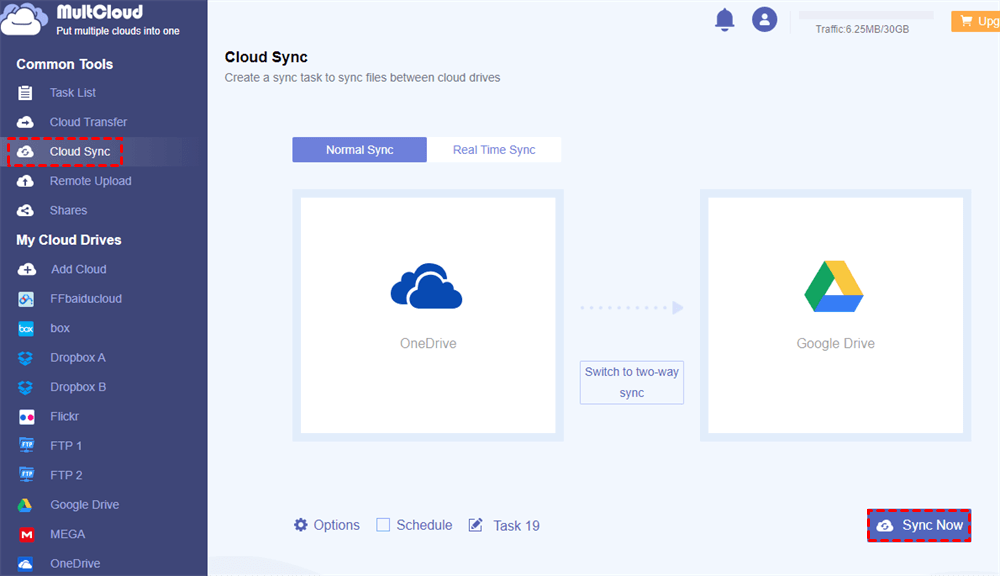Why is OneDrive Not Showing up in File Explorer?
User Case:
On two separate occasions this weekend, I've observed that OneDrive has disappeared from File Explorer. Although I've reset it twice, it appears the OneDrive personal folder and its actual folder are randomly absent from the list on the left. My next step is to update Windows to see if that resolves the problem.
Microsoft has been streamlining its tools to provide better accessibility to users while enhancing the capabilities of each Microsoft element. A prime example is OneDrive, which can now be found as a cloud folder in File Explorer. However, there are instances where the OneDrive files not showing up in File Explorer. There are several reasons why is OneDrive missing from File Explorer. Here are some potential causes:
- OneDrive is not set up.
- OneDrive is not synced.
- OneDrive is not enabled.
- OneDrive is not updated.
- OneDrive is blocked by a policy.
Fix OneDrive Not Showing in File Explorer: 6 Easy Solutions
If you come across issues like OneDrive does not show up in File Explorer, you can refer to this article for a possible solution.
Solution 1. Restart Your Computer
In some cases, restarting your device may be a viable solution to the issue at hand. If the problem is related to the current session, rebooting the system could potentially resolve it.
Solution 2. Restart Your OneDrive App
In most cases, restarting OneDrive is an effective solution for resolving OneDrive sync problems. If you encounter an issue where OneDrive does not appear in File Explorer, you can attempt to fix the problem by quitting OneDrive and then turning it on again.
Step 1. Right-click on the OneDrive icon in the system tray and select "Quit OneDrive".
Step 2. Open the Start menu, type "OneDrive" and select the OneDrive app icon to restart the application.
Solution 3. Reset Your OneDrive Account
Numerous users have reported that resetting Microsoft OneDrive can resolve the aforementioned issue. If you're experiencing this problem, you can try resetting OneDrive to its default settings by following these steps.
Step 1. Right-click on the OneDrive icon in the system tray, click the gear icon, and then select "Settings".
Step 2. Move to the Account tab and click on "Unlink this PC". Then follow the prompts to reset OneDrive.
Solution 4. Reinstall and Update Your OneDrive App
If restarting and resetting OneDrive fail to resolve the issue, you can attempt to reinstall OneDrive on your computer. Using an outdated version of OneDrive with a software bug can also cause the problem of "OneDrive not showing in File Explorer". Therefore, reinstalling the latest version of OneDrive may resolve the issue.
Step 1. Open the Settings of your computer and click on “Apps”.
Step 2. Search for OneDrive and click on "Uninstall". Once OneDrive is uninstalled, download and reinstall the latest version from the Microsoft website.
Solution 5. Enable OneDrive in File Explorer
If you're unable to find certain OneDrive files on your computer, they may be hidden files. In such a scenario, these files remain invisible until you unhide them in File Explorer.
Step 1. Check if OneDrive is enabled in File Explorer by clicking the “File” tab and choosing “Change folder and search options”.
Step 2. Move to the "View" tab in the pop-up window. Ensure that "Hidden files and folders" is set to "Show hidden files, folders, and drives." Then, under the "Navigation pane" section, ensure that "Show all folders" and “Expand to open folder” are checked.
Solution 6. Update Your Windows System
Occasionally, OneDrive may not function correctly on an outdated version of the Windows operating system due to software conflicts. If you haven't installed the most recent version of Windows, you can try updating your system to address the issue of OneDrive files not appearing on your computer.
Step 1. Press “Win + I” to enter Windows Settings and open “Update & Security”.
Step 2. Click “Check for updates” and update to the latest version.
Bonus Tip: Sync OneDrive to Another Cloud via MultCloud
If you still find OneDrive is missing from File Explorer even after going through all the above solutions, you can sync your OneDrive to another cloud like Google Drive or Dropbox and use that cloud app to access your OneDrive files on your computer. But how to efficiently sync OneDrive with another cloud without downloading or uploading? Well, you could use a professional cloud-to-cloud sync service, MultCloud.
MultCloud is an industry-leading cloud file manager that offers web and mobile services for convenient cloud file management and seamless data sync, transfer, and backup. It now supports more than 30 cloud storage services and on-premise services. You can add your clouds to it and use the Cloud Sync function to safely sync data across clouds with 10 excellent sync modes, including one-way, two-way, real-time, etc.
Sync OneDrive to Google Drive via Cloud Sync
Here we take the OneDrive and Google Drive synchronization as an example. You can follow the steps below to sync your OneDrive files to Google Drive and install Drive for Desktop (Google Drive desktop app) to successfully access your OneDrive files on your computer.
Step 1. Sign up for MultCloud on the website.
Step 2. Click “Add Cloud” and choose the OneDrive or OneDrive for Business icon to log in to your OneDrive account. You can do the same to add your Google Drive or Google Workspace account to MultCloud.
Step 3. Move to the Cloud Sync tab, choose OneDrive or its files and folders as the source, and choose a place in Google Drive as the destination.
Step 4. The default sync mode is one-way Simple Sync, you can switch to one-way Real Time Sync to let OneDrive seamlessly sync with your Google Drive. Then you can click “Sync Now” and MultCloud will quickly sync your selected data from OneDrive to Google Drive.
Tips:
- You will get 5 GB of free data traffic every month. If that’s not enough, you can upgrade to get more data traffic with superfast sync speed.
- If you only want to sync OneDrive with other clouds at specific times, you could choose a daily, weekly, or monthly plan in the “Schedule”.

In the End
You can choose the best solution you like in this full guide for solving the problem that OneDrive not showing in File Explorer Windows 10/11. And if all the above solutions are ineffective, you can also use the Cloud Sync function mentioned in the bonus tip to sync your OneDrive to another cloud storage app for local access.
Besides, since MultCloud offers the Cloud Transfer function for one-key cloud-to-cloud migration, migrating from OneDrive to Google Workspace or other clouds is also a good solution so that you can use a OneDrive alternative for daily work.
MultCloud Supports Clouds
-
Google Drive
-
Google Workspace
-
OneDrive
-
OneDrive for Business
-
SharePoint
-
Dropbox
-
Dropbox Business
-
MEGA
-
Google Photos
-
iCloud Photos
-
FTP
-
box
-
box for Business
-
pCloud
-
Baidu
-
Flickr
-
HiDrive
-
Yandex
-
NAS
-
WebDAV
-
MediaFire
-
iCloud Drive
-
WEB.DE
-
Evernote
-
Amazon S3
-
Wasabi
-
ownCloud
-
MySQL
-
Egnyte
-
Putio
-
ADrive
-
SugarSync
-
Backblaze
-
CloudMe
-
MyDrive
-
Cubby