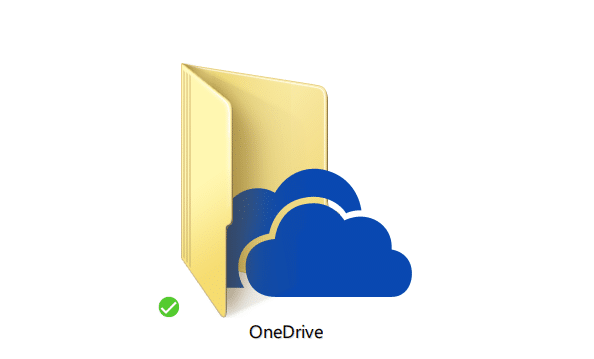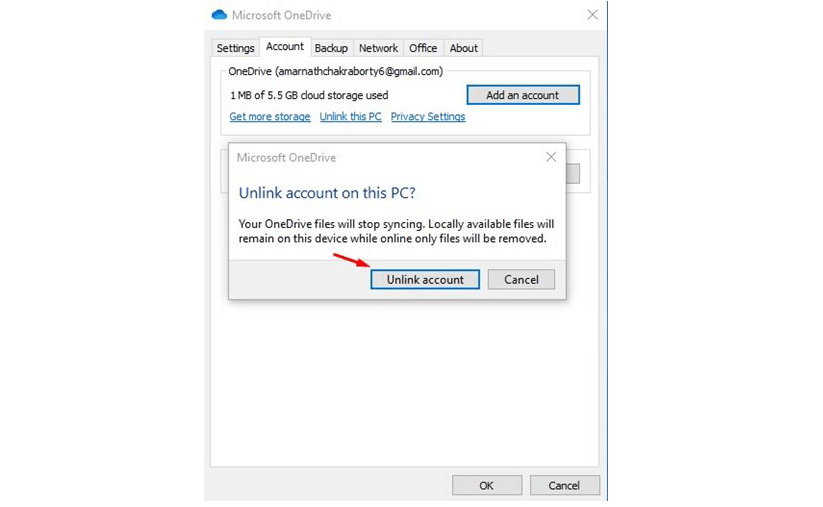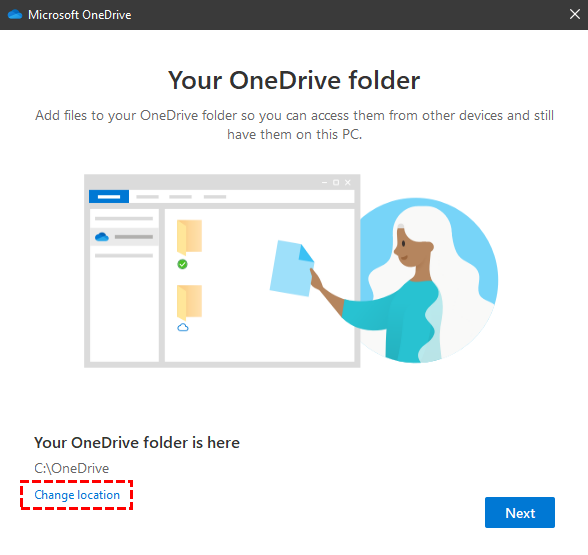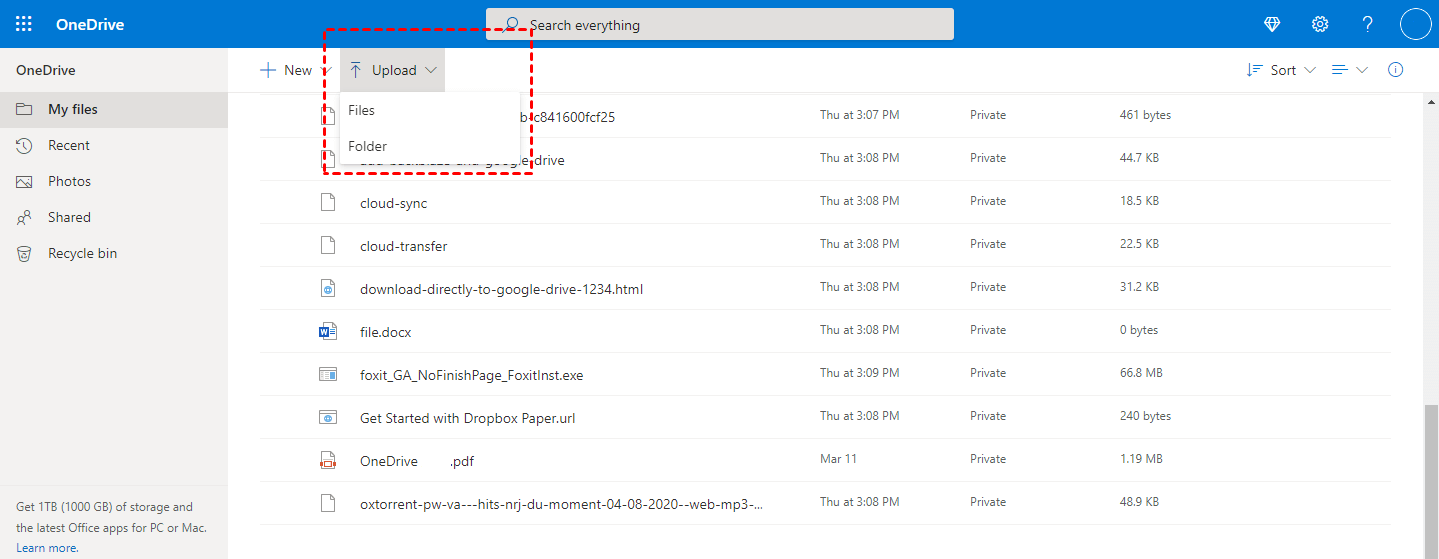User Cases
Case 1: Why does my computer persistently indicate that my OneDrive is 91% full, while the storage status in OneDrive shows that I've used less than half of the available storage?
Case 2: My Office Subscription provides 1 TB of storage, and based on my assessment, I've utilized only 18 GB. However, I'm receiving a taskbar message on the desktop stating that I am exceeding my storage limit by 23 GB.
Why Does It Say My OneDrive Is Full When It's Not?
If OneDrive indicates that your storage is full, the OneDrive full error typically occurs when your OneDrive storage space is completely used up. OneDrive provides users with 5 GB of free storage. If you exceed this limit, you will need to either free up space or purchase additional storage.
There are 4 potential reasons that you may ignore:
- Shared Folders: If you have shared folders, be aware that OneDrive files shared with you also consume your OneDrive storage quota. If possible, ask the owner of shared folders to free up space.
- Recycle Bin: Deleted files still occupy space in your OneDrive for 30 days until you empty the Recycle bin. Make sure to permanently delete files you no longer need.
- Expired Promotion: You may get some extra storage from a promotion. When the promotion expires, the extra storage will be cleared and lead to the full situation.
- Subscription Expired or Renewal Failed: You may purchase a monthly subscription and when it expires, the storage will go back to 5 GB and cannot contain your additional files.
How to Fix OneDrive Full Error Issue Without Deleting [5 Solutions]
If you doubt OneDrive saying not enough space but there is, you can address this issue with the following 5 proven solutions without deleting files or upgrading plans. But before all the steps, it is a good choice to backup your important OneDrive files to another account or another cloud to avoid data loss.
Solution 1: Unlink and Reconnect OneDrive with PC
Unlinking your OneDrive account from the PC and reconnecting it can solve many OneDrive app problems, including this "OneDrive is full error" issue. If you want to remove files from your PC not OneDrive, you will also unlink the OneDrive account first to stop OneDrive syncing.
Step 1: Click on the OneDrive icon on your desktop and the gear icon. Then, choose "Settings".
Step 2: Navigate to the "Account" page and click on "Unlink This PC" under your profile.
Step 3: Tap "Unlink Account" in the popup window. Then wait for a while and click the OneDrive icon again to reconnect.
Solution 2: Change the Sync Folder
You can choose to change a sync folder to see if it works on OneDrive full error. The steps are similar to the previous one but you have to choose another folder on your PC when reconnecting.
Step 1: Unlink your OneDrive account and click the OneDrive icon to reconnect.
Step 2: Click "Change location" and choose another local location when you set up your OneDrive.
Solution 3: Reset OneDrive
There may be something wrong with the OneDrive settings and you may reset it to get rid of the OneDrive full error problem.
Step 1: Press "Win+R" to launch the Run command prompt.
Step 2: Enter "%localappdata%\Microsoft\OneDrive\onedrive.exe /reset" in the "Open" box and click "OK".
Step 3: Click the OneDrive icon in the taskbar and sign in with your OneDrive account again.
Solution 4: Uninstall and Reinstall OneDrive
If none of the above solutions can solve your OneDrive full error problem, there may be something wrong with the OneDrive app. You can uninstall the app and then reinstall it.
Step 1: Enter the Windows settings and choose "Apps".
Step 2: Find OneDrive in the app list, click on it, and tap on "Uninstall".
Step 3: Download OneDrive from the official site and launch it.
Solution 5: Use the OneDrive Web Instead
If you don't have a huge demand to access OneDrive files in File Explorer, you may consider using the OneDrive web instead to address the OneDrive full error issue. The storage may be correctly calculated on the web app and you can also store, share, download, and upload files with OneDrive, too.
Free up Space in OneDrive by File Migration - MultCloud
If you truly run out of OneDrive storage, you can fix the OneDrive full error by buying more storage or removing some files from OneDrive. Instead of thoroughly deleting files from OneDrive, you can remove the files by migrating them to another place like another cloud. Due to this demand, you can consider using MultCloud – a professional cloud-to-cloud transfer service.
Cloud Transfer is one of MultCloud's proud functions which aims to let users transfer files from one cloud to another without manually downloading them. The process is direct and you can even let MultCloud automatically delete the transferred files after the task is accomplished.
You can follow the steps below to see how easy to use Cloud Transfer to transfer OneDrive to Google Drive or another cloud.
Step 1: Sign up for a MultCloud account if you are a new user.
Step 2: Add OneDrive and the target cloud to MultCloud: click "Add Cloud" > choose the cloud icon > sign in with the cloud account > allow MultCloud to access.
Step 3: Select "Cloud Transfer" in the left bar and respectively choose the clouds in the FROM/TO boxes. Finally, click "Transfer Now" to start moving.
Notes:
- If you want to let MultCloud delete files after the task is completed, you can open "Options" and tick the "Delete all source files after transfer is complete" option.
- If this task is planned to be a daily/weekly/monthly routine, you can schedule it with a preferred time in "Schedule".
- You can use "Filter" in "Options" to batch-select files that you want to transfer to another cloud with file extensions.
- MultCloud offers 5 GB of free traffic every month. You can buy more data traffic if you plan to transfer more files in a month.
Conclusion
Now, you can get out of the OneDrive full error dilemma with these 5 effective solutions and manage your OneDrive files without deleting or subscription. Besides, if you want to free up your OneDrive space, moving files from Onerive to another cloud is also a good choice. Try MultCloud Cloud Transfer to automate the transfer process without any download.
FAQs
How do I free up space in OneDrive?
You can use MultCloud Transfer to move some OneDrive files to another cloud and let MultCloud delete the transferred files automatically after the task is accomplished. Or, if you want to free up space on your PC via OneDrive, you can click "Free up disk space" under "Files On-Demand" in OneDrive Settings.
Why is my C drive full because of OneDrive?
OneDrive may be syncing large files or folders to your C drive, filling up storage. Check OneDrive settings to selectively sync or move files to an external drive. Clear temporary files and consider upgrading storage if necessary.
How do I clear my OneDrive cache?
To clear your OneDrive cache, right-click the OneDrive icon in the system tray, select "Settings," go to the "Account" tab, click "Unlink this PC," then sign in again. This will remove the cache and resync your files.
MultCloud Supports Clouds
-
Google Drive
-
Google Workspace
-
OneDrive
-
OneDrive for Business
-
SharePoint
-
Dropbox
-
Dropbox Business
-
MEGA
-
Google Photos
-
iCloud Photos
-
FTP
-
box
-
box for Business
-
pCloud
-
Baidu
-
Flickr
-
HiDrive
-
Yandex
-
NAS
-
WebDAV
-
MediaFire
-
iCloud Drive
-
WEB.DE
-
Evernote
-
Amazon S3
-
Wasabi
-
ownCloud
-
MySQL
-
Egnyte
-
Putio
-
ADrive
-
SugarSync
-
Backblaze
-
CloudMe
-
MyDrive
-
Cubby