Can I Share OneDrive with My Family?

Previously, to achieve OneDrive secure file sharing with family and group, it was necessary to enter each recipient's email address or phone number individually before sharing out. But now, you can select a pre-defined group to share OneDrive with family members at once with a single selection.
Microsoft has made it easy to share OneDrive files and folders with family members and groups. With the new OneDrive family and group sharing feature, you can create a family or friend group to share OneDrive with family and friends with just one click.
Here in this article, we are going to tell you how to share a OneDrive folder with a group or family in the quickest way on the OneDrive official website in detail. What's more, you will also get the chance to learn 2 alternative ways to share OneDrive with external users/family/friends securely and free with a password protection and team collaboration features.
OneDrive Family Sharing on the Official Web
To share OneDrive files and photos with your family, you can choose to create a family group or Outlook group. Then, you can choose the whole group as the shared file or photo recipients.
How to Create a Family Group or Outlook Group
Create a Family Group
Step 1. Go to family.microsoft.com and log in to your Microsoft account.
Step 2. Click "Add a family member", choose to add a member or an organizer, and click "Next".
Step 3. Enter the phone number or email address of the person you want to add to your family. Then, wait for them to accept your invitation.
Create an Outlook Group
Step 1. Go to Outlook and choose Group in the left sidebar.
Step 2. Choose to create a "New group".
Step 3. Name the group and add members to this group by entering their email addresses or names.
How to Do OneDrive Family Sharing
Once you're prepared well for the above operations, you can use the OneDrive family and group sharing function on the OneDrive official website at once.
Step 1. Log in to OneDrive with your Microsoft account.
Step 2. Select the files and folders which you'd like to share with family and friends.
Step 3. Click the "Share" button above.
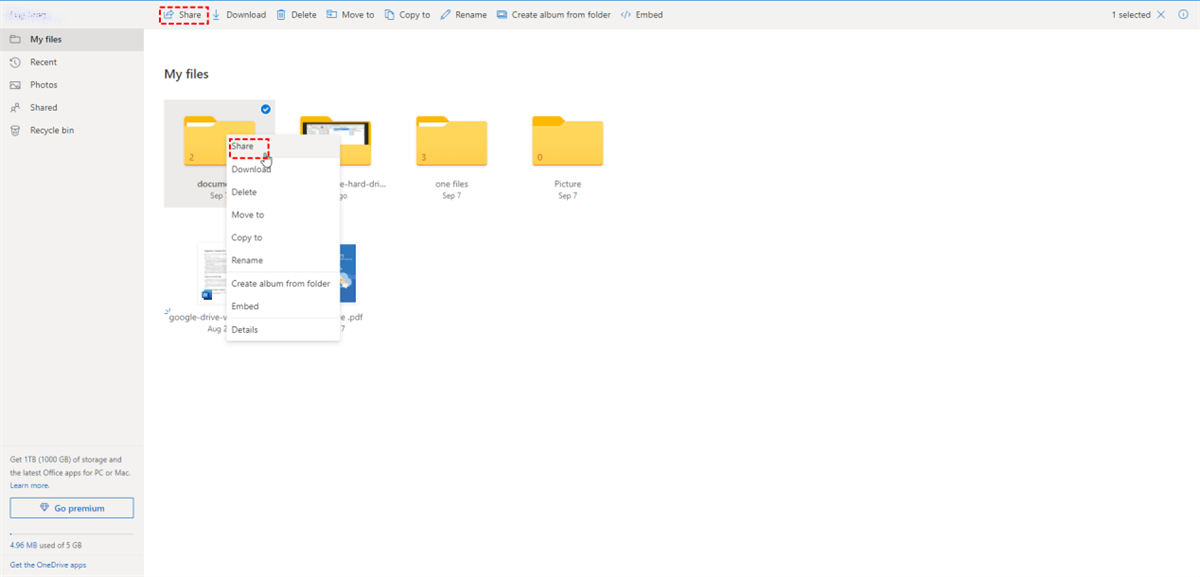
Step 4. In the pop-up window, choose the file access permission as "Anyone with the link can edit".
Step 5. Type the name of your Outlook group in the blank. Or you can type "Family" to select a whole family or specific members of this family as the recipients.
Step 6. Add a short message for your family or directly click "Send" to complete OneDrive family and group sharing.
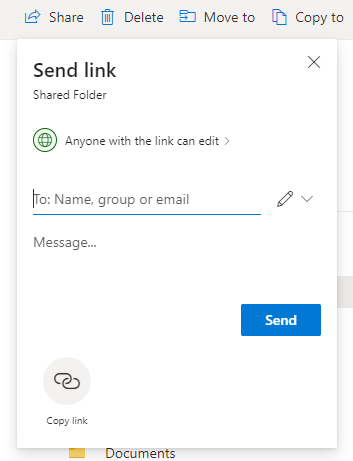
Microsoft OneDrive Family Sharing on MultCloud [2 Efficient Ways]
Except for sharing OneDrive files and photos on its official site, actually, there are other 2 excellent safe methods for you to achieve OneDrive family photo or file sharing. Both of the 2 methods will be practiced via a professional cloud file sharing service, MultCloud.
MultCloud is perfect for you to use, manage, transfer, sync, backup, and share files with more than 30 major clouds all in a single interface. It offers excellent features like Cloud Transfer, Cloud Sync, Cloud Backup, Remote Upload, etc. To easily share OneDrive files with family, you can use the MultCloud Share and Sub Account functions.
- Share: You can use the Private Share feature to securely share OneDrive files outside organization or with family without any security concern.
- Sub Account: You can create sub-accounts for your family and invite these accounts to a shared cloud folder. Then all of your family members can privately share, upload, download, edit, and view files in this shared folder with different access permissions set up by you.
Way 1. Share OneDrive with Family Securely by Private Share
Step 1. Create a MultCloud account on the web browser.

Step 2. Choose the OneDrive or OneDrive for Business icon to allow MultCloud to access this account.

Tips:
- All your clouds can be added to MultCloud for completely free.
- The username and password of each cloud are safely protected by the OAuth authorization system so that MultCloud is not able to record these data.
Step 3. Tick a file or folder in your OneDrive account and click "Share" > "Share with MultCloud" above.
Step 4. Choose the "Private Share" mode and click "Create Share" in the pop-up window.

Step 5. "Copy" the sharing link and send it to your family members by yourself or send through the ways listed below the sharing link.
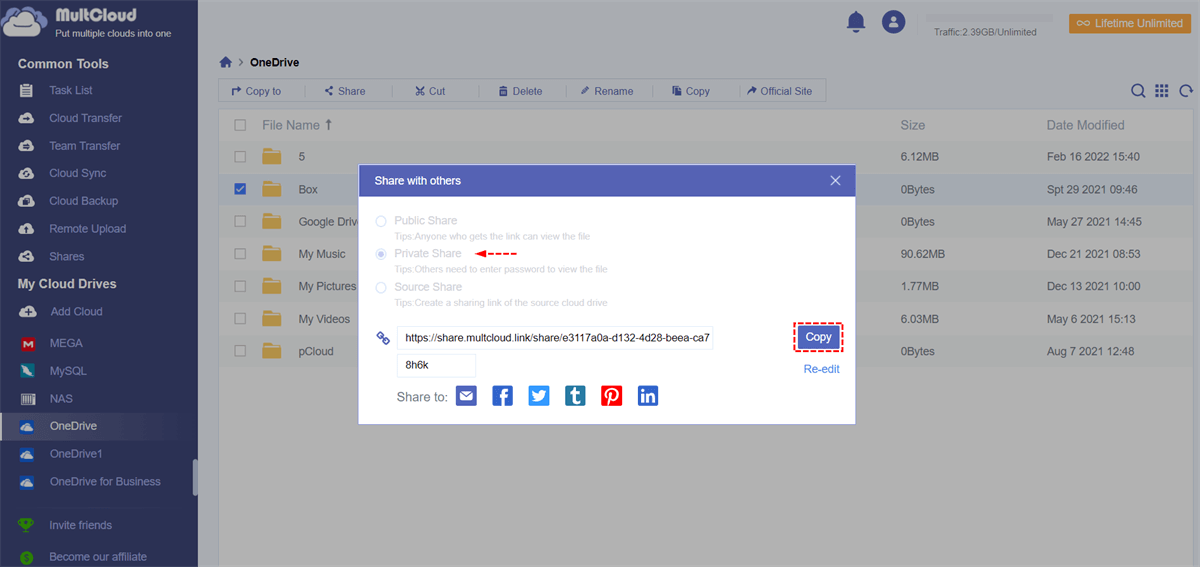
Your recipients need to open the sharing link with your password. After that, they can successfully view or download your shared files and folders from the link. What's more, they can use MultCloud to conveniently save your shared files to their clouds without downloading and uploading.
Way 2. Achieve OneDrive Group Sharing by Sub Accounts
Step 1. Subscribe MultCloud and click "Sub Account" in the dropdown menu of your MultCloud account.
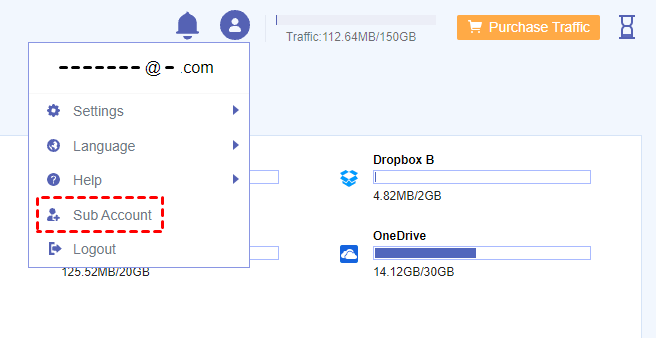
Step 2. In the pop-up window, click "Add User" to create sub-accounts for your family members.
Step 3. Click "Assign Folder" to select a OneDrive folder to collaborate with your family.
Step 4. Choose the folder access permission for each family member.
Step 5. Send the username and password of each sub-account to your family.
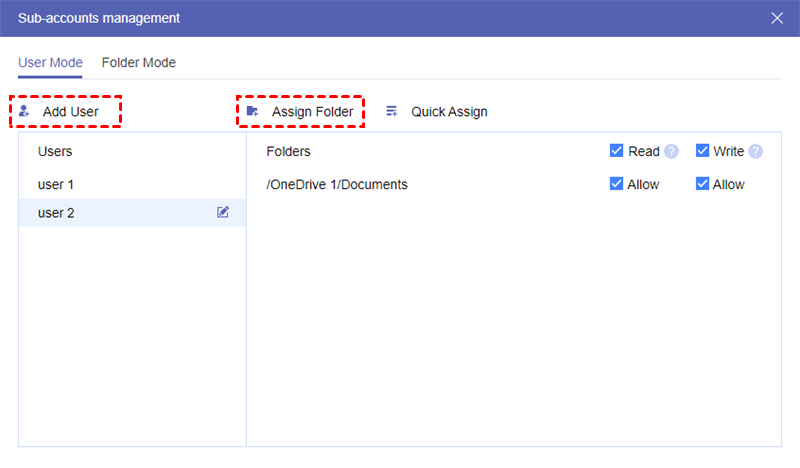
Now, all the people invited to this shared OneDrive folder can upload, download, edit, and view shared files and you realize OneDrive family photo sharing in a secure online album as well.
Conclusion
OneDrive family sharing can easily be realized with the 3 methods illustrated above. By following the step-by-step clear guide in the article, you can use OneDrive share photos with family in the most time-saving way.
Besides, as a multifunctional cloud file manager, MultCloud can also help you transfer data across clouds without waiting, if you want to share OneDrive with Google Drive or migrate OneDrive files to other clouds, the Cloud Transfer function in MultCloud may give you a wonderful file transfer experience.
MultCloud Supports Clouds
-
Google Drive
-
Google Workspace
-
OneDrive
-
OneDrive for Business
-
SharePoint
-
Dropbox
-
Dropbox Business
-
MEGA
-
Google Photos
-
iCloud Photos
-
FTP
-
box
-
box for Business
-
pCloud
-
Baidu
-
Flickr
-
HiDrive
-
Yandex
-
NAS
-
WebDAV
-
MediaFire
-
iCloud Drive
-
WEB.DE
-
Evernote
-
Amazon S3
-
Wasabi
-
ownCloud
-
MySQL
-
Egnyte
-
Putio
-
ADrive
-
SugarSync
-
Backblaze
-
CloudMe
-
MyDrive
-
Cubby


