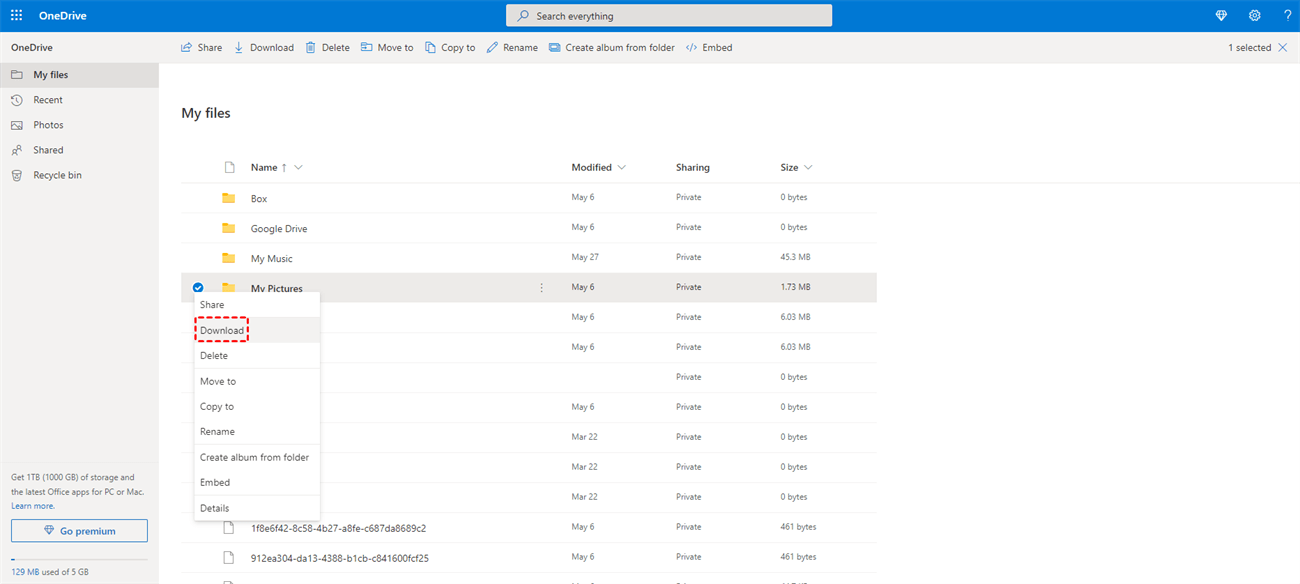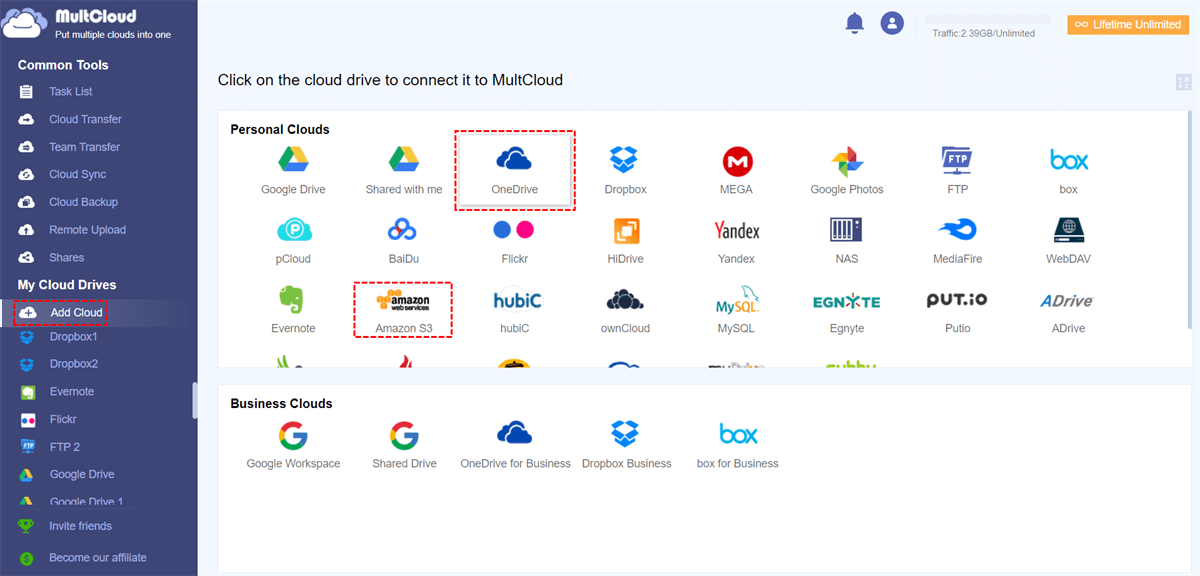Quick Search:
Why Need OneDrive Data Backup?
The cornerstone of Microsoft's (formerly Office) 365 platform, OneDrive has become a tool for many users to store and back up their data. While using OneDrive, users can easily access files from any device (computer, smartphone or tablet).
Free users can get 5GB of free storage in OneDrive. In addition, OneDrive provides a simple, straightforward backup system that supports user-defined backup preferences, which helps users better organize and access files.
However, as a free cloud backup and sync service, relying only on OneDrive to back up important data still has certain limitations. Because OneDrive cannot prevent the following:
- There is no protection against viruses and hackers. Whether phishing, ransomware, or malware, OneDrive isn't immune to these hazards if your data gets hacked. In fact, more than a third of cybersecurity incidents in 2020 was ransomware attacks alone.
- Human error. About 75% of data loss is caused by human error --- a danger that OneDrive and Microsoft 365 cannot mitigate.
- Program errors and misconfigured workflows. This could inadvertently change your data permanently.
- Sensitive data can be compromised. Regardless of the source, any malicious activity that could result in data loss or even violate HIPAA is not protected by OneDrive., so hosting sensitive data on OneDrive is a risky move.
- Service interruption. Microsoft has had multiple system outages recently. If important files are hosted on OneDrive and Microsoft 365, it can cause significant downtime and reduce productivity.
- Limited storage space. With only 5 GB of free space per user, you may run out of space for storing and backing up data.
While OneDrive's backup feature is best for accessing files on the go, it doesn't ensure that your data is always protected, safe, and backed up. In order to keep your important data safe at all times, you can also seek other backup methods. Next, this article will tell you the best way to backup OneDrive files to protect your data.
3 Best Solutions for OneDrive Data Backup [Step-to-Step Guide]
All backup data is stored in the same cloud drive, making important data vulnerable to the same threats as ordinary data. To keep your important and private data from being troubled by the above problems, you can choose to back up your important OneDrive data to your computer's hard drive or other more secure cloud drives.
Solution 1: Manually Backup OneDrive to Hard Drive/Computer
You can manually back up your OneDrive files to your external hard drive/computer to keep them safe in case your Microsoft 365 account is compromised. So, how to back up OneDrive to an external hard drive?
Step 1: Go to your OneDrive.
Step 2: Click "My files" and choose the file or folder you need to backup. You can also select all files and folders on OneDrive by clicking the toggle for all items.
Step 3: Right-click the mouse or click the three dots to select "Download".
Step 4: Select a destination, for example, an external hard drive. Or, the downloaded files or folders can be used for further replication.
While not exactly a backup, this action can help you keep selected OneDrive files. Needless to say, this approach has many limitations. Some of them are:
- Lack of regularity as all movements are manual.
- It is time-consuming for the same reason.
- If something goes wrong with the computer/hard drive, the backup may be lost.
- OneDrive recovery can get complicated if the amount of data is large.
Solution 2: Backup OneDrive to External Hard Drive via OneDrive App
To avoid the above problems, you can also choose the OneDrive desktop application to automatically backup data to the hard drive. After some settings, OneDrive can help you automatically copy all changes in documents on the cloud to the desktop folder and vice versa. New documents can also be copied to your computer, creating a backup of your OneDrive.
Note: If you are using Windows 10, the OneDrive client is already installed on your computer. For other versions of Windows and Mac, you should download the app in advance. To set up the client and sync files between your computer and the cloud, please follow the detailed steps below.
Step 1. Make sure your external hard drive is connected to the computer.
Step 2. Enter the OneDrive app, go to "Settings" > "Account", then click "Unlink this PC".
Step 3. Open File Explorer, navigate to the OneDrive folder and select it, click "Move to" and then select the external hard drive as the destination.
This method can only temporarily back up existing OneDrive data to the external hard drive. To back up continuously updated data, you also need to do the following operations.
Step 1. Log in to your OneDrive app again.
Step 2. Select "Change location" when setting the OneDrive storage location, and then change the location to your external hard drive. In this way, the newly updated data will also be backed up to the external hard drive automatically.
Although OneDrive automatic backup and sync solves the trouble of manual backup, this way still has the following drawbacks:
- If you're using double sync and something happens to one side, you may lose files in both locations.
- There is a risk of infecting OneDrive with ransomware: if a file on the desktop is compromised, sync will transfer the infected file to the cloud and spread it there.
- Backing up OneDrive to external drives requires a lot of free space. This is problematic when you have a lot of data to back up.
The backup method above can be a good temporary solution for you, but it can't be your long-term backup strategy, especially if you need to back up OneDrive for Business. All the limitations of native backup options can lead to the loss of critical data, which can be catastrophic if we are talking about large amounts of business or sensitive data.
Solution 3: Automatically Backup OneDrive to Another Cloud
The most efficient, safe and user-friendly way to back up OneDrive and other Office 365 files is to use dedicated software to back up your data in real time to other cloud drives with high security. There are many third-party tools on the market, so choosing the right one for you can be difficult.
You can use the cloud file manager --- MultCloud to help you back up. To test the waters, you can back up your OneDrive and other Office 365 services by signing up for a free account, with no strings attached. After signing up for MultCloud, you can now use "Cloud Backup" to quickly and easily back up OneDrive to other cloud drives, such as Amazon S3, and also allows you to back up regularly.
✔️Automatic Backup: Set the time to allow the system to automatically start the backup task.
✔️Fast Backup: Can run multiple threads simultaneously to speed up the backup process.
✔️Incremental Backup: Back up only newly added content to save time.
✔️Restore at Any Time: Can restore data to previous versions at any time.
✔️Offline Backup: Back up when the page and device are closed.
This article takes backup OneDrive to Amazon S3 as an example. The detailed steps are as follows. After learning, you can easily implement file backup between two or more cloud storage services.
Step 1: Register with your email address or authorize login directly with your Google or Facebook account.
Step 2: Then, you need to add your OneDrive and Amazon S3 accounts to MultCloud one by one. Click "Add Cloud" to select OneDrive, then grant MultCloud access to the account. Finally, add Amazon S3 to MultCloud in the same way.
Step 3: After adding both accounts, you can now easily backup OneDrive to Amazon S3. Click "Cloud Backup" on the left, then select the files to be backed up and select the destination path to save the backup, and finally click "Backup Now".
Notes:
- In "Options", you can set up email notifications. MultCloud will send you a notification when the task is complete.
- In "Schedule", you can set up automatic backup between clouds. For example, when enabled, backup tasks can be performed daily, weekly, or monthly.
- After a backup task is created, you can view the progress in the "Task List", manage the versions of the backup files through the "Restore" and "Versions" options, and even restore the files to the desired version.
MultCloud, as a multiple cloud storage manager, also supports other popular cloud storage services such as Dropbox, Dropbox Business, Google Drive, Google Workspace, Google Photos, iCloud Photos, OneDrive for Business, MEGA, Flickr, FTP, Wasabi, pCloud, iCloud Drive, etc. With the help of MultCloud, managing multiple cloud storage accounts at the same time becomes super easy. In addition, MultCloud also provides core functions other than "Cloud Backup"to make it easier for you to manage cloud data.

- Cloud Transfer: Do one-time or incremental migration according to your own needs.
- Team Transfer: Automatic cloud migration between different enterprise storage services.
- Cloud Sync: Real-time sync of data between different services, supporting 10 sync modes.
- Email Migration: Easily save emails as PDFs to a flash drive or cloud account.
- Remote Upload: Directly parse data in URLs, torrent files or magnet links to the cloud drive.
Conclusion
After reading this entire article, you can now complete your OneDrive data backup with the methods above. To keep your important data safe, you can use the multiple cloud storage manager --- MultCloud to back up OneDrive data to other cloud drives with high security.
In the process of using MultCloud, in addition to the Cloud Backup function, you can also use other advanced and interesting functions provided by MultCloud, such as Cloud Transfer, Cloud Sync and Remote Upload. For example, if you want to move photos from Flickr to Google Photos, you can use the Cloud Transfer feature to transfer them all in one go.
MultCloud Supports Clouds
-
Google Drive
-
Google Workspace
-
OneDrive
-
OneDrive for Business
-
SharePoint
-
Dropbox
-
Dropbox Business
-
MEGA
-
Google Photos
-
iCloud Photos
-
FTP
-
box
-
box for Business
-
pCloud
-
Baidu
-
Flickr
-
HiDrive
-
Yandex
-
NAS
-
WebDAV
-
MediaFire
-
iCloud Drive
-
WEB.DE
-
Evernote
-
Amazon S3
-
Wasabi
-
ownCloud
-
MySQL
-
Egnyte
-
Putio
-
ADrive
-
SugarSync
-
Backblaze
-
CloudMe
-
MyDrive
-
Cubby