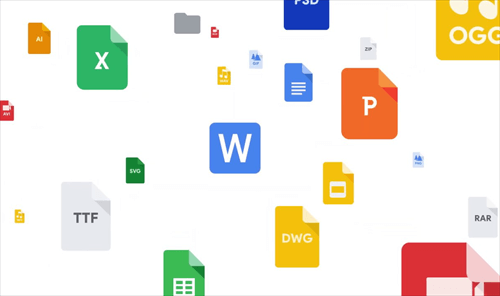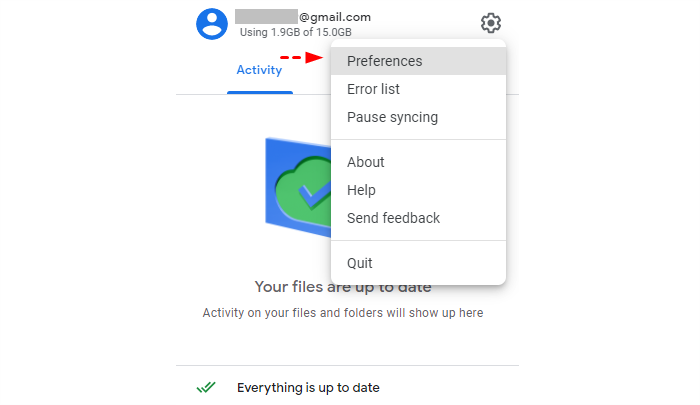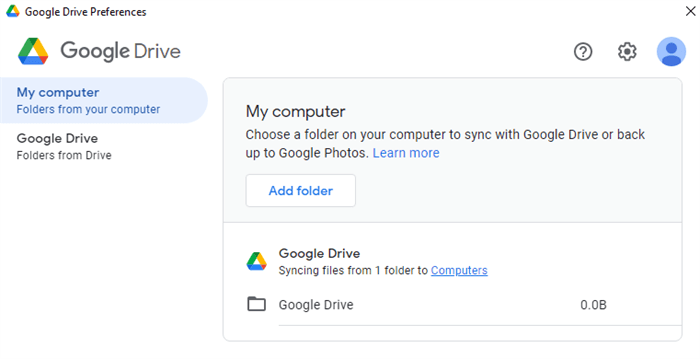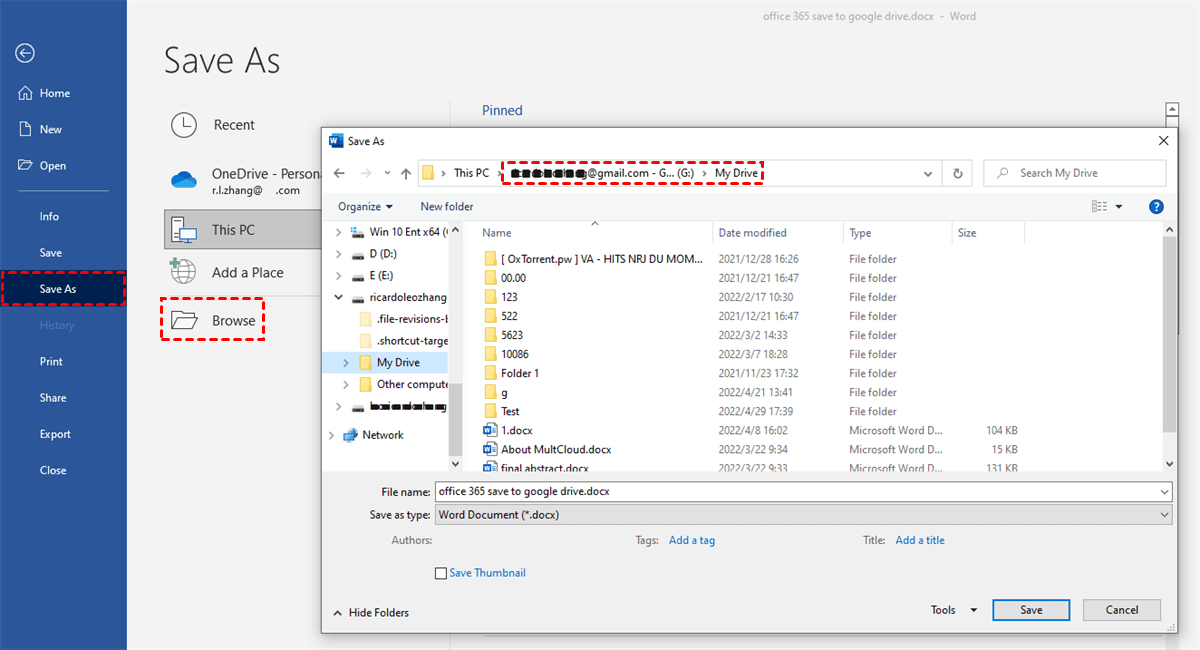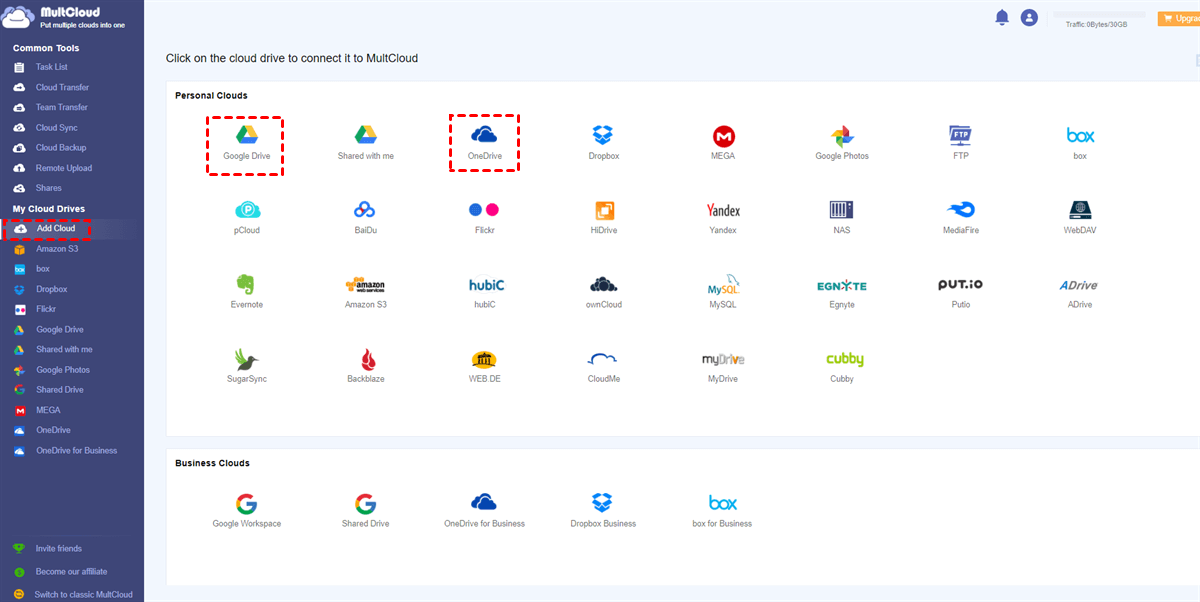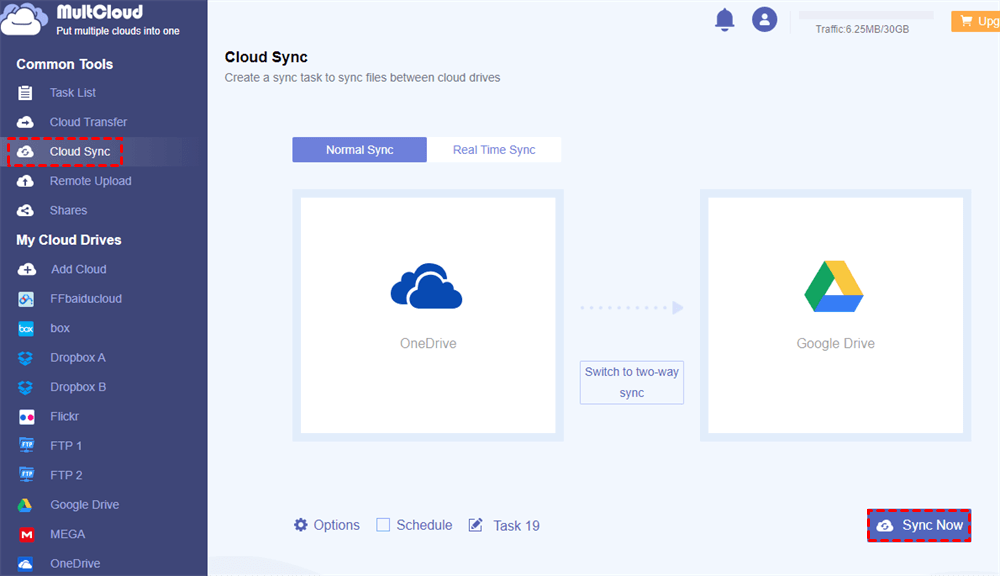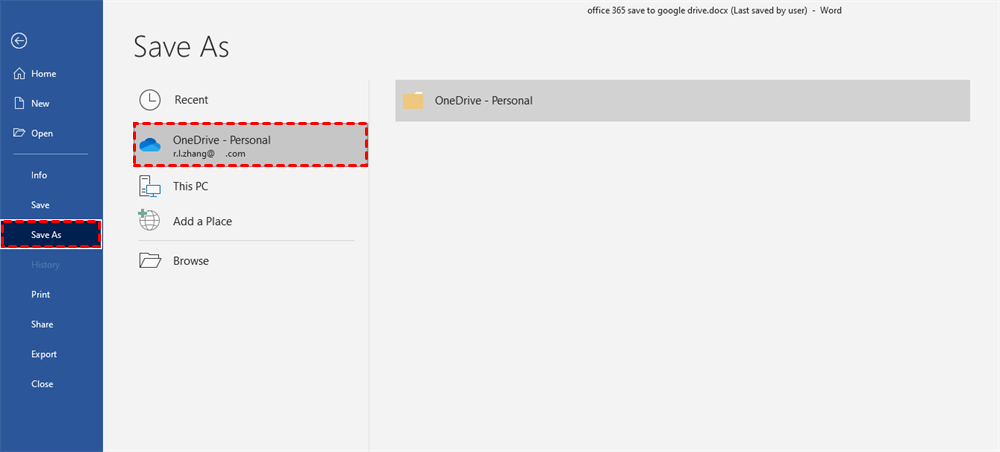Why Let Microsoft Office 365 Save to Google Drive?
User Case: “My university uses Google Drive as the default cloud storage service. However, Microsoft 365 does not save to Google Drive automatically. Is there a tool or cloud-to-cloud sync service that will allow me to set Office 365 to save to Google Drive?
Microsoft makes it easy for users to collaborate with Microsoft Office suites and OneDrive. But you can create more connections between Microsoft Office 365 and other services to make your work more efficient. And the most popular connection is the Google Drive and Microsoft Office 365 integration.
By saving Microsoft Office files to Google Drive, you can conveniently use Google Drive for Office documents and improve the collaboration between different cloud users. The Office documents can be opened in Google Docs, Sheets, etc. directly without switching services.
How to Achieve Office 365 Save to Google Drive: 2 Easy Ways
Except for manually uploading Office 365 documents to Google Drive, two different free tools like Google Drive desktop application and MultCloud can help you save Microsoft Office documents to Google Drive automatically. Just follow the step-by-step instruction below to achieve your goal easily.
Way 1. Sync Word Document to Google Drive by Drive for Desktop
Google Drive offers an official app called Drive for desktop (formerly Backup and Sync) to sync your local files with the Google Drive cloud. With this app, you can access the Google Drive online storage directly within the Microsoft Office application. This means you can open and save Office 365 docs to Google Drive.
Drive for desktop will sync all the changes made in a local Google Drive folder to the My Drive folder online. The next time you edit, move, or delete a file in the local folder, the changes will appear in the My Drive folder after syncing.
Step 1. Download and install Google Drive for desktop on your computer. Then log in with your Google account.
Step 2. Open the “Preferences” of the app from the taskbar.
Step 3. On the My computer page, click “Add folder” and navigate to the folder that stores your Office 365 documents. Then click “Select Folder” in the pop-up window.
Step 4. When saving files in Office documents like Word documents, click File > Save As > Browse and choose a Google Drive folder in File Explorer to save Word document to Google Drive directly.
Way 2. Microsoft Office 365 Save to Google Drive by MultCloud
The above method requires you to install an app on your computer and always keep the app running in the background. If you don’t want to install anything to take up your local storage; or your computer always gets stuck when the Drive for desktop is running in the background, you can easily add Office 365 to Google Drive by linking OneDrive to Google Drive.
OneDrive can seamlessly and automatically store all Office 365 documents. Therefore, you can use a free third-party cloud file manager, MultCloud, to sync and backup OneDrive to Google Drive with a single click. MultCloud is a professional web-based multiple cloud storage manager that offers an easy-to-use interface for cloud management, sync, and transfer.

- One-key sync, backup, and transfer data between clouds.
- Offline and automatically sync clouds with 10 excellent modes.
- Use and manage more than 30 major clouds with one login.
- Industry-leading security protection for clouds and data transfer.
To let Office 365 documents save to Google Drive by MultCloud, all you need is a MultCloud account. Then you can use the Cloud Sync function to sync OneDrive to Google Drive and access Office 365 from Google Drive conveniently.
Step 1. Create a MultCloud account and log in.
Step 2. Click “Add Cloud” and choose the OneDrive icon. Then follow the pop-up window to add OneDrive to MultCloud. After that, add Google Drive to MultCloud in the same way.
Step 3. Click “Cloud Sync”, choose the Office 365 folder in OneDrive as the source, and choose a folder in Google Drive as the destination.
Step 4. Switch to “Real Time Sync” in one-way as the sync mode.
Step 5. Click “Sync Now” and MultCloud will connect OneDrive to Google Drive immediately.
Step 6. When saving Office documents, click File > Save As and choose your OneDrive account. And the saved OneDrive files will be synced to Google Drive in real-time by MultCloud.
Tips for Options:
- You can choose 1 of 10 excellent sync modes to customize your Office 356 to Google Drive saving task, including 4 useful modes for all users and 6 advanced modes only for premium accounts.
- You can turn on the email notification to be noticed when the task is done.
- The “Filter” can let MultCloud ignore or only sync files with certain extensions.
Tips for Schedule:
You can set up OneDrive schedule sync with Google Drive in a daily, weekly, or monthly plan in the “Schedule”.
In the End
Now the question of how do I save Office 365 to Google Drive can be easily solved after reading this article. Both Drive for desktop and MultCloud can help you achieve Office 365 save to Google Drive process. And MultCloud maybe the most recommended service to do this since it doesn’t require you to download or install anything.
Besides, MultCloud is also a wonderful cloud-to-cloud transfer service that can do Google Drive to Office 365 migration with one click. You can log in to MultCloud and find more features to improve your work efficiency.
MultCloud Supports Clouds
-
Google Drive
-
Google Workspace
-
OneDrive
-
OneDrive for Business
-
SharePoint
-
Dropbox
-
Dropbox Business
-
MEGA
-
Google Photos
-
iCloud Photos
-
FTP
-
box
-
box for Business
-
pCloud
-
Baidu
-
Flickr
-
HiDrive
-
Yandex
-
NAS
-
WebDAV
-
MediaFire
-
iCloud Drive
-
WEB.DE
-
Evernote
-
Amazon S3
-
Wasabi
-
ownCloud
-
MySQL
-
Egnyte
-
Putio
-
ADrive
-
SugarSync
-
Backblaze
-
CloudMe
-
MyDrive
-
Cubby