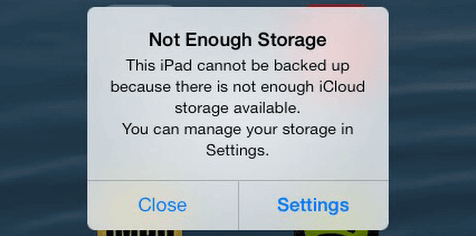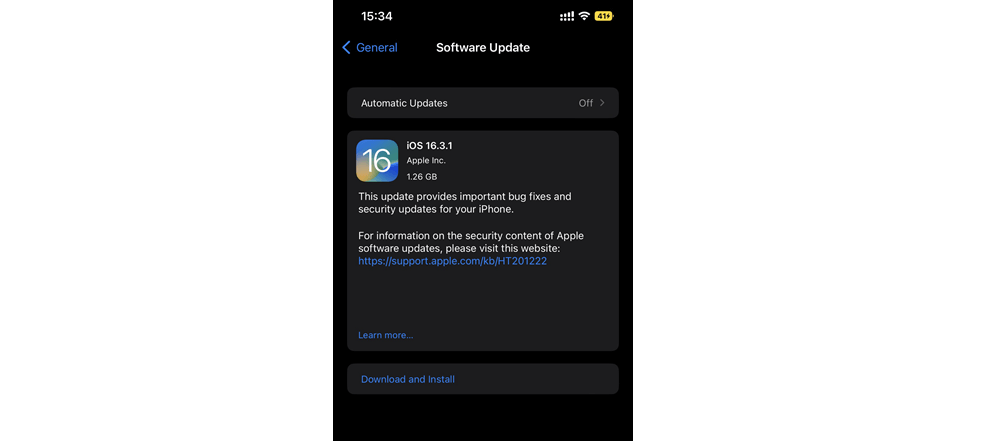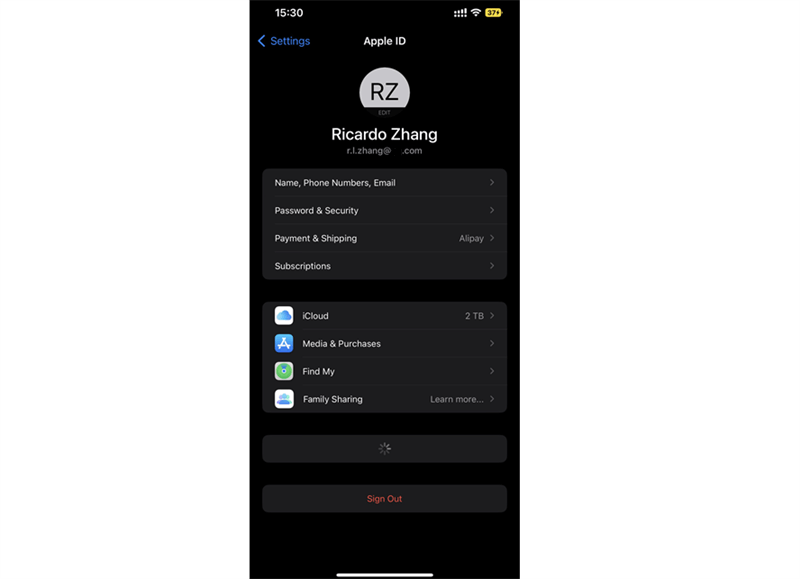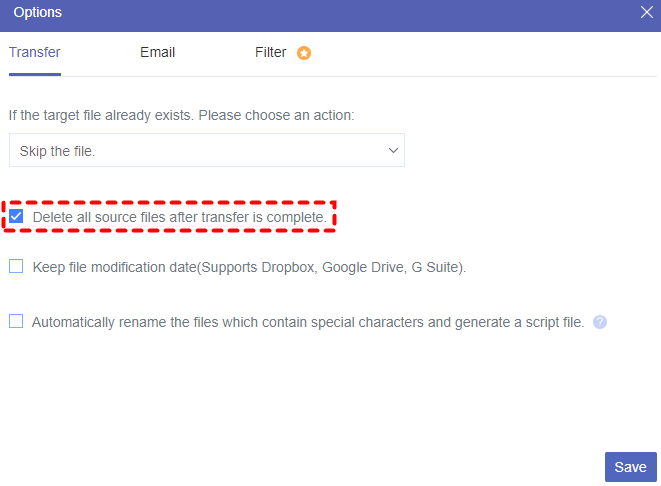Do you keep receiving notifications that Photos says not enough iCloud storage but there is space? This is a frequent issue faced by users of iCloud known as the "not enough iCloud storage error". To assist you in resolving this issue, this article has been created with detailed instructions on how to fix it.
Why iCloud Says Not Enough Storage but There Is?
User Case 1: Although there is still 4.8 GB of free space from the 5 GB iCloud storage, I have received a notification on my iPhone's backup window stating that I do not have enough space to back up my iPad and iPhone data to iCloud. Currently, I have used up 120 MB of iCloud storage space for the backup. However, I do not wish to purchase additional storage to back up my data at this time.
User Case 2: I am experiencing an issue where iCloud claims that I do not have sufficient storage space, despite the fact that I do have enough available iCloud storage. Even after disabling all features, the notification persists.
There are several explanations for iCloud saying not enough storage but there is. The main reasons are as follows.
- One possible reason could be a discrepancy in the way that Apple accounts for and reports what is being stored in your iCloud account. This may only affect a small number of users, as it is not a widespread issue.
- Another explanation could be related to the way that iCloud stores photos and videos. If the iCloud Photo Library is enabled, deleted media files may still be retained on iCloud for up to 30 days, even after disabling the sync on the device.
- While some individuals have suggested that this problem could be linked to the way iCloud stores iMessage, this is unlikely since iMessage is typically stored on the device and can be removed through iOS if an iPhone is backed up and restored.
Fix the “Not Enough iCloud Storage but There Is” Problem in 5 Easy Ways
If you're seeing a message that says not enough iCloud storage available but there is, there are some solutions that you can take to try to fix the issue. What’s more, we use the iPhone as an example to show you the solutions. You can perform the same operations on other iOS and macOS devices.
Solution 1. Check your iCloud Storage Usage
Step 1. Open the Settings app and tap your Apple ID.
Step 2. Choose iCloud > Manage Storage. This will show you how much storage you're using and what's taking up space. If you're using more storage than you thought, you may need to delete some data or upgrade your iCloud storage plan.
Solution 2. Check If Your System is Up to Date
Ensure that your device is running the latest version of iOS or macOS. Because Apple will fix some bugs in your system and iCloud in every new update. Just go to Settings > General > Software Update to update to the newest version.
Solution 3. Check iCloud Sync Settings
Ensure that all apps and services that use iCloud are properly synced and that they are not using too much space unnecessarily. If you don’t want some apps or data to be synced to iCloud and take up iCloud storage, you can turn off the backup of these apps in the iCloud storage management interface that has been shown in the first solution.
Solution 4. Log out and Log back into iCloud
Sign out of iCloud on your device, and then sign back in. This can sometimes help resolve syncing issues and fix storage errors.
Step 1. Open Settings and open your Apple ID.
Step 2. Tap “Sign Out” to log out of your Apple ID as well as log out of your iCloud account.
Step 3. Tap the Apple ID again to log in with your Apple ID.
Solution 5. Contact Apple Support
If none of the above steps resolve the issue, you may need to contact Apple support for further assistance. They can help you troubleshoot the issue and may be able to offer additional solutions.
How to Free up iCloud Storage – Transfer iCloud Storage to Another Cloud
Except for your system data, work documents, social media apps, and games, your media files like photos and videos are the main factors that may occupy lots of your iCloud storage especially if iCloud Photos Sync has been turned on. Besides, documents and media files are the easiest ones to export from iCloud than important apps and others.
Therefore, if the above solutions still can’t fix your problem of “not enough iCloud storage but there is”, you can try to move files from iCloud to other places and thus free up your iCloud storage. And the best destination would be another cloud storage service. Because none of your local storage would be taken up, you can still easily access these files on all your devices.
So, how to export iCloud Drive to other clouds easily without any complicated steps like downloading or uploading? There’s a professional cloud-to-cloud transfer service, MultCloud, to help you transfer data across clouds with one click and manage all your clouds in one place with one login.

- Cloud Transfer: One-key superfast data transfer between clouds.
- Cloud Sync: Two-way, real-time, and 7 other great sync modes.
- Cloud Backup: Backup across clouds and directly restore backups.
- Team Transfer: Efficiently migrate between team accounts in bulk.
- More: Task schedules, file filters, cloud-built-in management, etc.
Transfer from iCloud to Another Cloud via MultCloud Cloud Transfer
MultCloud supports more than 30 popular clouds and on-premise services including iCloud Drive, iCloud Photos, Google Photos, OneDrive, Amazon S3, etc. If you want to transfer files from iCloud to another account or another cloud, you just need to create a MultCloud account and add your clouds to it. Then the Cloud Transfer function will give you some great help.
Step 1. Go to the MultCloud site to sign up.
Step 2. Click “Add Cloud” and choose the iCloud Drive icon, log in with your Apple ID, and go through the two-factor authentication to add an iCloud Drive account to MultCloud. You can add another iCloud account or other clouds to MultCloud in the same way.
Step 3. Go to the Cloud Transfer function, choose files in an iCloud account as the source, and choose an album in another cloud as the destination. Now click “Transfer Now” and MultCloud will quickly move your selected data from iCloud to another cloud.
Tip: You can choose "delete all source files after transfer is complete." in the "Options". Then MultCloud will automatically free up your iCloud storage when the task is done.
In the End
All the solutions for “not enough iCloud storage but there is” illustrated above are free for you to try. You can go through the step-by-step instructions to easily solve this problem. Besides, if your iCloud storage is still full and you are trying to free up some storage, using MultCloud to migrate some of your iCloud data to other cloud accounts could be a perfect choice.
What’s more, if you want to access the same photo on iCloud and another cloud without switching accounts, you can use the Cloud Sync function to sync iCloud Photos to OneDrive and other clouds with excellent sync modes.
Why does my device show a "Not Enough iCloud Storage" message even though I have space available?
Can an outdated iCloud status cause the "Not Enough Storage" error?
How can I manually refresh my iCloud storage status?
Could this issue be due to pending iCloud data uploads?
MultCloud Supports Clouds
-
Google Drive
-
Google Workspace
-
OneDrive
-
OneDrive for Business
-
SharePoint
-
Dropbox
-
Dropbox Business
-
MEGA
-
Google Photos
-
iCloud Photos
-
FTP
-
box
-
box for Business
-
pCloud
-
Baidu
-
Flickr
-
HiDrive
-
Yandex
-
NAS
-
WebDAV
-
MediaFire
-
iCloud Drive
-
WEB.DE
-
Evernote
-
Amazon S3
-
Wasabi
-
ownCloud
-
MySQL
-
Egnyte
-
Putio
-
ADrive
-
SugarSync
-
Backblaze
-
CloudMe
-
MyDrive
-
Cubby