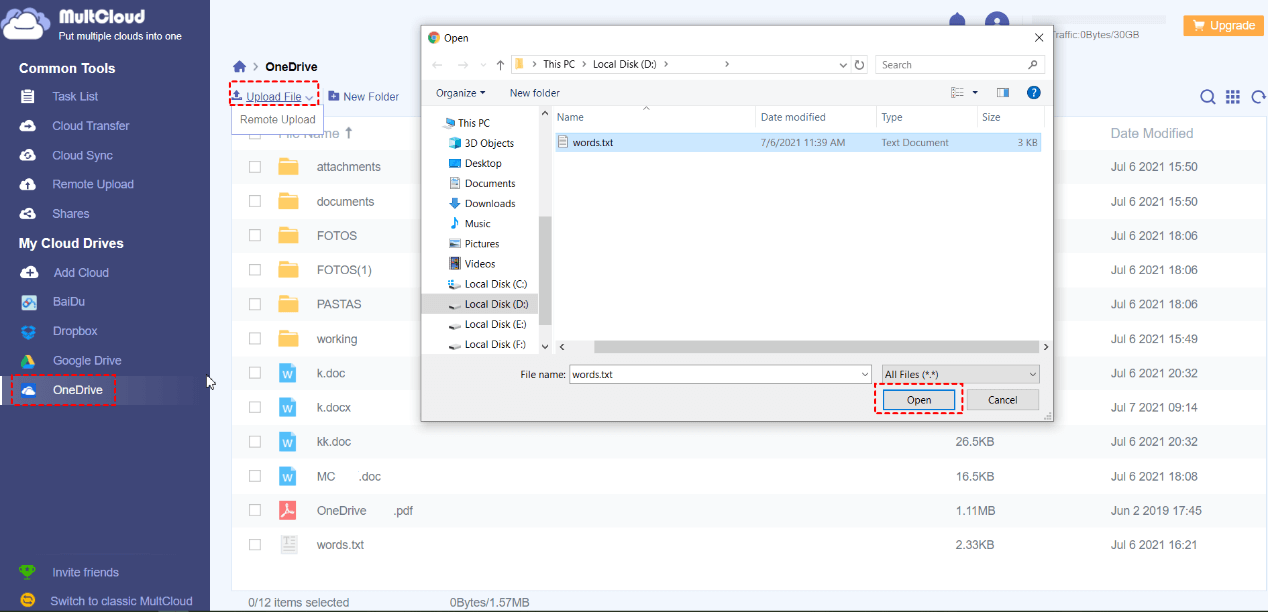Quick Search:
Why Is the Sync Icon Not Showing on OneDrive?
OneDrive, the popular cloud-based storage and file-sharing service, empowers users to securely store and share their valuable data online, providing seamless accessibility to their files from anywhere and anytime using any internet-connected device. With cross-platform compatibility, OneDrive is readily accessible on popular operating systems such as Windows, macOS, iOS, etc.
It offers users a direct way to sync local data to the cloud and vice versa, ensuring a backup on the web and protecting data safely. However, sometimes the sync icon not showing on OneDrive, which leads to an instable backup and sync. Then why is my OneDrive not syncing? That might be caused by many reasons, such as:
- OneDrive is not running.
- OneDrive is not signed in.
- OneDrive is not set to sync.
- OneDrive is experiencing issues.
- OneDrive is not up-to-date.
- …
In this article, we will show you 5 easy and simple solutions to fix the problem. Meanwhile, we offer you an alternative to avoid the sync option not showing in OneDrive problem. If you are interested, continue to read, please.
How to Fix the No Sync Option in OneDrive Issue
In this part, we will provide 5 useful and simple methods to handle the not sync option on OneDrive problem based on different situations. After reading, you can choose the method that suits you most according to your situation.
Way 1: Run Your OneDrive Again
To ensure the appearance of the sync icon on OneDrive, it is essential to verify whether the OneDrive application is currently active on your device. If the app is not running, the sync icon will not be visible. You can determine the status of OneDrive by accessing the Task Manager on Windows (Ctrl + Shift + Esc) and locating "OneDrive.exe" in the running processes list.
Way 2: Log in to Your OneDrive
The sync icon on OneDrive will only be visible if you are logged into the application. If you are not signed in, you need to access the OneDrive app, enter your Microsoft account login details, and click on the Sign In button to access the application and view the sync icon.
Way 3: Set Syncing on OneDrive
OneDrive requires users to enable syncing to display the sync icon. So, when you find the sync option not available in OneDrive, you should first ensure you have set to sync.
You can access the app's settings by right-clicking the OneDrive icon located in your system tray (near the clock) and selecting Settings. From there, navigate to the Account tab, where you can confirm that the desired folders are selected for syncing.
Way 4: Check OneDrive Status
In the event that OneDrive encounters technical difficulties, the no sync option in OneDrive might happen. To determine if any system-wide issues are occurring, it is advisable to check the OneDrive status page for any reported outages. If there are no detected problems, you can attempt to resolve the issue by restarting OneDrive or rebooting your device to restore the application's functionality.
Way 5: Update Your OneDrive App
If you are using an outdated version of OneDrive, the sync icon may not be visible. To ensure the appearance of the sync icon, it is crucial to have the latest version of OneDrive installed on your device. Therefore, it is recommended to update the OneDrive application to the latest version available to ensure optimal performance and access to all features.
Bonus Tip: How to Avoid the No Sync Option in OneDrive Issue
We have shown you 5 practical solutions to solve the issue sync option not showing on OneDrive. If you have tried them and find they are not helpful. No need to worry, you can turn to a professional third-party service, MultCloud, to avoid this problem simply. MultCloud is a popular cloud file manager that supports more than 30 useful cloud drives.
At present, it supports cloud drives like Google Drive, Google Workspace, Google Photos, iCloud Photos, SharePoint, OneDrive, OneDrive for Business, Dropbox, Dropbox Business, Box, Box for Business, Flickr, MEGA, Amazon S3, pCloud, SugarSync, Wasabi, and so on. By granting MultCloud permission and add those clouds to it, you can manage them together.
How to manage clouds on MultCloud? There are many operations, such as downloading, uploading, renaming, sharing, deleting, moving, and so on. For instance, you are able to upload files to OneDrive, share a document on Dropbox, share photos on Google Photos with your friends, rename a Box folder, delete a Google Drive slide, etc.
As you can see, MultCloud just gives you an easy and simple way to avoid the issue of no sync option in OneDrive when you find 5 methods above are useless. Now, refer to the following content to learn how to use MultCloud to sync local files to OneDrive:
Step 1: Register an account on the web. Alternatively, you can continue with your Google/Facebook account.
Step 2: Navigate to the Add Cloud tab on the left side. Then press the icon of OneDrive to add and grant MultCloud access via tapping the Allow tab on the next window.
Step 3: Go to OneDrive to hit the Upload File button. Then select data you want to sync from your PC to the cloud. Next, hit Open to confirm the operation.
Tip: You can also download/upload documents, videos, and other files from websites, torrent files, and magnet links to OneDrive directly via the Remote Upload feature.
Final Words
Now, you’ve known how to handle the issue of no sync option in OneDrive. Anyway, you can try normal solutions that we offer. If you find they are not helpful, you can then utilize MultCloud to avoid this problem.
It not only helps you manage multiple clouds in one place, but also allows you to transfer, sync and backup data from one cloud to another directly without downloading. For instance, you are able to copy from OneDrive to Google Drive with ease.
MultCloud Supports Clouds
-
Google Drive
-
Google Workspace
-
OneDrive
-
OneDrive for Business
-
SharePoint
-
Dropbox
-
Dropbox Business
-
MEGA
-
Google Photos
-
iCloud Photos
-
FTP
-
box
-
box for Business
-
pCloud
-
Baidu
-
Flickr
-
HiDrive
-
Yandex
-
NAS
-
WebDAV
-
MediaFire
-
iCloud Drive
-
WEB.DE
-
Evernote
-
Amazon S3
-
Wasabi
-
ownCloud
-
MySQL
-
Egnyte
-
Putio
-
ADrive
-
SugarSync
-
Backblaze
-
CloudMe
-
MyDrive
-
Cubby
.png)
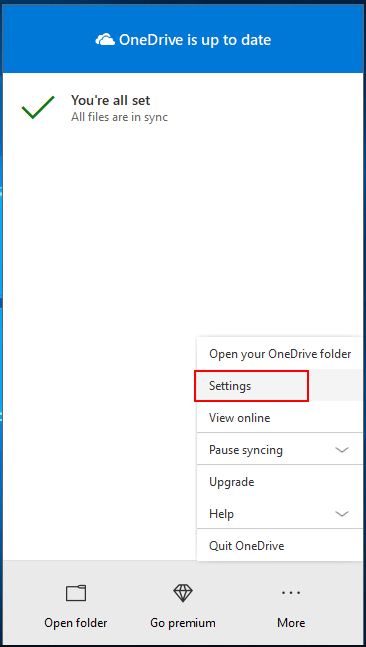
.png)