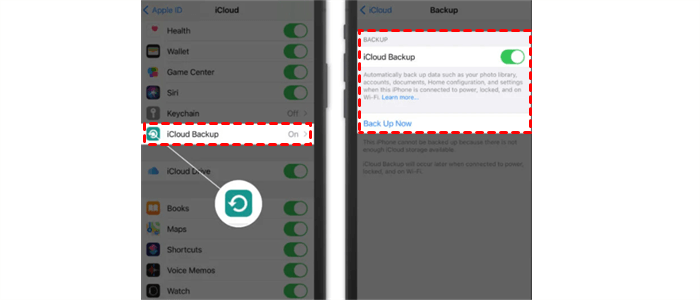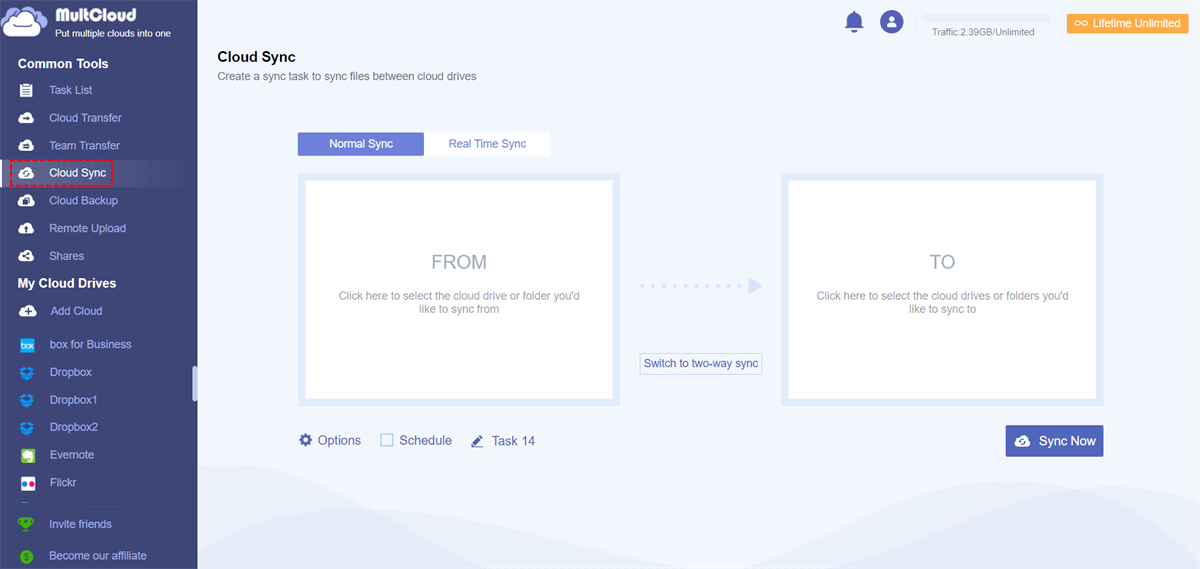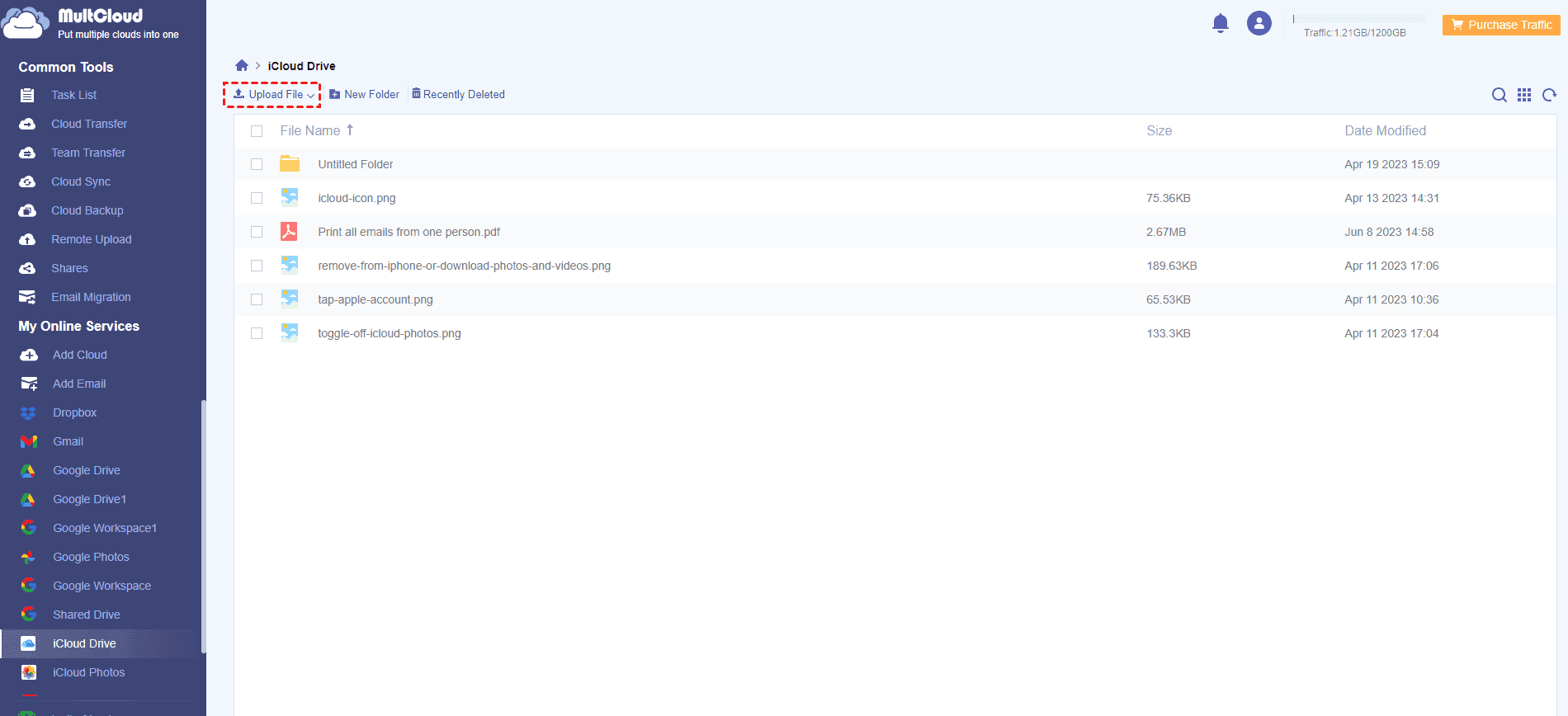Quick Navigation:
My Photos Did Not Backup to iCloud!
iCloud not backing up photos library
I have an XS and 200G iCloud storage. Only using about 7G in storage. I have 45 g in photos and no matter what I do iCloud won't back them up. Followed all the recommendations on the web. The latest iPhone version, and has restarted. I have iCloud photos off and iCloud storage/backup/photo library set to on. Appreciate any advice and help.
- Question from discussions.apple.com
iCloud enables you to store, access, and sync files from different devices, like Mail, Calendar, Photos, Backup, Notes, contacts, settings, and files. Thus, you can upload photos to iCloud via iCloud Photos or backup photos to iCloud via iCloud Backup if you have not used iCloud Photos before. However, "my photos did not backup to iCloud" can be an annoying problem if you get a new iPhone or restore data from a previous backup. Here we will show you why my photos did not backup to iCloud and how to fix it.
Why My Photos are not backing up to iCloud?
My photos did not backup to iCloud can be caused by the following reasons:
- Turn off iCloud Photos and iCloud Backup.
- iCloud storage is full or don't have enough storage to backup your photos.
- Unstable Internet connection.
- Wrong Apple ID.
- Low battery mode.
Meanwhile, you might encounter photos not backing up to iCloud even with enough storage. How to fix the problem easily? Let’s solve it with detailed simple steps.
Check Photos on iCloud.com First
If you find that My photos did not backup to iCloud, the first thing you should do is go to iCloud.com and check if your photos are there. If your photos are stored in iCloud Photos, they can be viewed by the link https://www.icloud.com/photos/ after signing in with your Apple ID. If photos are here, but iCloud Photos not showing on iPhone, click here to fix it. Or you can try the following steps to backup your photos.
Of course, your photos might have been backed up in iCloud Backup, however, they cannot be viewed on iCloud.com. But you can view the data that has been backed up on your iPhone, iPad, iPod touch, Mac, and your Windows computer. Just check it.
Most importantly, you have to check if you have logged in to your correct Apple ID. Sign in to the right Apple ID if you're in the wrong Apple account that doesn't have photo backups.
5 Fixes to My Photos are not Backing up to iCloud
Way 1. Enable iCloud Photos
iCloud only backup the data that you have enabled, so please ensure you have enabled iCloud Photos for your devices. If my pictures are not backing up to iCloud, please follow the steps listed below to sync photos to iCloud:
1. Please head to your device Settings.
2. Then tap your Apple account > iCloud > Photos.
3. Toggle on iCloud Photos or Sync this iPhone to enable iCloud Photos.
Now, all your photos and videos will be synced to iCloud.
Way 2. Enable iCloud Backup
Backing up photos to iCloud Backup is another option for you to keep photos and videos safe. Here is how to enable iCloud Backup on iPhone:
1. Please unlock your iPhone.
2. Head to your iPhone Settings > [your name] > iCloud > iCloud Backup.
3. Toggle on iCloud Backup and choose Photos to back up under Choose data to backup.
4. And hit Back Up Now.
Now your iPhone photos and videos will be backed up to iCloud while connected to power, locked, or on Wi-Fi. iCloud Backup will not include photos if you have enabled iCloud Photos, please ensure disabled iCloud Photos.
Way 3. Use A Stable Internet Connection
Please check whether the Internet connection is stable or not, photos cannot be backed up when there is an unstable Internet connection. And connect your iPhone to a stable Internet connection.
Way 4. Turn off Low Battery mode
Generally speaking, if your iPhone is on Low Battery mode, it will stop your photos from syncing to iCloud, so you have to turn Low Battery mode off manually or get your iPhone charged now.
Here are the steps to turn off low battery mode manually:
1. Please go to iPhone Settings.
2. Scroll down to find Battery, and click it.
3. Turn off Low Power Mode.
After your battery gets green or your iPhone gets charged, all photos will be backed up to iCloud.
Way 5. Clean iCloud Storage
iCloud stores many file types of your data, like contacts, notes, files, and others. You have to clear some space for the Photos if you encounter a problem like iPhone backup failing, you do not have enough space in iCloud to back up this iPhone.
Do the following to clear iCloud storage easily:
- Delete unnecessary files in iCloud Drive.
- Empty Recently Delete album.
- Remove iCloud backups you don't need anymore.
- Delete email attachments.
- Delete WhatsApp backups.
Migrate iCloud Photos to Other Clouds for Data Security or Free up Space
After fixing my photos did not back up to iCloud, photos will be kept on the cloud. However, iCloud storage is only 5GB free, to store more iPhone photos and videos, you have to upgrade to iCloud+ or migrate iCloud Photos to other clouds to free up space. It's advised to transfer iCloud Photos to Google Drive if you're not ready to upgrade your iCloud account. The powerful web-based multi-cloud manager - MultCloud could be your best choice.
- MultCloud allows you to transfer and sync iCloud Photos to Google Drive, OneDrive, Dropbox, and other 30+ clouds directly.
- To automatically free up space for iCloud after migrating iCloud Photos to Google Drive, you can try Move Sync or set up Delete all source files after transfer is complete in Options.
- Provides multiple ways to move photos from iCloud to Google Photos, Google Drive, OneDrive, or other clouds without downloading anything, like cloud backup, cloud sync, cloud transfer, etc.
- Upload files to iCloud Drive in bulk if necessary.
Part 1. Migrate iCloud Photos to Google Drive in 5 Steps
1. Please apply for a free MultCloud account, and sign in.
2. Click Add Cloud > iCloud Photos to add. Then add Google Drive in the same way.
3. Tap Cloud Sync on the left, choose iCloud Photos as the source, and choose Google Drive as the target.
4. Click Options > Sync Modes, select Move Sync after choosing Normal Sync and One-way Sync, and hit Save.
Tips:
- You can also configure Email and Filter in Options to manage the task easier. Besides, you can set up Real-Time Sync in Sync modes, just try and enjoy syncing files in real-time.
- The Schedule option allows you to perform iCloud Photos backup daily, weekly, or monthly, which helps you to generate changes from the source iCloud Photos and sync them to Google Drive.
- Upgrade to enjoy all premium features and more data traffic, just try and enjoy.
5. Press Sync Now to sync iCloud Photos to Google Drive directly.
Wait for a while, all photos and videos will be transferred to Google Drive, and the photos and videos in iCloud Photos will be automatically deleted to free up iCloud space after the sync is completed.
Besides, migrating Google Photos to iCloud Photos is also easy for MultCloud. Cloud Backup is capable of backing up files from one cloud to another and restoring data anytime your data gets lost or damaged.
Part 2. Upload Files to iCloud Drive Now
Besides, you can try to upload photos and videos to iCloud Drive with MultCloud if your photos did not backup to iCloud, here is how it works:
1. Please ensure you have added iCloud Drive to MultCloud.
2. Click Upload File from the top menu after adding iCloud Drive successfully.
3. Select the photos and videos you'd like to backup to iCloud Drive, and hit Open to upload files to iCloud Drive in bulk.

- Smart Share: Share cloud files via public, private, or source mode.
- One-key Move: Quick data transfer, sync, and backup among clouds.
- Email Archive: Protect emails to other clouds or local disks.
- Remote upload: Effectively save web files to clouds via URL.
- Safe: Full-time 256-bit AES and OAuth authorization protections.
- Easy: Access and manage all clouds in one place with one login.
- Extensive: 30+ clouds and on-premise services are supported.
The End
My photos did not backup to iCloud on my iPhone? Use the above 5 effective ways to protect your photos and videos in iCloud correctly. In a nutshell, you have to check your photos in iCloud.com first, or you have to enable iCloud Photos, iCloud Backup to make the process sync. Besides, you have to ensure your iPhone is not in Low Power mode, and connect to stable Internet, or clear iCloud storage to free up space to fix photos not backing up to iCloud problem.
MultCloud is dedicated to transferring files between clouds, and managing all clouds in one place easily without switching frequently. It not only provides you with a web app but also provides an extension for you to use it flexibly.
MultCloud Supports Clouds
-
Google Drive
-
Google Workspace
-
OneDrive
-
OneDrive for Business
-
SharePoint
-
Dropbox
-
Dropbox Business
-
MEGA
-
Google Photos
-
iCloud Photos
-
FTP
-
box
-
box for Business
-
pCloud
-
Baidu
-
Flickr
-
HiDrive
-
Yandex
-
NAS
-
WebDAV
-
MediaFire
-
iCloud Drive
-
WEB.DE
-
Evernote
-
Amazon S3
-
Wasabi
-
ownCloud
-
MySQL
-
Egnyte
-
Putio
-
ADrive
-
SugarSync
-
Backblaze
-
CloudMe
-
MyDrive
-
Cubby