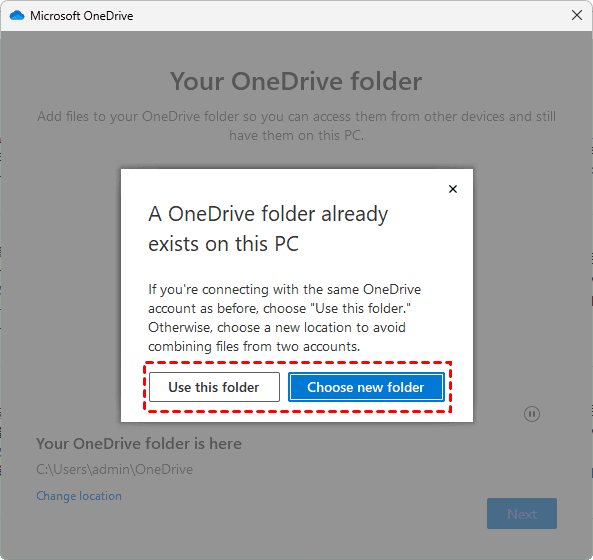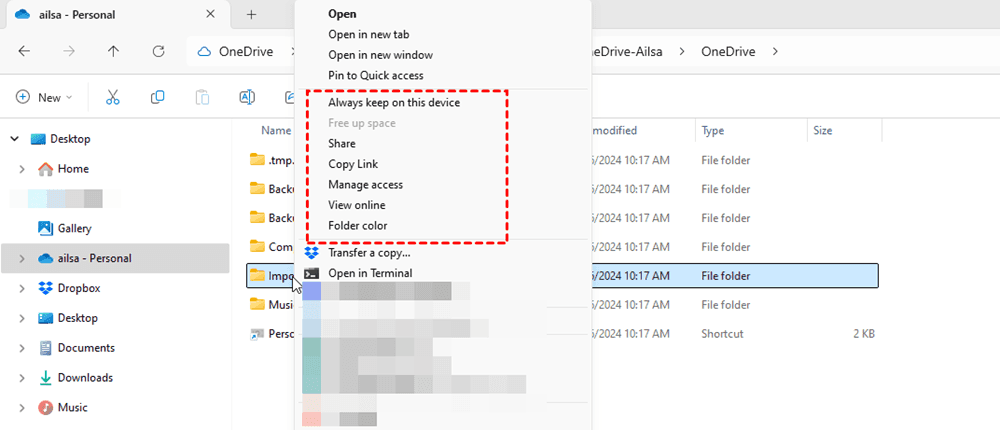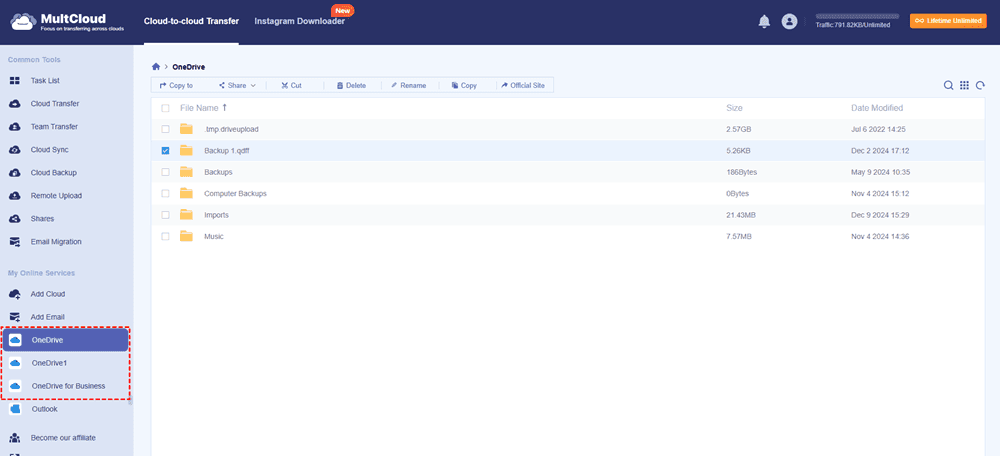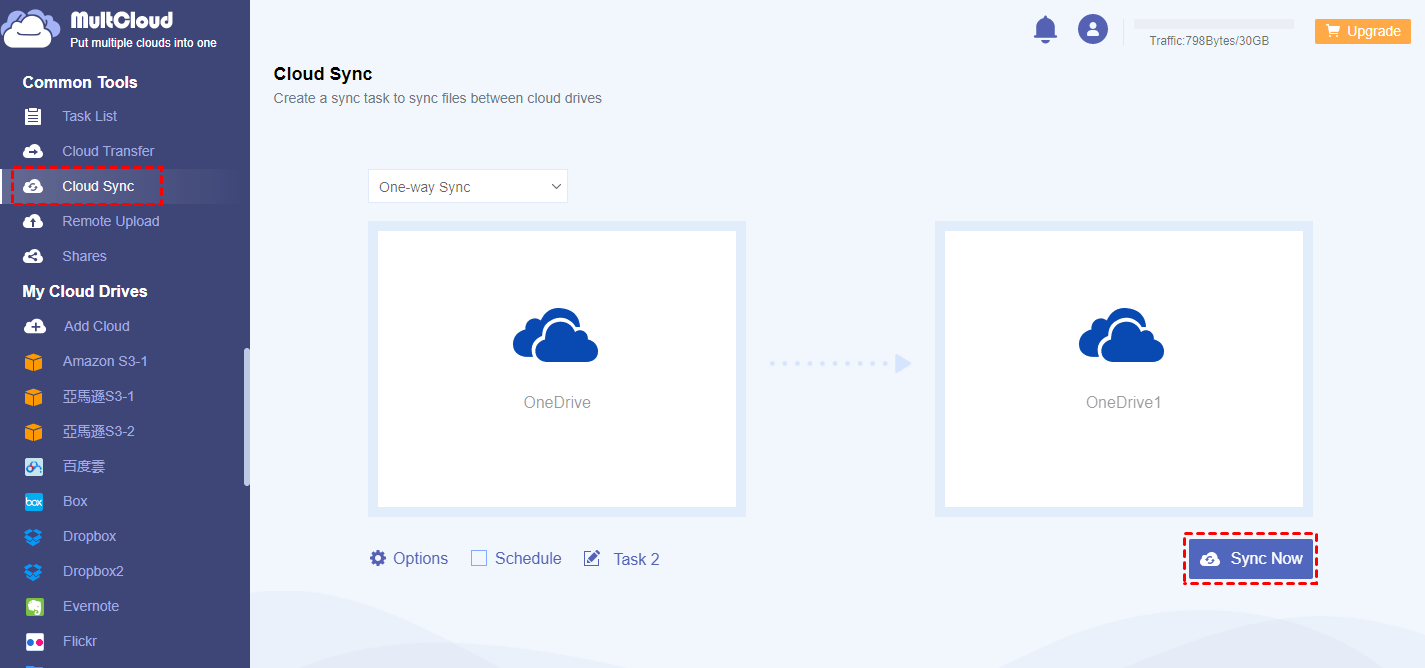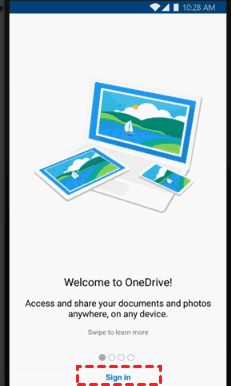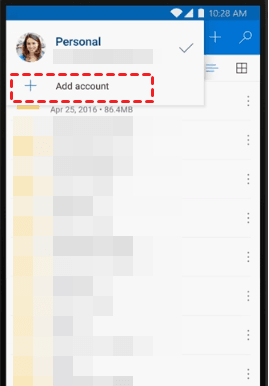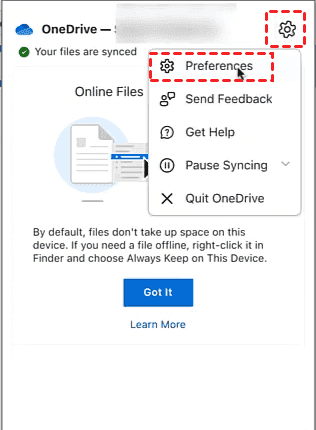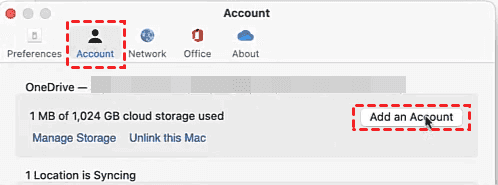Content Overview:
Can I Have Multiple OneDrive Accounts on Windows 10/11?
You may have multiple OneDrive accounts for different reasons. You may have given access to some of these OneDrive accounts to other persons. Therefore, you want to sync these accounts managed by other persons to a folder of the OneDrive account owned by yourself only.
If that is someone like you, you may want to add multiple OneDrive accounts in Windows 10, and 11. How many OneDrive accounts can I sync on the same computer? Can I have 2 OneDrive accounts on the same computer? You can sync up to 10 OneDrive accounts on the same computer, including 1 personal OneDrive account plus up to 9 business accounts.
But it's a question of how to add, connect, and sync multiple OneDrive accounts on a Windows 10/11 computer. Continue to read the following parts to find out how to add multiple OneDrive accounts on your PC and manage them conveniently.
2 Ways to Add Multiple OneDrive Accounts Windows 10/11
Here you will learn how to add multiple OneDrive accounts on Windows 10 or Windows 11 using 2 ways. Just try the following steps to connect multiple OneDrive accounts on the same computer.
Way 1. Add Multiple OneDrive Accounts in Windows 10/11 via OneDrive Desktop App (Up to 10 Accounts)
Since the OneDrive desktop app has been integrated into Windows 10 and Windows 11 now, you can run it directly without installing it. How do I set up multiple OneDrive accounts on one computer? Just check the following steps.
Step 1. Input OneDrive in your Windows 10/11 search box, and click "Open".
Step 2. Enter your registered email address and click "Sign in".
Step 3. Enter your password and click "Sign in".
Step 4. Click the "Next" button.
Notes:
- Your OneDrive folder is placed under C:\Users\Username\OneDrive by default. If you want to change the OneDrive default location, you can click "Change Location".
- Besides, It might also prompt you the information: A OneDrive folder already exists on this PC. If you're connecting with the same OneDrive account as before, choose "Use this folder". Otherwise, choose a new location to avoid combining files from two accounts, if so, you have to select "Choose new folder".
Step 5. Then follow the guide to operate, then click "Open My OneDrive Folder" and your files will be listed. And the OneDrive folder will be automatically added to File Explorer.
Step 6. To add your second OneDrive account, please click the OneDrive icon on the taskbar.
Step 7. Select "Settings" from the pop-up window.
Step 8. Click the "Account" section > the "Add an account" button and follow the above-mentioned steps to add your second account to your Windows 10/11 PC.
Step 9. Repeat steps 6-8 to add other OneDrive accounts. You can access multiple OneDrive accounts via Windows File Explorer.
Limitation: The OneDrive desktop app only allows you to add one personal OneDrive account and up to 9 Business accounts.
Can I have 2 personal OneDrive accounts on one computer? You can manage OneDrive and OneDrive for Business on same computer only, but you cannot connect two personal OneDrive accounts on same PC. When you try to add another personal OneDrive account, you will see the error message "You're already syncing a personal OneDrive on this computer. Unlink that account to add a new one".
So, is there any solution to helping link two personal OneDrive accounts on Windows 10/11 without encountering the above problem? Though many users have such a need, Microsoft has no plans to support multiple personal OneDrive accounts on the same computer.
Luckily, there is a new workaround for managing not only several personal OneDrive accounts but also OneDrive for Business accounts in Windows 10/11 without the need to unlink or link several times. Check the way 2.
Way 2. Add Multiple OneDrive Accounts in Windows 10/11 with MultCloud (Unlimited Accounts)
To add unlimited OneDrive accounts without the limitation of the OneDrive desktop app, here comes the easiest way, MultCloud. MultCloud is a FREE web-based multiple cloud storage manager, that allows you to link all your personal OneDrive and business OneDrive accounts altogether in one platform without switching cloud accounts, and moving files between two OneDrive accounts directly.
- MultCloud supports 30+ mainstream cloud services, including OneDrive, and OneDrive for Business, Google Workspace, Google Drive, Dropbox, iCloud Drive, iCloud Photos, and so on.
- You're able to add unlimited personal OneDrive accounts as well as unlimited OneDrive for Business accounts.
- Manage all OneDrive accounts in one place, including copy, copy to, delete, share, download, cut, preview, and more, just like manage on the official website.
- With all of your OneDrive accounts linked together, you can perform a quick search to locate specific files and manage them effectively.
- You can sync two OneDrive accounts on one computer directly without downloading in 10 sync modes, as well backup, transfer, etc.
- It's a web-based service, so you can run it on any platform to manage OneDrive accounts easily.
Step-by-Step Guide to Add Multiple OneDrive Accounts on Windows 10/11 Computer
You can refer to the following steps to add multiple OneDrive accounts on your PC.
1. Create one MultCloud account for free. You can register it with your email address or you can log in directly with your Google, Apple, or Facebook account.
2. Add Your first OneDrive account to MultCloud. Click "Add Cloud" > "OneDrive", and follow the on-screen guide to grant access to MultCloud.
3. Add your second and other OneDrive accounts to MultCloud in the same process.
4. After adding multiple OneDrive accounts to MultCloud, you can check these OneDrive accounts from the left panel.
2 Ways to Manage OneDrive Accounts on Windows 10/11 Computer
According to the above information, you have two ways to manage these OneDrive accounts on Windows 10 or 11 computers. Check it now.
Way 1. Manage Multiple OneDrive Accounts on Windows 10/11 via OneDrive Desktop App
After adding multiple OneDrive accounts on your computer, you can find these OneDrive folders in Windows File Explorer, so you can manage OneDrive files on the computer like the following:
- Always keep on this device
- Free up space
- Share
- Copy link
- Manage access
- View online
- Folder color
- Move files between OneDrive folders
- ...
Way 2. Manage Multiple OneDrive Accounts on Windows 10/11 via MultCloud
Except for the above way, you can also use MultCloud to manage multiple OneDrive accounts with MultCloud. After all OneDrive accounts are added to MultCloud successfully, you can manage two OneDrive accounts or more under "My Cloud Drives" in the left panel.
List all OneDrive accounts without switching accounts, just click the tab to show and manage another OneDrive account.
- Copy
- Share
- Cut
- Delete
- Rename
- Copy to
- Cloud Transfer
- Cloud Backup
- Cloud Sync
- Team Transfer
- ...
Compared to the common way above, you may find it’s very easy to use multiple OneDrive accounts in Windows 10/11 without logging in and out. If you want to sync several OneDrive accounts, you can create a Cloud Sync task to achieve your goal.
2 Ways to Sync Multiple OneDrive Accounts in Windows 10/11
Now, we will show you how to Sync two OneDrive accounts on one PC in different ways.
Way 1. Connect & Sync Multiple OneDrive Accounts via the OneDrive Desktop App
To sync files from OneDrive to another on Windows 10, you can open a OneDrive folder belonging to the source OneDrive account in Windows File Explorer, then select the files and folders, using Ctrl + C (or Ctrl + X) to copy these files, then open another OneDrive folder belongs to another OneDrive account, using Ctrl + V to sync files between two OneDrive accounts.
You can also sync multiple OneDrive accounts by dragging and dropping files between the OneDrive folders on your Windows 10/11 computer.
Limitation: This way only applies for a few files, not for a large number of files, because it will take up local resources, like bandwidth, local disk, etc.
Way 2. Sync Multiple OneDrive Accounts on Windows 10/11 PC with MultCloud
If you want to sync several OneDrive accounts easily with MultCloud, you can create a Cloud Sync task to achieve your goal.
How to Sync Multiple OneDrive Accounts in 3 Steps?
To sync two OneDrive accounts on one computer, take the following steps for reference:
1. Click the "Cloud Sync" feature after adding multiple OneDrive accounts.
2. Select the files in the first OneDrive as the source, and select your second OneDrive account as the destination location.
3. Click "Sync Now" to sync files between OneDrive accounts, and wait for the process to complete.
Notes:
- You can enjoy up to 10 sync modes, including Real Time Sync, Two Way Sync, One Way Sync, Move Sync, Mirror Sync, Full Backup Sync, Incremental Sync, and more. Unlock them all after subscribing.
- If you just want to sync some folders from your first account to the second account, when selecting the source, please select these folders only. Or enable the Filter in Options to sync certain file types.
- You can enable the "Schedule" feature and your task will be performed as scheduled. Enjoy it after upgrading, and all other premium features, like Filter, all sync modes, faster sync speed, and so on.
- You can also set an email notification with Options > Email to inform you if a sync task is performed.
- To sync multiple OneDrive accounts in Windows 10/11, add all your OneDrive accounts, and follow the above steps to sync files, while selecting the destination, hit Multi-select, then choose multiple OneDrive accounts as the destination, then start the OneDrive migration.
In addition to organizing multiple OneDrive accounts in Windows 10/11, you can use the "Remote Upload" feature to directly download torrents to Dropbox with MultCloud. Besides, MultCloud supports the newly added clouds or services, Gmail, Google Photos, iCloud Photos, iCloud Drive, and more.
- For "Cloud Transfer" feature, can help transfer one cloud to another cloud directly without downloading and uploading. If you want to migrate Dropbox to OneDrive, you can make full use of it.
- For "Cloud Sync", can help create sync relationships from one cloud to other clouds in 8 sync modes.
- For "Remote Upload", it can upload files to any cloud drive from URLs, magnet links, and torrent files.

- Smart Share: Share cloud files via public, private, or source mode.
- One-key Move: Quick data transfer, sync, and backup among clouds.
- Email Archive: Protect emails to other clouds or local disks.
- Remote upload: Effectively save web files to clouds via URL.
- Save Webpages as PDF/PNG: Keep them locally or online.
- Instagram Download: Archive Instagram materials locally or online.
- Easy: Access and manage all clouds in one place with one login.
- Extensive: 40+ clouds and on-premise services are supported.
Further Reading: Multiple OneDrive Accounts on Android, Mac
How many OneDrive accounts can I use on Android or Mac? You can find answers below:
Multiple OneDrive Accounts on Android
How many OneDrive accounts can I have on Android? You can have one personal OneDrive account plus OneDrive for work or school account on your Android device. Thus, you can have up to 2 OneDrive accounts signed in on your OneDrive app on Android.
Here is how to use two OneDrive accounts on your Android device:
1. Please go to the App Store to download and install the OneDrive app on your Android device.
2. Tap Sign In once opening the OneDrive app, input your OneDrive email address and password to log in.
3. Now you can access your OneDrive files on the Android device.
4. To add another OneDrive account, tap the avatar picture on the top left, and choose Add Account.
5. Input another OneDrive credential to log in. Now you can use two OneDrive accounts on Android effortlessly.
If you want to switch accounts on OneDrive, just tap the account from the top left after clicking the picture.
Multiple OneDrive Accounts on Mac
According to Microsoft, you can use one OneDrive business account from the same company, and sync files at any given moment on MacOS devices. Thus, you can only add one personal OneDrive account plus one OneDrive for work or school account on the Mac. you can't add the third OneDrive account, or it will show you an error: only one personal OneDrive and one office/ school account can be added in one device.
You can use more than one OneDrive account on the Mac, here it is:
1. Once you log in to your first OneDrive account on Mac, you can tap the OneDrive icon.
2. Then tap the Gear icon at the top right corner of the OneDrive window, then choose Preferences.
3. It opens up a window, tap Account > Add an account.
4. Input your email address of another OneDrive account, and password to log in to your second OneDrive account.
FAQs About Using Multiple OneDrive Accounts
Q1. Can I sync multiple OneDrive accounts to the same computer or device?
Q2. How do I avoid confusion between my different OneDrive accounts?
Q3. Is there a way to transfer files between multiple OneDrive accounts efficiently?
Q4. Can I access my multiple OneDrive accounts from mobile devices?
Q5. Can I share files between my multiple OneDrive accounts securely?
Q6. What happens if I reach the storage limit on one of my OneDrive accounts?
Q7. Is there a way to collaborate with others using multiple OneDrive accounts?
Q8. Can I use the same files simultaneously on different OneDrive accounts?
Summary
Following the above methods, you can easily add multiple OneDrive Accounts in Windows 10/11 and sync multiple OneDrive accounts on the same computer. However, the first solution is useless for adding two personal OneDrive accounts on one computer. Luckily, the second solution with MultCloud can resolve this problem perfectly.
After reading this article, you may find that MultCloud is not only an application but also a web-based tool, so there is no need to install it on your PC or even install it on your phone. As long as you have installed a browser on your device and your device has an Internet connection, you can access MultCloud from any place to do file transfer, copy, or sync operations. You can also merge OneDrive accounts if necessary, and many more, just explore.
MultCloud Supports Clouds
-
Google Drive
-
Google Workspace
-
OneDrive
-
OneDrive for Business
-
SharePoint
-
Dropbox
-
Dropbox Business
-
MEGA
-
Google Photos
-
iCloud Photos
-
FTP
-
box
-
box for Business
-
pCloud
-
Baidu
-
Flickr
-
HiDrive
-
Yandex
-
NAS
-
WebDAV
-
MediaFire
-
iCloud Drive
-
WEB.DE
-
Evernote
-
Amazon S3
-
Wasabi
-
ownCloud
-
MySQL
-
Egnyte
-
Putio
-
ADrive
-
SugarSync
-
Backblaze
-
CloudMe
-
MyDrive
-
Cubby