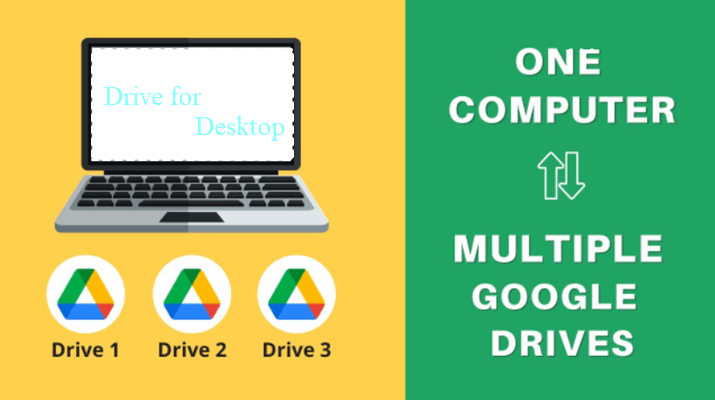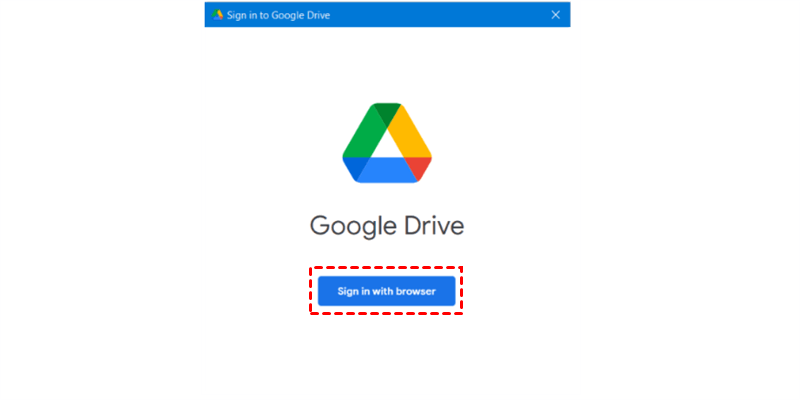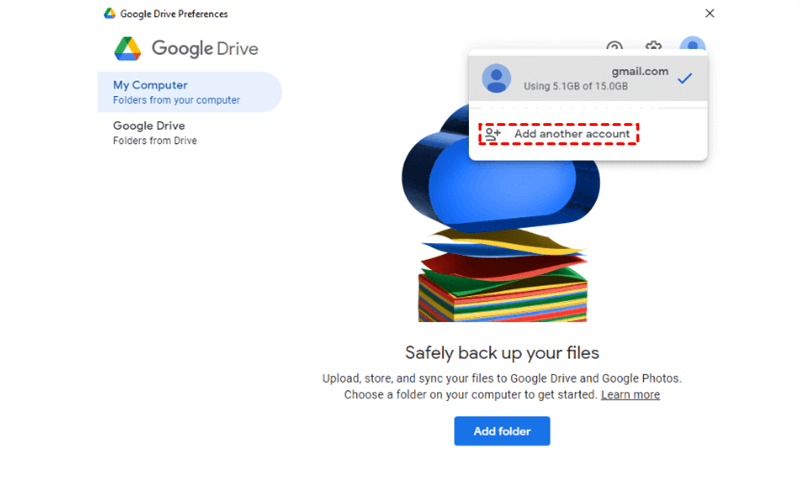Quick Search:
User Case: Can I Have Multiple Google Drives on My Desktop
“I’ve just replaced Backup & Sync with Google Drive on a Windows desktop system with 2 accounts defined. Google Drive works for the first account as should, but when I sign in to the second account, I can’t start it. All I get is (in the first user’s account) ‘Google Drive is already running’. How to configure Google Drive to accomplish this? Thanks for any help!”
Why Run Multiple Google Drives on Desktop?
One of the most popular perks of Google Drive is that it offers a generous 15GB of storage space for each signup. Although Google Drive shares the storage with Google Photos and Gmail, it is relatively sufficient for people’s daily use compared to its competitors.
Certainly, there are some situations where users need to sign up for different Google Drive accounts for different use, for example, Google Drive school account and Google Drive work account. Also, some users would create a new Google Drive account for another15GB of free space.
And when you have multiple Google Drive accounts, you might think can you have multiple Google Drives on your desktop in order to manage various kinds of data efficiently. Meanwhile, there’re many benefits to running multiple Google Drive accounts on your desktop, such as:
- Quick to Access. If you run different Google Drive accounts on your PC, you can access different Google Drive accounts quickly by shifting accounts, which is easy to accomplish.
- Manage Different Files Easily. Once you run your Google Drive accounts on your desktop, you can manage different data effortlessly by clicking the profile image of your Google account.
So, how to run multiple Google Drive accounts on a desktop? Follow the detailed steps in the following content.
How to Run Multiple Google Drives on Desktop
There are 2 easy and useful methods that you can follow to run different Google Drive accounts on your PC. And after reading, you can choose the method that suits you most.
Way 1: Use Drive for Desktop
Before getting started, you should know that Backup & Sync was replaced by Drive for desktop. Now, if you install Google Drive on your PC, Drive for desktop will be your little helper. Now, you can refer to the step-by-step operation below to learn how to run different Google Drive accounts on a desktop.
Step 1: Download and install Google Drive on your PC.
Step 2: Sign in with your first Google Drive account on a browser.
Step 3: Tap on the Google Drive icon on the taskbar, press the cog icon, and select Preferences.
Step 4: Then, click on the profile image on the top right corner to choose the Add another account button. Next, you can add another Google Drive account. In this way, you can run 2 Google Drive accounts on 1 computer easily.
Tip: Google Drive allows you to add at most 4 Google Drive accounts on the same desktop.
Way 2: Run Multiple Google Drives on Desktop via MultCloud
However, sometimes you might encounter the same situation where the second Google Drive account fails to sign in. In this case, you can turn to an advanced multiple cloud storage manager – MultCloud.
MultCloud supports more than 30+ major cloud services, including Google Drive, Google Photos, OneDrive, OneDrive for Business, Dropbox, Dropbox Business, MEGA, Flickr, Amazon S3, NAS, etc. One of the most attractive perks of MultCloud is that it allows you to add as many Google Drive accounts as you can.
Then, how to manage multiple Google Drive accounts via MultCloud? Here’s what you should perform:
Step 1: Create an account of MultCloud for free. Or, you can directly sign in with your Google/Facebook account.
Step 2: Head to the Add Cloud button on the left navigation bar. Then add multiple Google Drive accounts respectively.
After adding and granting MultCloud access to your different Google Drive accounts, you will notice that they display on your left navigation bar still. Only one click is needed when you want to access a different Google Drive account.
Bonus Tip: How to Sync Two Google Accounts
When you have multiple Google Drive accounts, then data migration between each other is a common thing that most users will encounter. Then, how to sync 2 Google Drive accounts efficiently can be a problem. In the past, many users would download files from one Google Drive account and then upload them to another account.
Nevertheless, when you have lots of files, this method can be cumbersome. So, it’s recommended to use MultCloud as well. This service not only can help you link up multiple Google Drives on desktop, but also help you sync files between cloud services effortlessly and directly. And here are some detailed advantages of this app:
- 9 Useful Sync Modes to Choose. Users can choose 9 different sync modes when they sync files from cloud to cloud via MultCloud. For instance, there are Mirror Sync, Move Sync, Update Sync, Cumulative Sync, Real-Time Sync, etc.
- Sync Data in the Background. MultCloud depends on data traffic to sync files across each other and offers 5GB of free data traffic for users per month. Once you start to sync, MultCloud can run it in the background even if the computer shuts down.
- Scheduled Sync. MultCloud allows you to sync data from one cloud to another automatically. Specifically speaking, you can set auto-sync tasks daily, weekly, monthly, or at a regulated time.
Now, you can follow the steps below to learn how to sync data between clouds via MultCloud:
Step 1: Sign in to your MultCloud on the web. If you don’t have an account, you need to sign up one for free.
Step 2: Add Google Drive accounts respectively by pressing Add Cloud.
Step 3: Now, click on Cloud Sync on the left taskbar, and select Google Drive 1 as the source directory and Google Drive 2 as the target directory. Finally, Sync Now.
Tips:
1. If you want to choose a different sync mode, you can tap on the Options tab on the left lower side.
2. If you want to set up auto-sync tasks, you can click on the Schedule tab on the left lower side too.
3. Apart from the Cloud Sync feature, MultCloud enables you to transfer and backup files from one cloud to another/ another account as well. For instance, you can backup Google Photos to Synology NAS efficiently via the Cloud Backup feature.
In the End
You’ve learned how to run multiple Google Drives on desktop. In a word, you can take advantage of Drive for desktop and MultCloud. And now, you can choose any method that suits you most. If you turn to MultCloud, you not only can manage as many Google accounts as you want to, but also make data migration between Google Drive accounts effortlessly.
MultCloud Supports Clouds
-
Google Drive
-
Google Workspace
-
OneDrive
-
OneDrive for Business
-
SharePoint
-
Dropbox
-
Dropbox Business
-
MEGA
-
Google Photos
-
iCloud Photos
-
FTP
-
box
-
box for Business
-
pCloud
-
Baidu
-
Flickr
-
HiDrive
-
Yandex
-
NAS
-
WebDAV
-
MediaFire
-
iCloud Drive
-
WEB.DE
-
Evernote
-
Amazon S3
-
Wasabi
-
ownCloud
-
MySQL
-
Egnyte
-
Putio
-
ADrive
-
SugarSync
-
Backblaze
-
CloudMe
-
MyDrive
-
Cubby