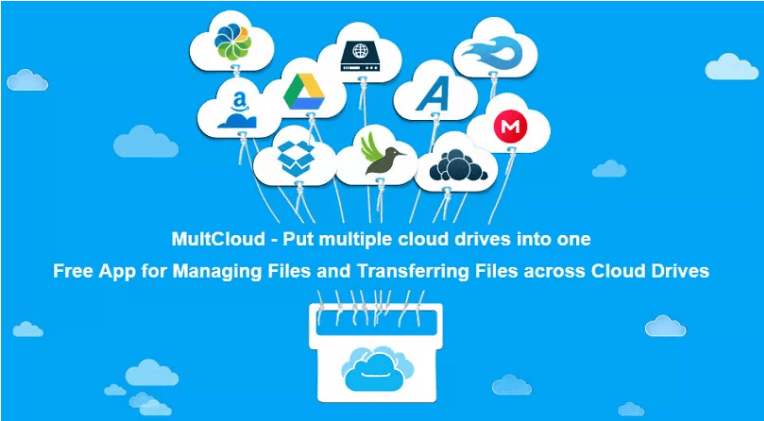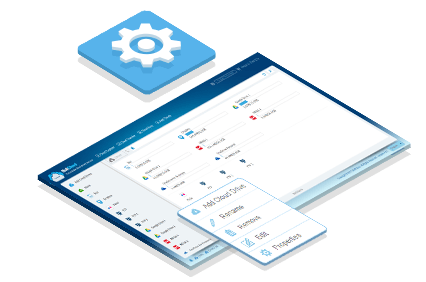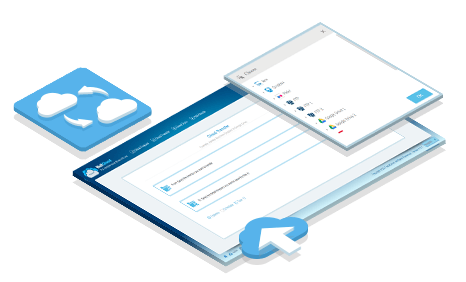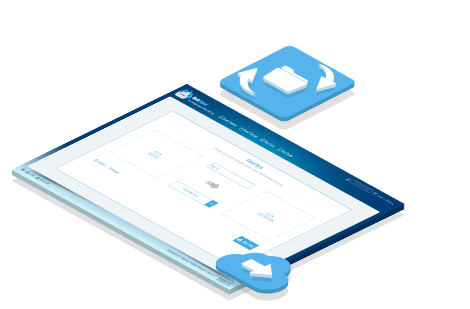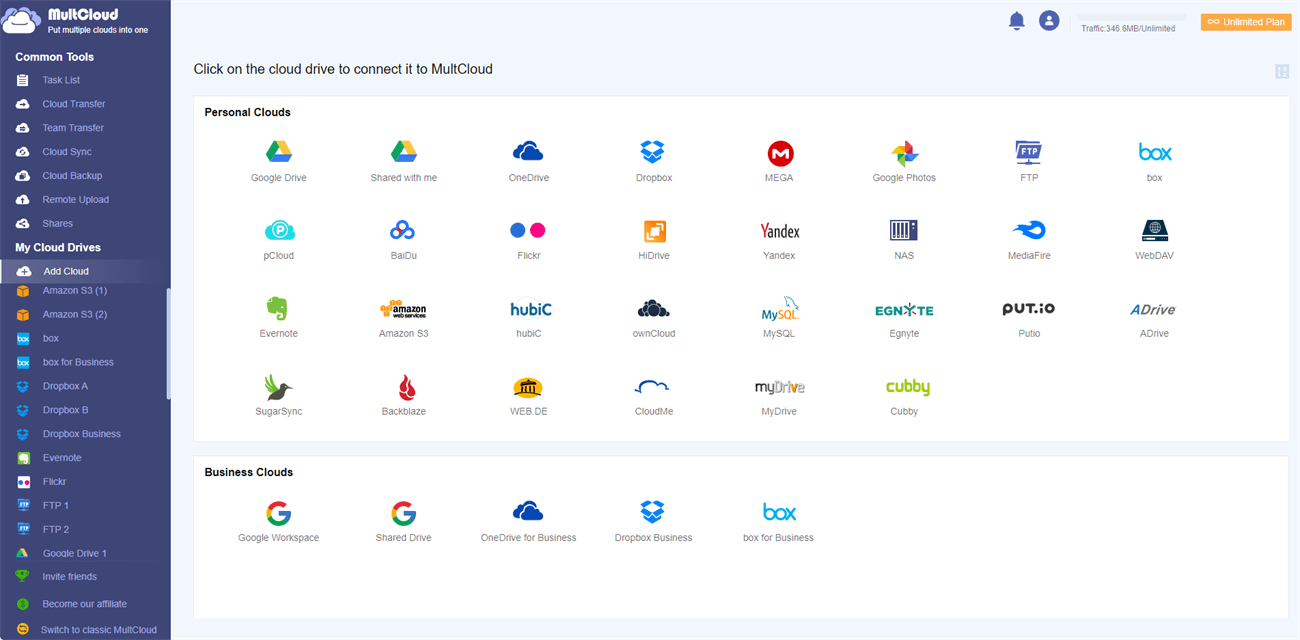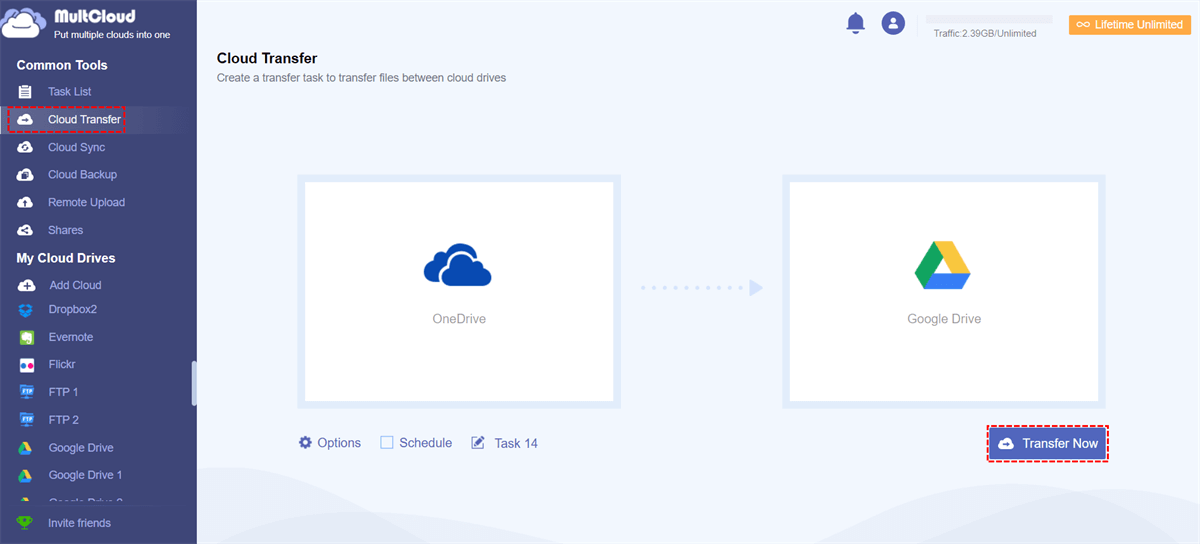Why Need a Free Cloud Storage Manager?
Nowadays, people not only backup their data to a local disk, or external hard drive, but also to cloud storage. People also use cloud drives to store all kinds of files so that they can get them anywhere and anytime via the Internet. However, there are many limitations. Not all cloud services are free to use, some cloud services are free but their storage volume is small and limited. So many users have to create multiple accounts on several services to gain more free storage.
One problem is solved, and another problem comes. Having multiple clouds means that you have to cost time and energy managing them so that you can make the best use of them. But how to manage several cloud drives? This problem may have bothered you for a long time. Luckily, MultCloud can give you some help!
Learn about Best Multiple Cloud Storage Manager-MultCloud
MultCloud is a free and professional multiple cloud manager that can help you easily manage and use your cloud drives within one platform. MultCloud supports many mainstream cloud services and provides every user with a marvelous experience in cloud management, cloud transfer, and sync. Now, let’s have a closer look at MultCloud.
Besides basic operations like copy, cut, delete, upload, download files or folders, MultCloud has mainly three functions: “Cloud Explorer”, “Cloud Transfer” and “Cloud Sync”. The following part will elaborate on these features.
Cloud Explorer
1. Manage all your cloud drive accounts in one place
Basically, as a free multi-cloud storage manager, MultCloud can help you manage and use your kinds of drives without logging in and out.
2. Share files in three ways
MultCloud provides three ways for you to perform safe file sharing. So you can choose to share your files through a public or private link, via emails, or share them on social networking services like Twitter, Facebook, etc.
3. Upload files from the URL
If you want to save a file directly from the website, the “Cloud Explorer” feature can help you. With the help of online storage management, MultCloud, just copy the link and upload it directly to your destination directory and you can effortlessly save the file to your cloud. There is a tutorial that helps you learn about how to realize remote upload: pCloud Remote Upload.
Cloud Transfer
This feature allows you to transfer from one cloud drive to another directly, thus you don’t need to download to local storage from one and then re-upload to another. So this feature can help you save a lot of time. Except for directly moving files between cloud drives, you can perform these operations below.
1. Offline data transfer
The process of transferring runs on the server of MultCloud, so you can transfer the data even when your device is powered off.
2. Schedule cloud transfer
“Cloud Transfer” function enables you to schedule automatic cloud transfer at a regular interval or for a special timing. Once the process is completed, you will get an email notification.
3. Transfer filter
If you want to filter some files when transferring, you can upgrade your account to use this feature.
Cloud Sync
“Cloud Sync” feature can help you sync among cloud drives without shifting from one cloud to another. You can also perform the following operations.
1. Sync data through 8 different types
You can choose simple sync, mirror sync, move sync, etc based on your specific situation.
2. Sync filter
Similarly, you can also filter certain files when you sync from one cloud to another.
How to Use the Multiple Cloud Storage Manager-MultCloud?
Step 1. Sign Up
You need to sign up before performing operations.
Step 2. Add Clouds
Click on the “Add Clouds” button and add your clouds to MultCloud.
Note: You are allowed to add only one cloud to MultCloud for one time. If you want to add more than one cloud, just repeat the “Add Clouds” operation. And there's no limit on the number of added clouds.
Step 3. Perform Operations with Multiple Cloud Storage Manager MultCloud
As mentioned, you can perform operations with three functions of MultCloud, the following part will show you how to manage your cloud drives, transfer, and sync between cloud drives.
1. Manage Multiple Clouds
Actually, after adding your clouds to MultCloud, you can see them in the “Home interface, and from now on, you can get access to all your cloud storage after signing in to your MultCloud account.
2. Transfer between Clouds
To have a closer look at how it works, we take Google Drive and OneDrive as examples. Click on the “Cloud Transfer” icon and select OneDrive as the source and Google Drives as the destination. Then press “Transfer Now” to complete the task.
3. Sync between Clouds
Here we also take Google Drive and OneDrive as examples. You need to click on the “Cloud Sync” button, select OneDrive as the source and Google Drive as the destination, and click on “Sync Now” to realize synchronization.
Final Words
Good management of several clouds, high speed of transfer and sync, reliable security, totally FREE, friendly and simple interface, easy operation steps, and other features make MultCloud an ideal multiple cloud storage manager!
MultCloud Supports Clouds
-
Google Drive
-
Google Workspace
-
OneDrive
-
OneDrive for Business
-
SharePoint
-
Dropbox
-
Dropbox Business
-
MEGA
-
Google Photos
-
iCloud Photos
-
FTP
-
box
-
box for Business
-
pCloud
-
Baidu
-
Flickr
-
HiDrive
-
Yandex
-
NAS
-
WebDAV
-
MediaFire
-
iCloud Drive
-
WEB.DE
-
Evernote
-
Amazon S3
-
Wasabi
-
ownCloud
-
MySQL
-
Egnyte
-
Putio
-
ADrive
-
SugarSync
-
Backblaze
-
CloudMe
-
MyDrive
-
Cubby