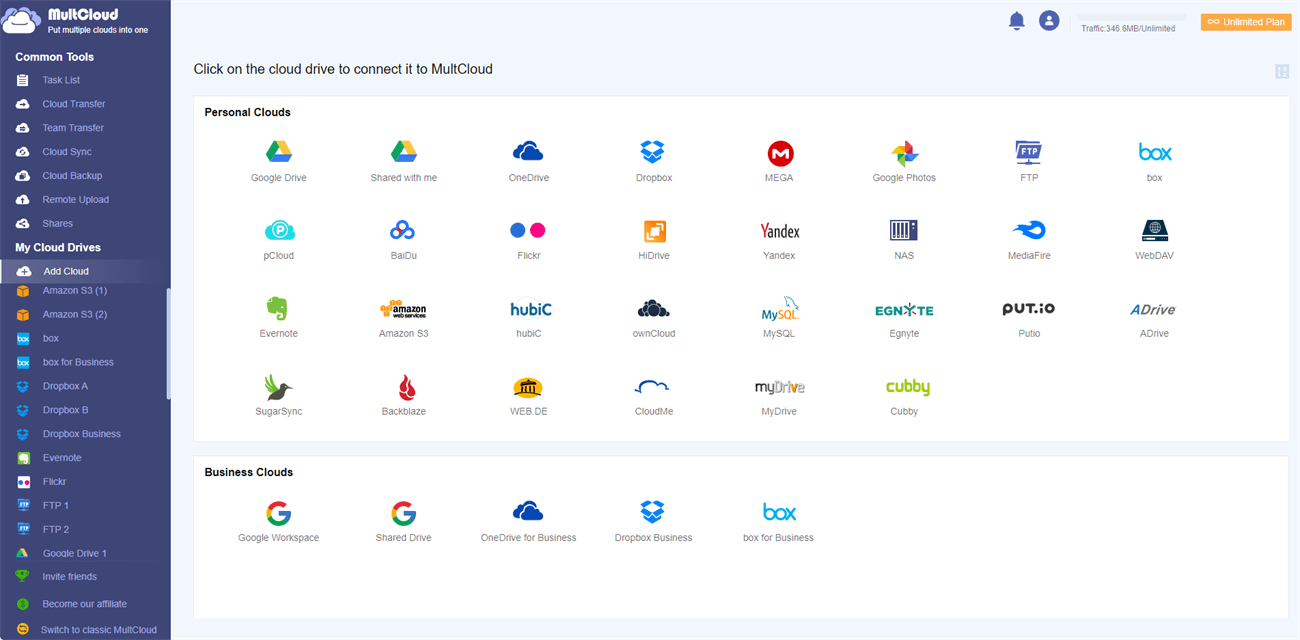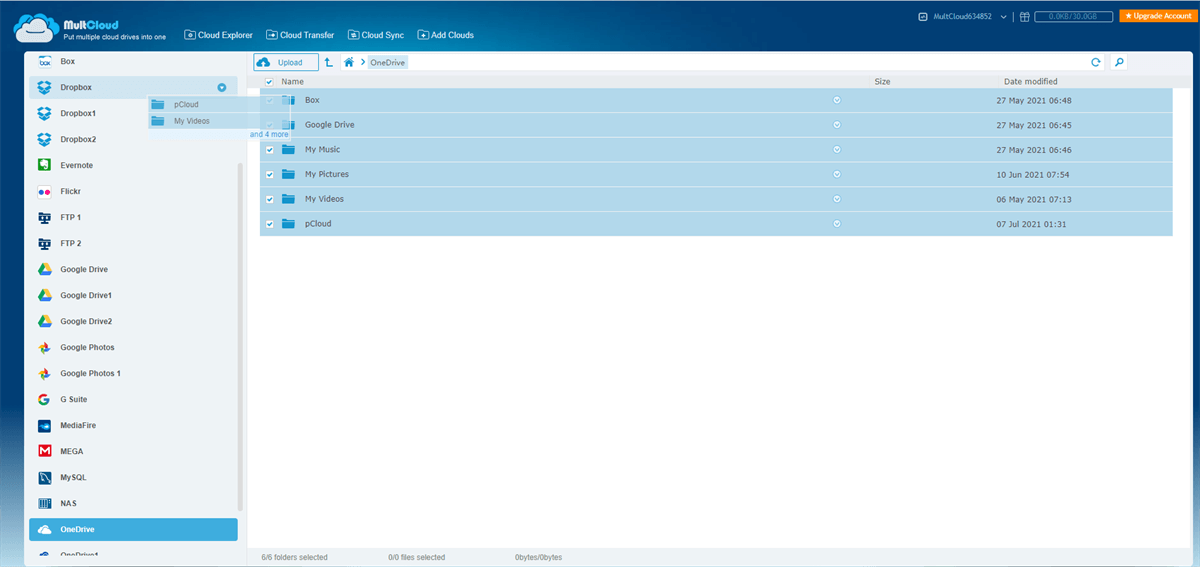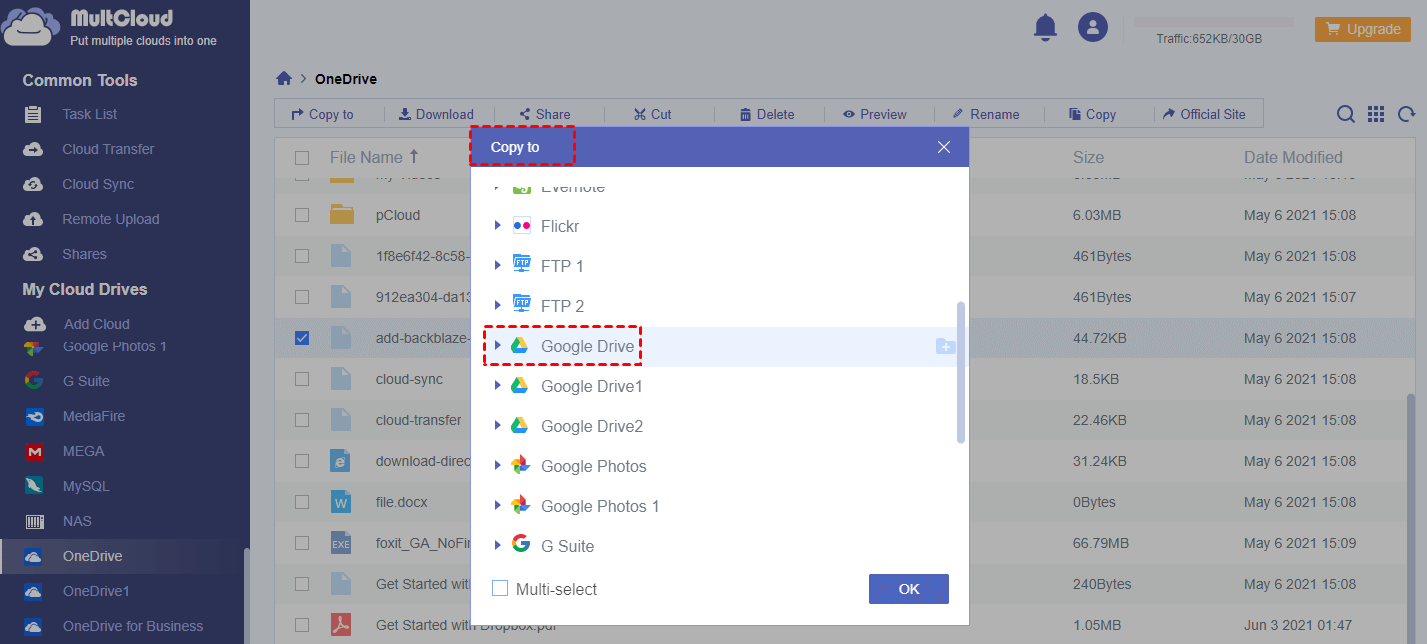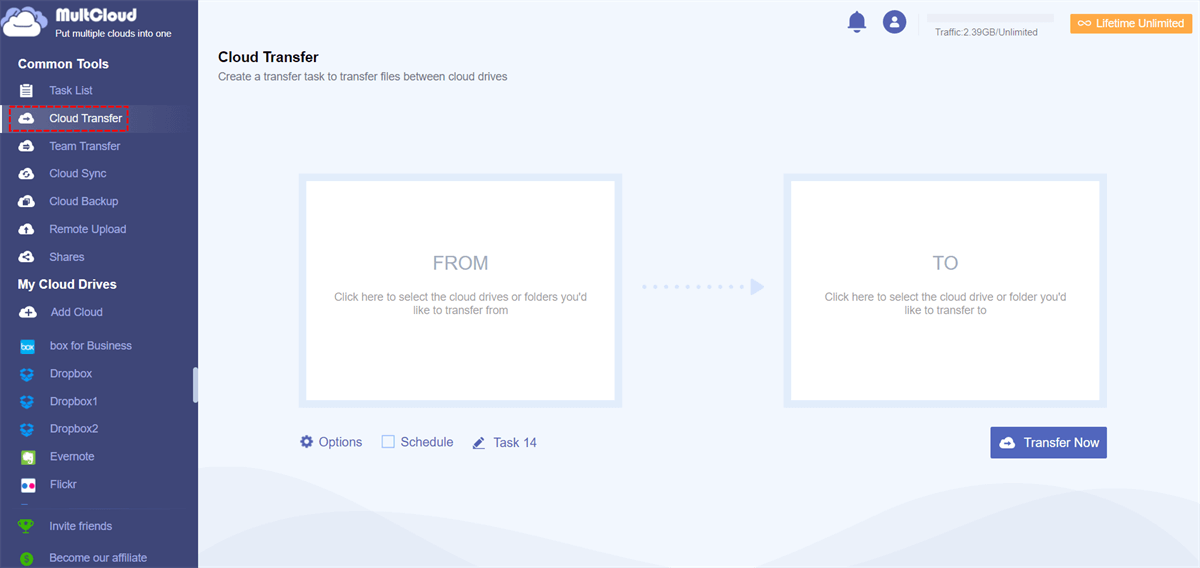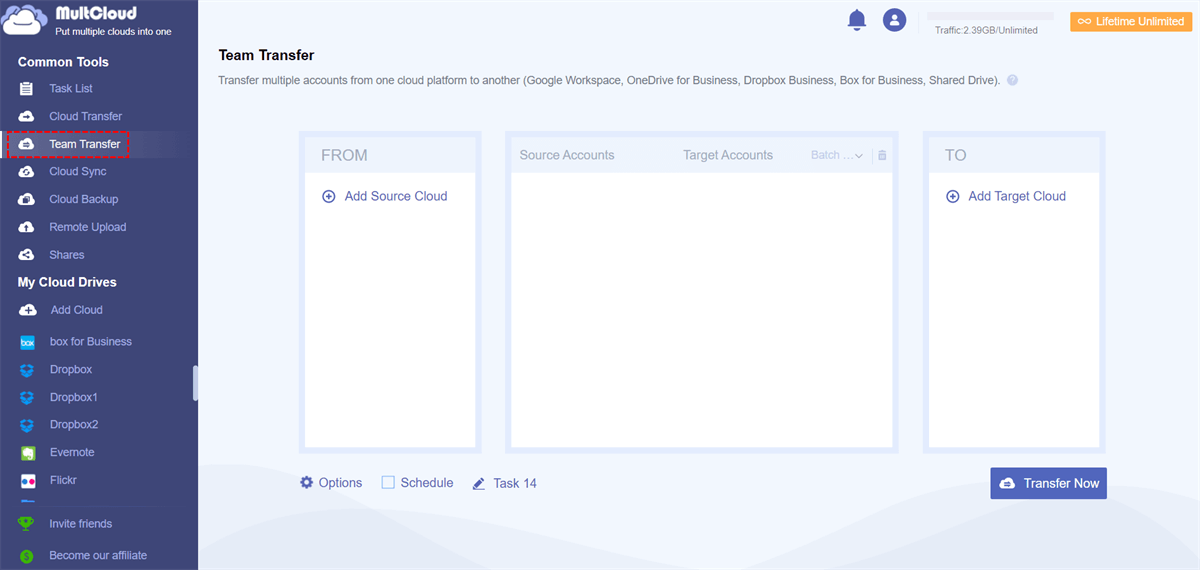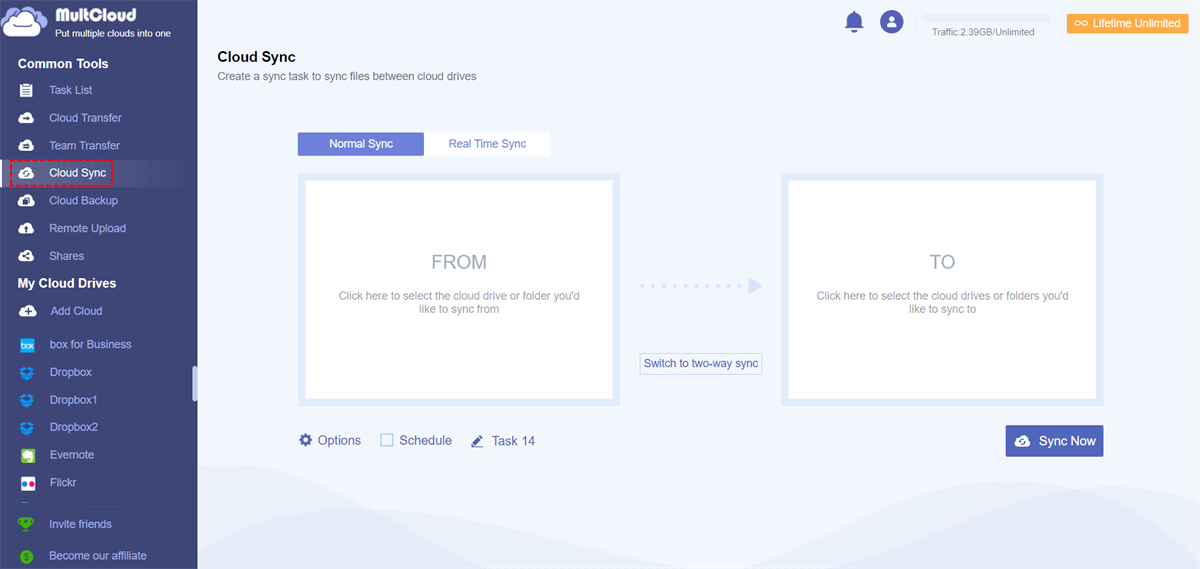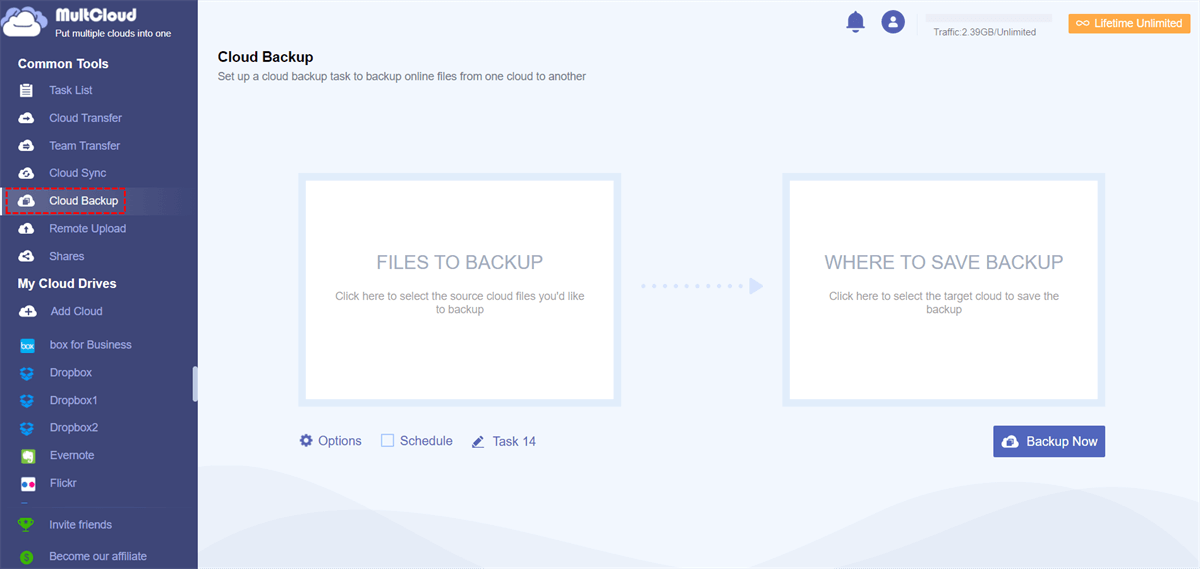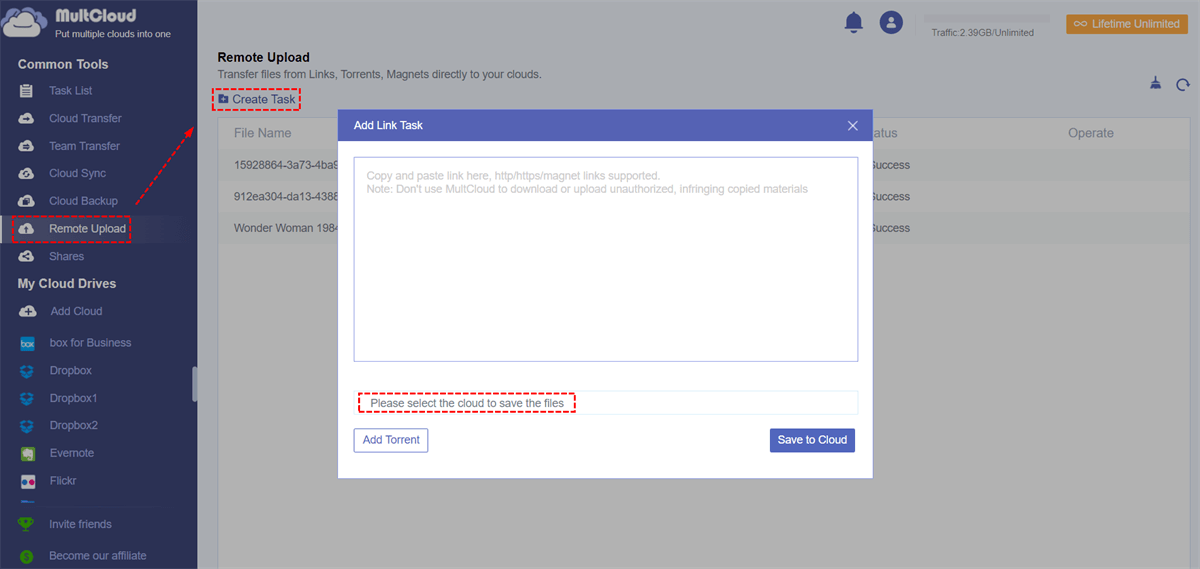Quick Search:
Why Need Multi-Cloud Transfer?
Cloud storage is one of the most widely used technologies in the world. Major cloud storage providers offer different cloud storage service features for free and paid users. In the following cases, users will not hesitate to perform cloud file migration operations according to their circumstances.
For free users:
- The free usage space of cloud storage will affect the users of the product who choose to store their files. When the policies of other cloud storage service providers change, users will choose to migrate their files to another cloud storage to get more free storage space.
- The maintenance of the storage environment by the cloud storage service provider is also another factor in the user's decision-making.
For paying users:
If the cloud storage provider adjusts product prices or updates cloud computing technology, it will greatly affect the choice of paying users. When these factors exist, users are likely to choose another more suitable cloud storage product. Accordingly, the user will transfer the files (such as high-quality videos, pictures, important data, etc.) stored in the original cloud storage product to other product accounts.
No matter which of the above situations you are in, switching from one cloud service to another is not an easy task. Normally, users would try to perform the traditional download and upload operations to transfer files, but this method consumes a lot of time and effort.
Also, during download and upload, file transfers are most likely to be interrupted by network reasons and incorrect operations. This situation will gradually drain the user's patience, causing the user to give up transferring files.
Best Multi-Cloud Transfer Platform --- MultCloud
Now, the good news is that these problems mentioned above can be solved using a cloud file transfer service called MultCloud. MultCloud is a 100% free web-based program designed for managing multiple cloud drives. Although a niche product, it provides powerful file transfer, sync and backup features.
In addition, MultCloud currently supports 30+ cloud services, such as Dropbox, Dropbox Business, Google Drive, Google Workspace, Google Photos, OneDrive, OneDrive for Business, MEGA, Flickr, Box, Box for Business, pCloud, Amazon S3 and SugarSync, and is still increasing the supported cloud services according to user needs.
How to Use the Multi-Cloud Transfer Platform
Let's see how to use it to easily perform best cloud to cloud transfer between multiple cloud accounts.
Step 1. Create an account. Visit MultCloud and create a free account. You will need to enter your preferred email, username and password. Then click "Create Account".
Note: You can also log in directly with only your Google or Facebook account.
Step 2. Add your cloud accounts to MultCloud. Log in to MultCloud to enter the operation interface, and click "Add Cloud" to select the cloud drive to be added. Follow the instructions to grant MultCloud access to the account you want to connect to. Then add another cloud drive account in the same way.
Step 3. Move files between cloud services. MultCloud provides 3 ways for file transfer. The first two methods may be more suitable for individual file or folder transfers, and the overall operation of the two methods may not be as smart as the third method. The third way is more suitable for transferring a large number of files between multiple cloud drives, and has many smart options, which is more user-friendly for users.
The first method: Find the target file in a cloud drive (such as OneDrive), hold down the left mouse button and drag the file to another cloud drive (such as Dropbox).
Note: To use the above drag and drop function, you need to click "Switch to classic MultCloud" in the lower-left corner of the interface to enter the interface of the classic version of MultCloud.
The second method: Select the target file in one of the cloud drives (such as OneDrive), right-click and select "Copy to" in the pop-up window. Then select the destination cloud drive or a folder within it and click "OK" to move the files.
Note: "Multi-select" is an optional button. If you select it, you can select multiple destinations to paste the copied content.
The third method: Unlike the first two, this method gives you more options. Click "Cloud Transfer" and select the source and destination. Then, click the "Transfer Now" icon to complete the file transfer.
Notes:
- In the "Options" interface, you can set the ways of cloud transfer, "Email" and "Filter".
- If you want to automatically transfer files between cloud accounts on a regular basis, you can enable "Schedule" and MultCloud can run your tasks on a schedule.
- If you need to transfer multiple folders, you can close the page when the task starts, so as not to get in the way of other important things, because MultCloud can run tasks in the background.
More Features in the Multi-Cloud Transfer Platform --- MultCloud
As you can see, MultCloud not only supports Cloud Transfer, but also Team Transfer, Cloud Sync, Cloud Backup, Remote Upload and Share services.
► Team Transfer
Transfer multiple business accounts from one cloud platform to another (Google Workspace, OneDrive for Business, Dropbox Business, Box for Business). If you're an admin of business clouds, you can use this feature to easily migrate all accounts from one business cloud to another.
► Cloud Sync
You can not only easily move a cloud drive to another cloud drive, but also sync the data in the cloud drive to another cloud drive, such as sync Amazon S3 to Google Drive.
Note: Cloud Sync includes "One-way Sync", "Two-way Sync", and "Real Time Sync". And, "One-way Sync" includes "Simple Sync", "Mirror Sync", "Move Sync", "Cumulative Sync", "Update Sync", "Incremental Sync", "Full Backup Sync", which can fully meet your different sync needs.
► Cloud Backup
You can back up important files from one cloud drive to another so that you can get your data back if you lose it. When you need to restore the data in a cloud to the previous version, you need to go to the "Task List" interface to find the corresponding task, and then select "Restore" to restore to the corresponding version.
► Remote Upload
The so-called "Remote Upload" is to save the URLs, magnet files, and torrent files offline to the cloud drive, which means that as long as you paste the URL or download address, you can save the file to your cloud drive offline. For example, you can download torrent files directly to MEGA cloud.
► Shares
In the sharing management, you can see all the files you share with others in "My shares", which is unified in this interface. In addition to seeing the files you share with others, there is another button called "Saved Shares", you can see all the links that others have shared with you from the saved shares, which means that if someone has shared a shared link with you, you can save it here for quick access.
MultCloud Supports Clouds
-
Google Drive
-
Google Workspace
-
OneDrive
-
OneDrive for Business
-
SharePoint
-
Dropbox
-
Dropbox Business
-
MEGA
-
Google Photos
-
iCloud Photos
-
FTP
-
box
-
box for Business
-
pCloud
-
Baidu
-
Flickr
-
HiDrive
-
Yandex
-
NAS
-
WebDAV
-
MediaFire
-
iCloud Drive
-
WEB.DE
-
Evernote
-
Amazon S3
-
Wasabi
-
ownCloud
-
MySQL
-
Egnyte
-
Putio
-
ADrive
-
SugarSync
-
Backblaze
-
CloudMe
-
MyDrive
-
Cubby

.png)