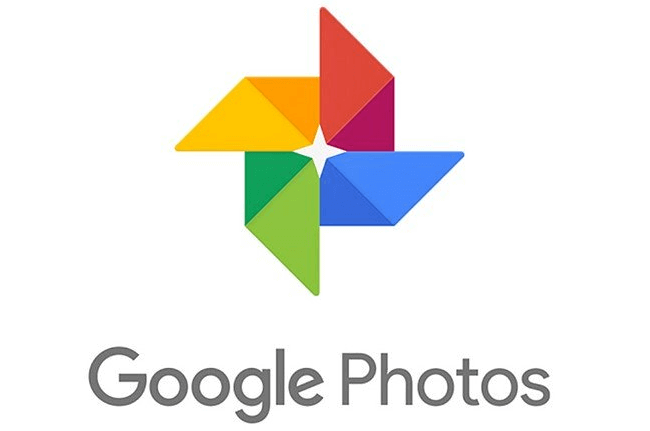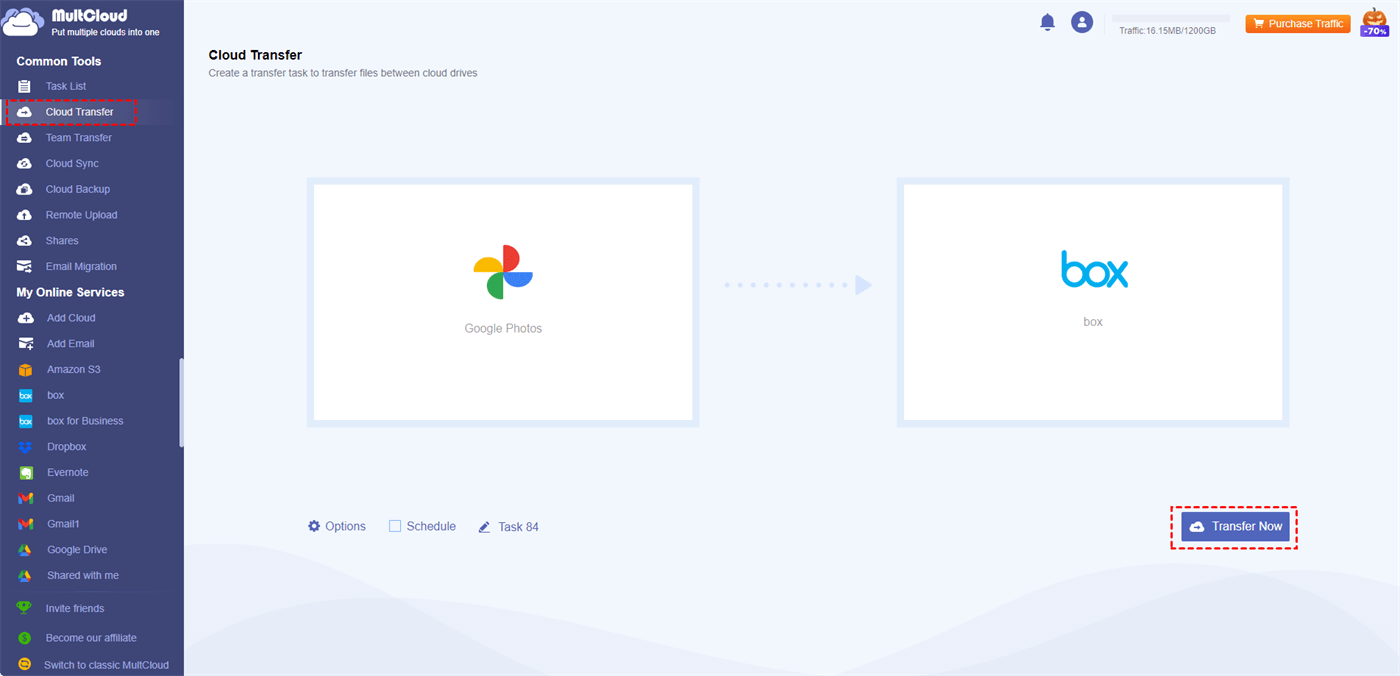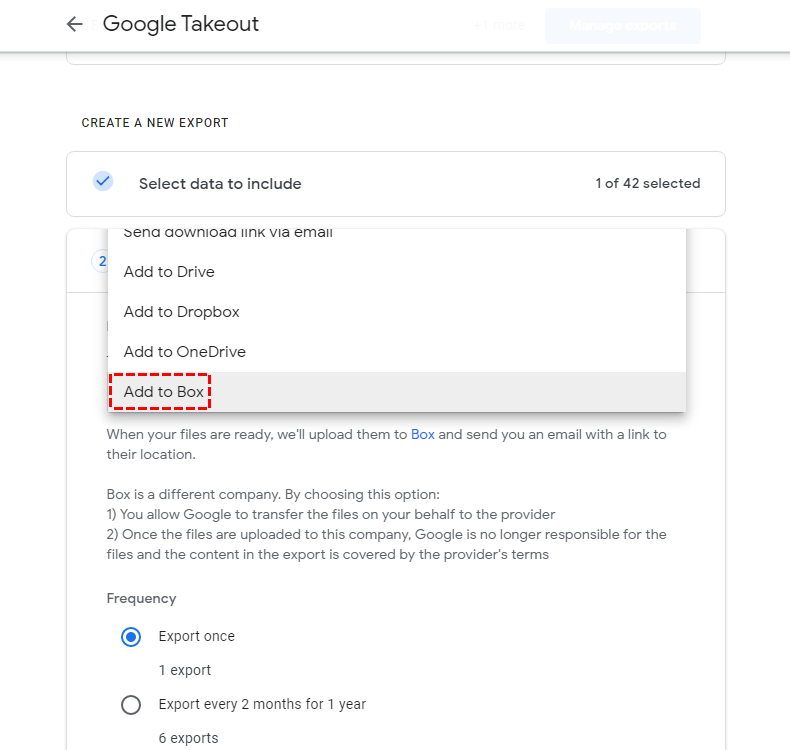Can I Download All My Photos from Google Photos at Once?
Yes, you can use Google Takeout to download your photos from Google Photos. By the way, the common way to move photos from Google Photos to Box will also include the steps for using Google Takeout to export all photos.
Google Takeout is a service provided by Google that allows users to export copies of their data from various Google products and services, enabling them to create archives containing information from services like Gmail, Google Drive, Google Photos, and more.
When you create an archive using Google Takeout, you can select Google Photos as one of the services from which you want to export your data. This will include all the photos and videos you have stored in your Google Photos account, allowing you to download them in a convenient archive format for backup or transfer to another platform. Keep in mind that the time it takes to create the archive may vary depending on the amount of data you have in Google Photos.
Automatically Move Photos from Google Photos to Box via MultCloud
If you are seeking a direct way to move photos from Google to Box, here it is. You can use MultCloud to create a Cloud Transfer task. Then this task can directly transfer your Google Photos to Box without any manually downloading or uploading.
MultCloud is a cloud management service that centralizes 30+ clouds on one website, including Google Photos and Box. After adding the clouds to MultCloud, you can manage them all together on one app. Cloud Transfer is one of MultCloud’s proud functions. It is used for transferring files from one cloud to another with various transfer settings:
- Transfer Settings: Include the settings like how to deal with the duplicates, whether to clear the source cloud after the transfer, and others.
- Email: Get a notice from MultCloud after the task is done.
- Filter: Select the files that you want to or don’t want to transfer by adding their file extensions.
- Schedule: Decide when to start the task by setting a fixed time in a day/week/month.
Export Google Photos to Box by Cloud Transfer
Step 1: Get a new MultCloud account if you don’t have one.
Step 2: Add Google Photos and Box to MultCloud. For example, when you add Google Photos, you will first click “Add Cloud” in the left bar and then select the Google Photos icon to log in to your account.
Note: If you want to move files from Google Drive to Box or move Google Photos to Google Drive, you can also use the same operations to add Google Drive here.
Step 3: Click on “Cloud Transfer” and choose “Google Photos” in the FROM box and “Box” in the TO box. Then, tap “Transfer Now” to initiate the task.
Notes:
- If you want to adjust the transfer settings or enable the “Filter”, “Schedule”, or “Email” feature, you can check them before tapping “Transfer Now”.
- Since the photos are always big, you may run out of the 5 GB of free traffic very quickly. In this regard, you can upgrade to a higher plan to get more traffic and transfer with faster speed.
Manually Move Photos from Google Photos to Box via Download & Upload
There is also a traditional way to transfer Google Photos to Box and that is by Google Takeout. Before the steps, please make sure that your computer is connected to a stable network or the transfer speed can be quite slow.
Step 1: Sign in to your Google account and enter Google Takeout.
Step 2: Click “Deselect all” in the upper-right corner and check “Google Photos” when you scroll down the screen and find it.
Note: If you want to move some photos, you can click “All photo albums included” and choose Google Photos folders in the menu.
Step 3: Continue scrolling down the screen and click on “Next step” at the bottom.
Step 4: Choose “Add to Box” in the Destination box. Then you can select the export frequency, file type, and file size. Finally, click on “Create Export” and wait for the export accomplished.
Conclusion
Both of the 2 ways above can be used to smoothly move photos from Google Photos to Box. However, the MultCloud way may be better because it can transfer at a faster speed and the task can offline proceed. Besides, if you also want to make Google Photos and Box integration or sync Google Photos with iCloud Photos, you can also try MultCloud since it has more functions like Cloud Sync.
More about MultCloud:
- Cloud Sync: Integrate 2 cloud drives with different sync modes.
- Cloud Backup: Backup cloud files to another cloud and restore with versions.
- Team Transfer: Auto-match the personal accounts and move files one to one.
- Email Migration: Save Outlook or Gmail emails to a cloud in PDF format.
- Share: Share files with external users and allow others to upload without accounts.
- Remote Upload: Save files to a cloud with a common/magnet/torrent link.
How do I move photos from Google Photos to a folder?
How do I upload photos to box?
Why is Google storing all my photos?
MultCloud Supports Clouds
-
Google Drive
-
Google Workspace
-
OneDrive
-
OneDrive for Business
-
SharePoint
-
Dropbox
-
Dropbox Business
-
MEGA
-
Google Photos
-
iCloud Photos
-
FTP
-
box
-
box for Business
-
pCloud
-
Baidu
-
Flickr
-
HiDrive
-
Yandex
-
NAS
-
WebDAV
-
MediaFire
-
iCloud Drive
-
WEB.DE
-
Evernote
-
Amazon S3
-
Wasabi
-
ownCloud
-
MySQL
-
Egnyte
-
Putio
-
ADrive
-
SugarSync
-
Backblaze
-
CloudMe
-
MyDrive
-
Cubby