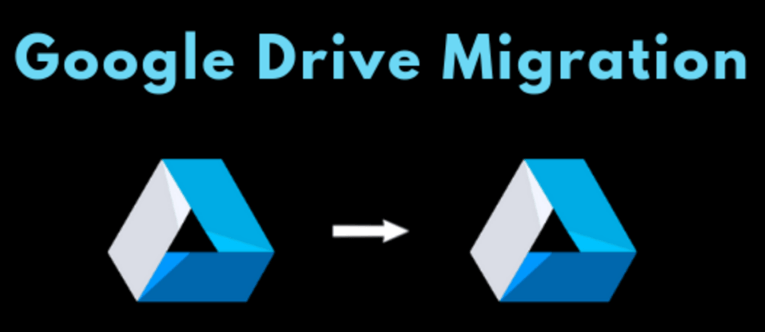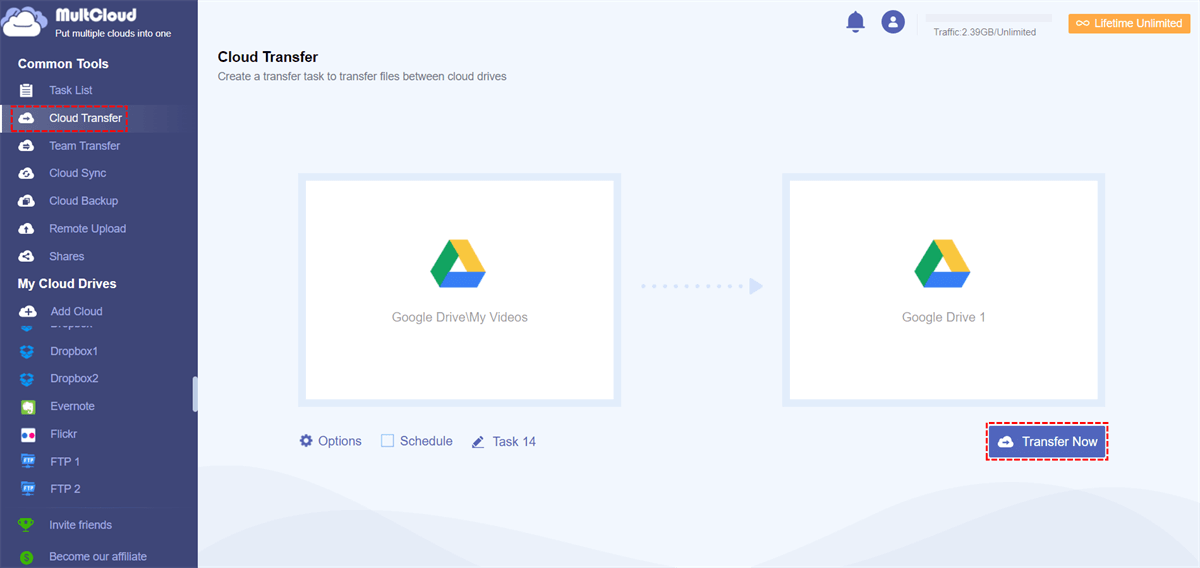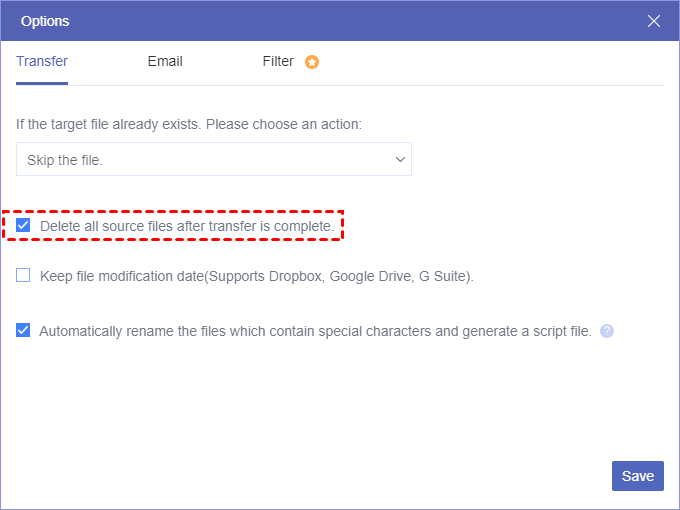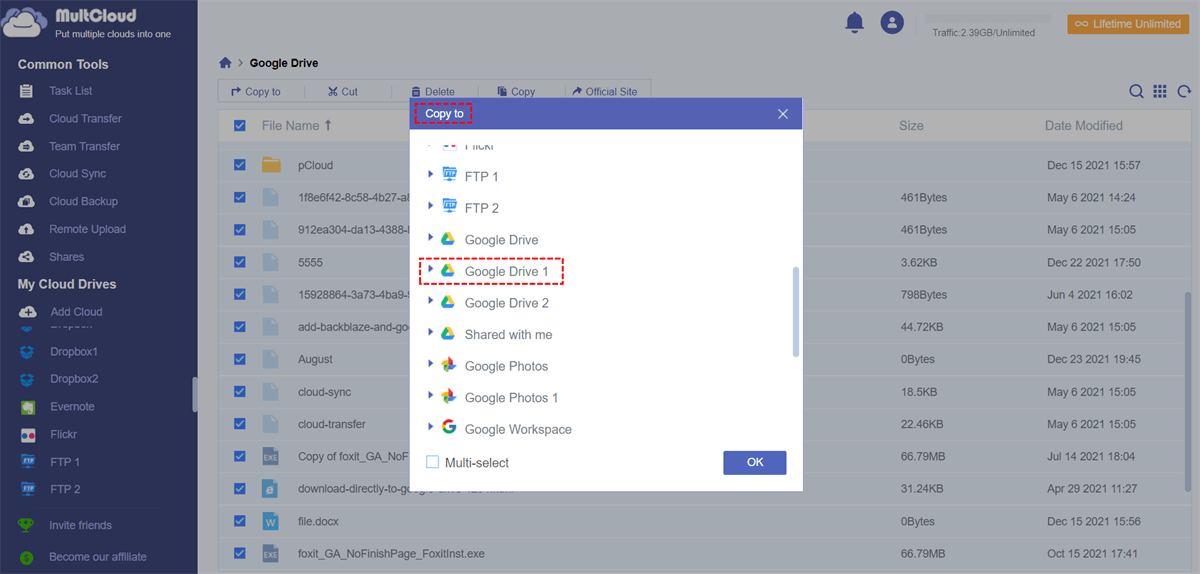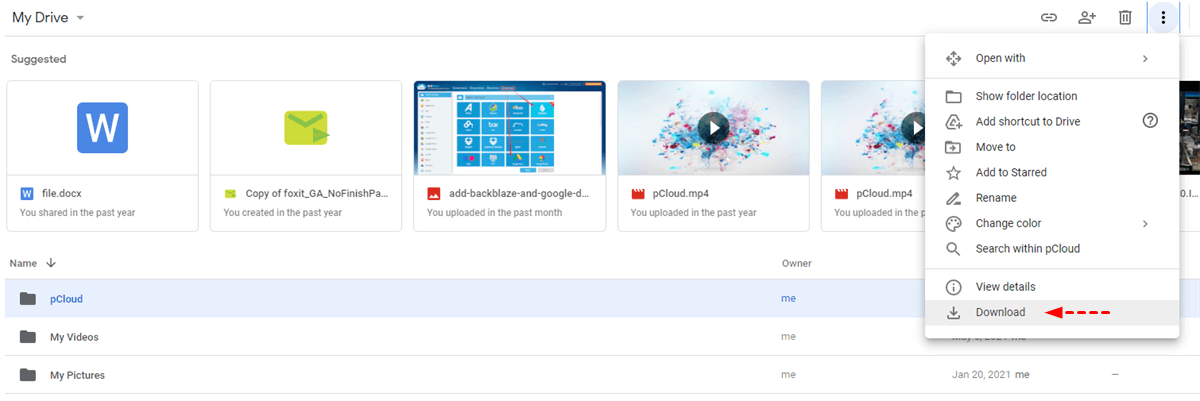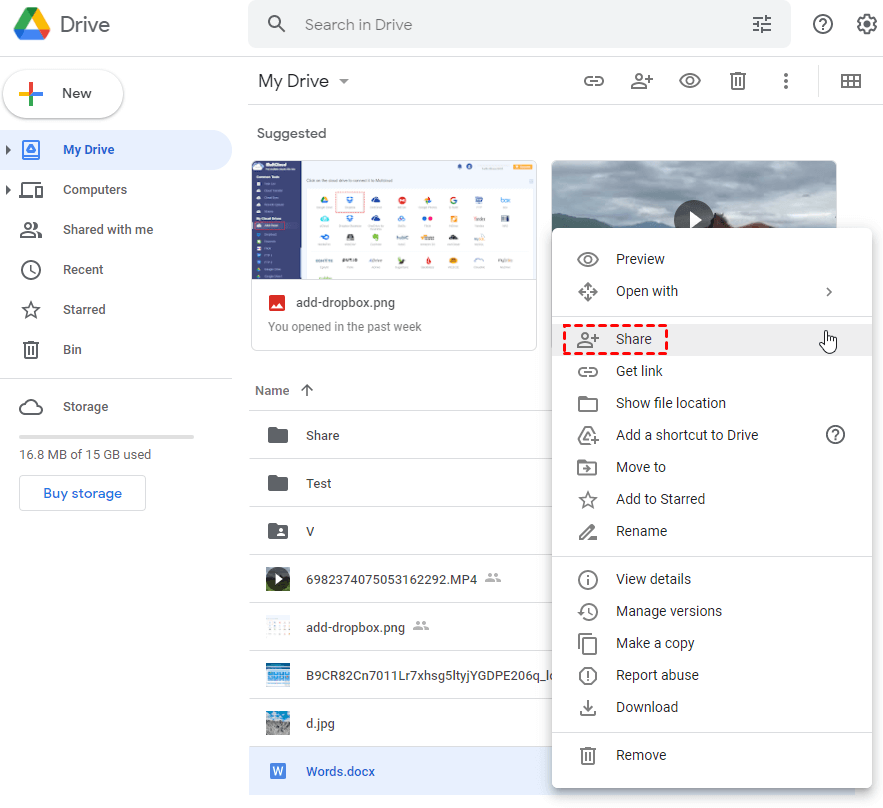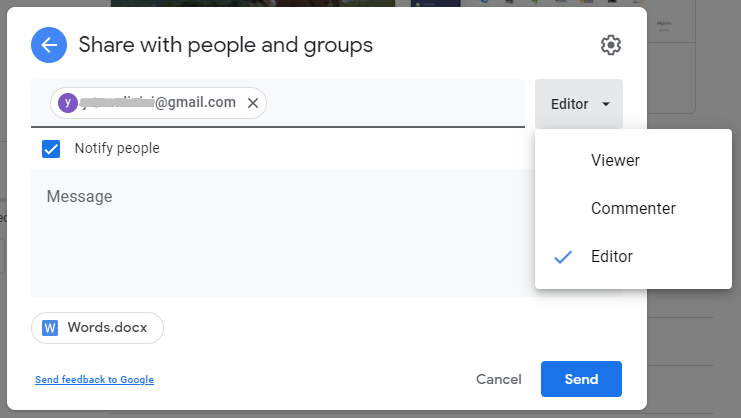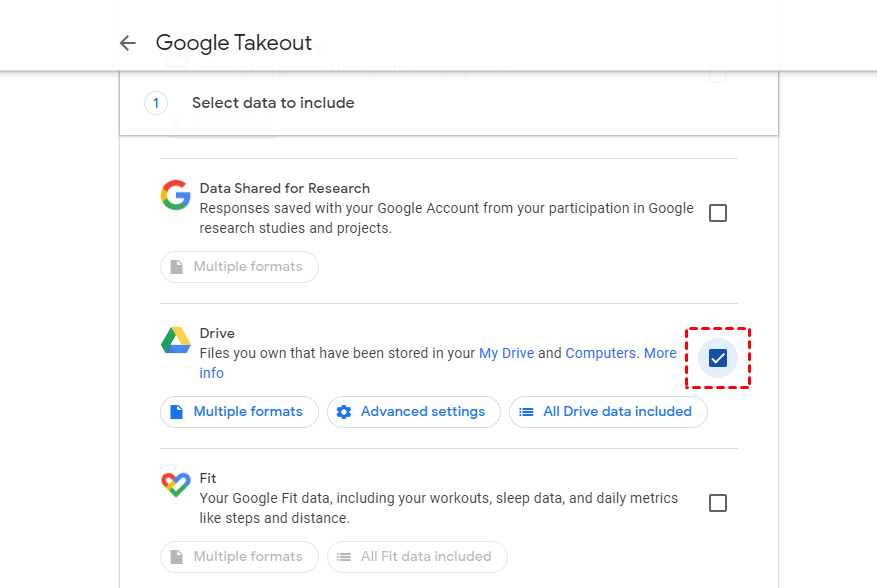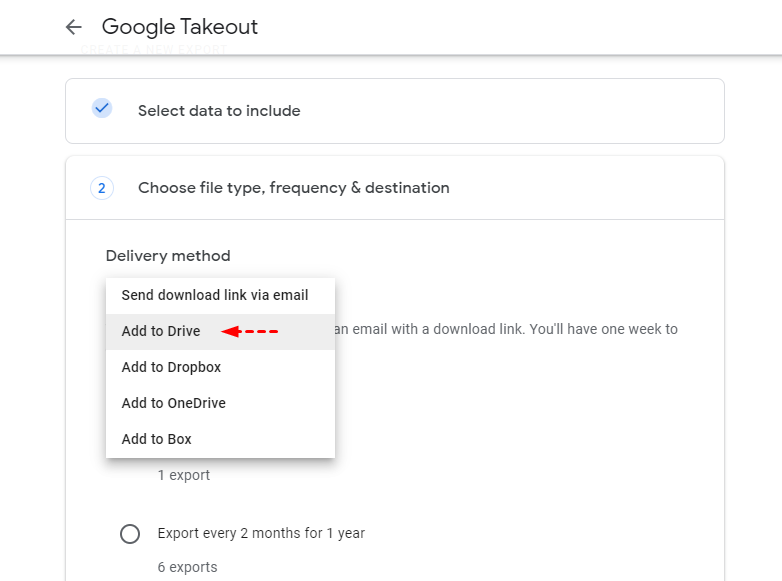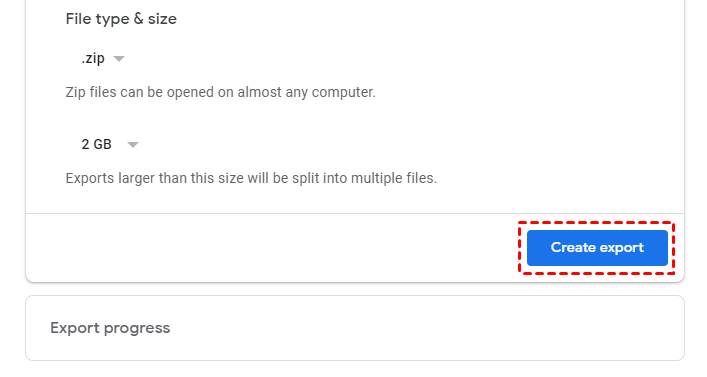Content at a Glance:
Can I Migrate Google Drive to Another Account?
How Can I migrate Google Drive data to new account?
I am using Google Drive with a School-based account, and I am graduating this spring. They will delete it and all of its data. I have a ton of Google Drive documents that I would like to retain. So, can I transfer my Google Drive to another account?
Since Google Drive allows you to create lots of Google Drive accounts, of course, you can migrate from one Google account to another in many ways. Some of these solutions may take a lot of your time, and others will be based on third-party Google Drive migration tools to help you transfer Google Drive to a new account easily and quickly. Please look through the detailed instructions below to solve the problem.
Why Migrate Google Drive to New Account?
Google Drive migration means migrating all data in the original Google Drive account to a new Google Drive account, including but not limited to files/folders, photos/pictures/images, videos/movies, and docs/sheets.
A new Google Drive account may have much more storage space and advanced features than an old one. For example, a new account G Suite is much better than an old GDrive personal account. Therefore, you need to switch to a new account to upgrade the storage of the cloud drive. Or, you may just want to replace the old account for the following reasons:
- Students need to move documents from the school account of GDrive to a private account when graduate.
- Employees are required to transfer files that are allowed to be taken away from the Google account for work to personal accounts after resignation.
- You have some files in a shared account and want to move them to your personal accounts.
- You want to transfer files from one Google Drive to another for personal or professional use.
- The current account on Google Drive is not working.
According to the purpose of Google Drive account migration, there are 5 solutions for you to choose from. The first two methods will ask for the help of a great and secure multiple cloud storage manager. What's more, the last three methods are manual solutions that require you to download, upload, or share files from one Google Drive account to another all by yourself or through the Google Takeout service.
How to Migrate Google Drive to New Account in 2 Quick Ways
Is there an easy and secure solution to move files from one Google Drive to another without downloading and uploading or complicated steps? Luckily, you can make full use of a FREE third-party cloud file manager – MultCloud. MultCloud can help you manage, transfer, sync, and backup files from cloud to cloud easily in an easy-to-use interface.
- MultCloud supports 30+ clouds and services, like Google Drive, Google Photos, Gmail, Google Workspace, Shared Drive, Shared with Me, OneDrive, OneDrive for Business, Dropbox, Dropbox for Business, Box, Box for Business, MEGA, MediaFire, pCloud, Wasabi, iCloud Drive, iCloud Photos, and more.
- Powerful functions to perform Google Drive migration, such as cloud sync, cloud backup, cloud transfer, and even team transfer.
- Useful settings can be configured with filter, schedule, email, sync modes, transfer methods, high-speed migration, etc.
Here, you can find two ways to migrate Google Drive to another account with MultCloud. One is transferring files from one cloud to another with flexible schedules, helpful options, and simple operations with Cloud Transfer. Another is transferring files from one cloud to another or multiple clouds at once with "Copy to".
Now you can follow the step-by-step solutions for Google account migration.
Solution 1. Migrate Google Drive to New Account with "Cloud Transfer"
Step 1. To use MultCloud for migrating Google Drive to another account, you should, first of all, create an account with MultCloud.
Step 2. Add Google Drive accounts to MultCloud. Click "Add Cloud" in the left menu and select "Google Drive" from the right cloud drive list. Then, just follow the easy guidance to finish adding cloud accounts.
Step 3. Import Google Drive to new account with "Cloud Transfer". Go to the "Cloud Transfer" tab, and specify the old Google Drive as the source and the new Google Drive account as the target directory.
Notes:
- If you don't want to keep the source files in the original Google Drive anymore, you can tick "Delete all source files after transfer is complete" in the "Options" window before starting the transfer task.
- MultCloud can send an email notification to you when the transfer task is done.
- If you want to perform Google Drive automatic migration, hit Schedule, then set it up for daily, weekly, monthly running, or run at a customized time.
- Migrate everything or only certain files are also available for you, tick Google Drive to select everything, or hit Options > Filter, and set up file extensions to only migrate some files while selecting the source.
- Enjoy all the premium features after subscribing, like Filter, Schedule, high-speed transfer, and many more.
Step 4. Finally, click "Transfer Now" and MultCloud will transfer files from one Google Drive to another immediately.
Note: There is also a video that can guide you on how to transfer Google Drive to another account. You can watch it to learn how Cloud Transfer works.
Solution 2. Migrate Google Drive to Another account by "Copy to"
Step 1. Open your old Google Drive account in MultCloud.
Step 2. Select the files and folders you want to copy to the new Google Drive account. Then click "Copy to" in the feature bar above.
Step 3. Choose the new Google Drive account as the destination of your copied files in the pop-up window, then click "OK". And the selected files will be copied to your new Google Drive account successfully.
Note: To select multiple destinations to copy files and folders to, you need to tick the "Multi-select" in the pop-up window.
How to Migrate Google Drive to New Account in 3 Manual Ways
Google also offers you some solutions for Google Drive account migration. But these manual methods may take you more and more time for a successful transfer.
Solution 1. Migrate Google Drive Data to New Account by "Download and Upload"
This may be the first solution that most Google Drive users can think about. That is to say, you should first download all data from the source Google Drive account to a local device, and then upload these files from the local to the destination account.
This way is somehow troublesome. It requires you to have a stable network, and enough local storage to serve as transit. And it will take you so much time if there are a lot of files to migrate.
Solution 2. Move Google Drive to New Account with "Share" Feature
There is another way provided by Google Drive which does not need local device’s help. But this method still needs you to switch between different Google Drive accounts.
Step 1. Log in to Google Drive with your old Google Account.
Step 2. Select all files and folders first, then right-click and choose "Share" in the dropdown menu.
Step 3. Add your new Google Drive account in the pop-up window and choose the permission as "Editor". Then click "Send".
Step 4. Log in to your new Google Drive account, and you will find the transferred files in the "Shared with me" folder.
This way is also troublesome and somehow difficult to operate. You need to rename all the shared files if you want to save them in your new account.
Solution 3. Transfer Google Drive to Another Account with "Google Takeout"
Google Takeout is another service provided by Google that helps users create archived files to easily transfer files to other accounts. This way has a complicated process to transfer data, and it will convert your files into another format. However, you can change the file format in the settings, and then upload your data to the new account. The following are the specific steps.
Step 1. Visit Google Takeout and select the files or folders you want to transfer from your old Google Drive account. (All are selected by default on the page.)
Step 2. Swipe the page to the bottom, and then click the "Next step" button.
Step 3. Select the delivery method, here you need to select "Add to Drive" in the dropdown window. ("Send download link via email" is selected by default.)
Step 4. Click "Create export" and wait for the process to be completed. Then you need to download the zip file to your computer.
Step 5. After the downloading is successful, log in to the Google Drive B account, and then upload the downloaded file to this account.
Note: You need to unzip the file before uploading.
If you cannot decide which solution is best for you to migrate Google Drive files to new accounts, you can look through the table below to have a clear understanding of each method.
| MultCloud | Cloud Transfer |
Pro: One-click superfast migration without downloading or uploading. Con: Need a MultCloud account. |
|---|---|---|
| Copy to |
Pro: Migrate files from one cloud to one or more clouds at once. Con: No additional functions. |
|
| Google Drive Web | Download & Upload |
Pro: Easy to operate. Con: Waste time and take up local storage. |
| Share |
Pro: Won't take up local storage. Con: The access permissions are complicated to change. |
|
| Google Takeout | Bulk Download |
Pro: Download all Google Drive data easily. Con: The process will take up a long time. |
FAQs about Migrating Google Drive to New Account
Can I migrate my Google Drive data to another cloud storage service?
Will my files lose quality during the migration process?
Can I perform the migration on a mobile device?
Do I need technical expertise to migrate Google Drive to a new account?
Conclusion
Following any way above, you can easily migrate Google Drive to new account. If you prefer to use MultCloud, you could use many other useful functions, like backing up or syncing files between two Google Drive accounts.
Except for Google Drive, MultCloud supports more than 30 cloud drives including OneDrive, Dropbox, Dropbox for Business, MEGA, Flickr, Google Photos, and so on. And MultCloud sets no limit to the number of added clouds. With the help of MultCloud, you can transfer files from one cloud to another cloud directly.
Besides, MultCloud can manage all added cloud accounts in one place, therefore, you can freely upload/download files, create new folders, rename a file, delete unwanted items, share photos with friends, etc.
MultCloud Supports Clouds
-
Google Drive
-
Google Workspace
-
OneDrive
-
OneDrive for Business
-
SharePoint
-
Dropbox
-
Dropbox Business
-
MEGA
-
Google Photos
-
iCloud Photos
-
FTP
-
box
-
box for Business
-
pCloud
-
Baidu
-
Flickr
-
HiDrive
-
Yandex
-
NAS
-
WebDAV
-
MediaFire
-
iCloud Drive
-
WEB.DE
-
Evernote
-
Amazon S3
-
Wasabi
-
ownCloud
-
MySQL
-
Egnyte
-
Putio
-
ADrive
-
SugarSync
-
Backblaze
-
CloudMe
-
MyDrive
-
Cubby