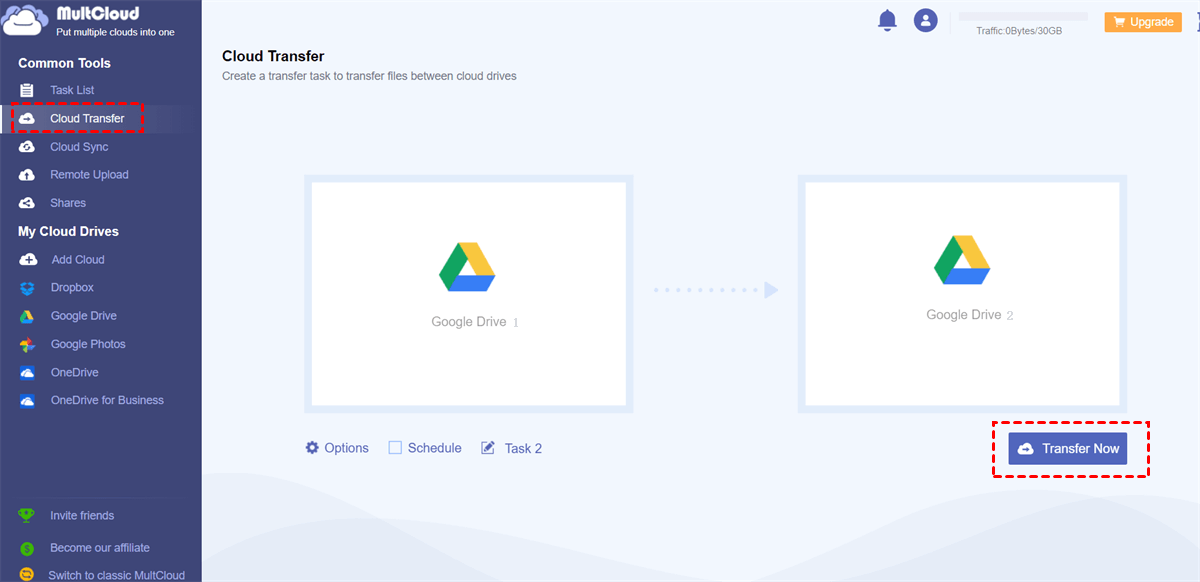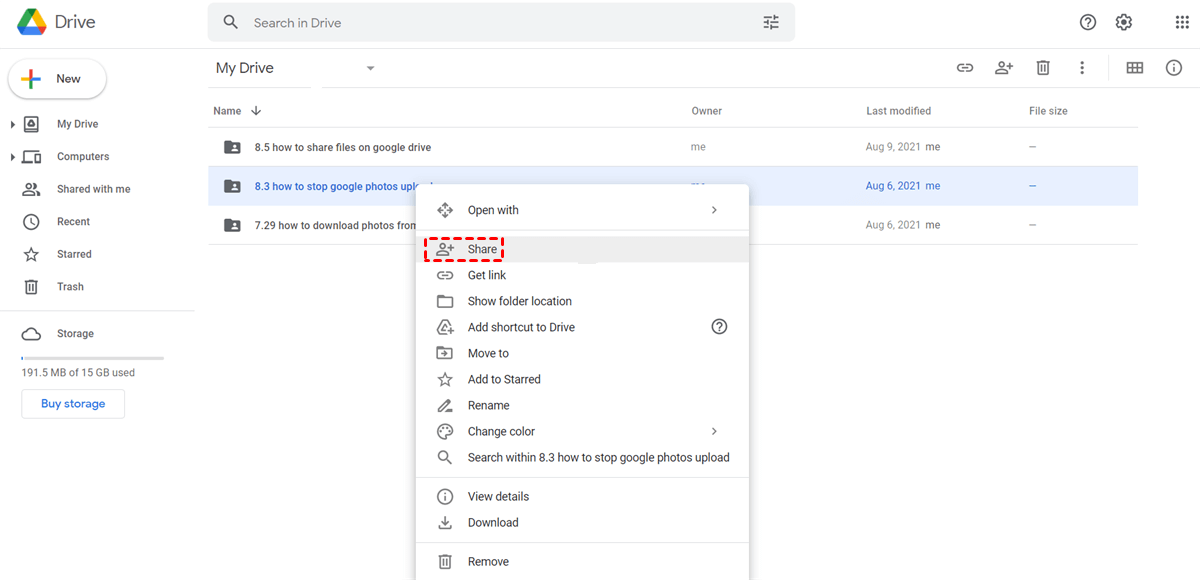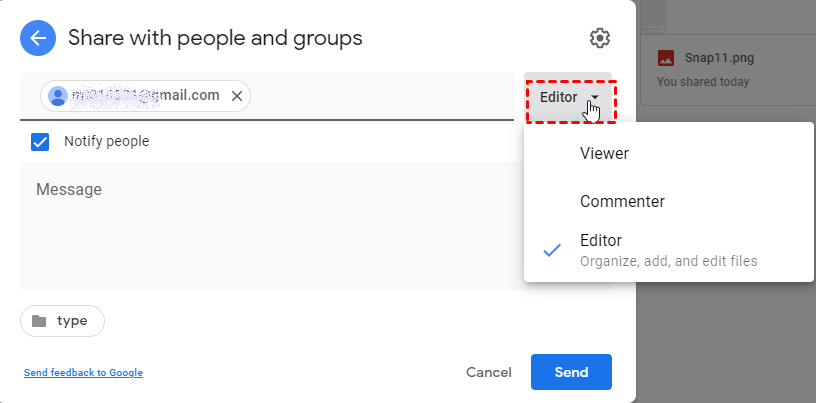Quick Search:
User Case: Can I Move a Google Drive Folder to Another Account
“Several teachers who left the school still have lots of google drive files and shared drives that needed to be accessed. I want to create an "EduResource" account to accommodate all files and shared drives. How to migrate all the data to this one account’s Google Drive? Can the ownership of the shared drive be transferred too? Will it affect the shared drives’ usage? Thanks” - A Question on Reddit
Why Move Google Drive Folder to Another Account?
There are various reasons for moving folder from one Google Drive account to another, for example:
- You need 2 Google Drive accounts to store different files.
- Your current Google Drive account is not working.
- The storage space of your current Google Drive is not sufficient and you want more free storage space.
- …
However, the question is how to transfer a Google Drive folder to another account easily and quickly when you have a great amount of data. So here in this article, we will illustrate a practical third-party service to transfer data between cloud services without any effort.
How to Move Google Drive Folder to Another Account Efficiently
MultCloud is a professional cloud transfer service that offers users an integrated platform to migrate data from one cloud to another. It currently supports more than 30 cloud drives in the market, including Google Drive, Google Photos, Dropbox, OneDrive, Google Workspace, Flickr, MEGA, Amazon S3, SharePoint, Wasabi, and more.
Thankfully, MultCloud doesn’t limit how many cloud drives/accounts users can add. Therefore, they can add as many accounts as they can. Then, it’s convenient to manage different cloud drives in only one place. On top of that, MultCloud can bring many conveniences in many aspects, for instance:
- Leading Migration Speed. MultCloud provides user with an industry-leading transferring speed when users move data from one cloud to another. This is extremely efficient when users have lots of files to move.
- Transfer Files Automatically. MultCloud offers 4 scheduled options when users want to make scheduled transfer tasks. For example, users can set up scheduled file copy to run at a specific time, daily, weekly, or monthly.
- Transfer Data in the Background. Even though your network connection doesn’t work well, MultCloud will still run the task in the background since it relies on data traffic to accomplish the transfers.
- File Filter. When users only want to migrate certain files from one cloud to another, they can utilize this function to quickly exclude/include files with certain extensions, such as .jpg, .doc, .gif, and so on.
Now, learn how to move a Google Drive folder to another account via MultCloud:
Step 1: Register an account on MultCloud via your email. Or, you can directly sign in with your Google/Facebook account.
Step 2: Go to Add Cloud on the left-hand taskbar. Then click on the Google Drive icon to add your Google Drive accounts respectively.
Step 3: After adding Google Drive to MultCloud, then hit Cloud Transfer under Common Tools. Now, press the first square to choose Google Drive 1 and tap the second square to select Google Drive 2. At last, you can hit the Transfer Now tab to get started.
If you want to set up scheduled tasks, hit the Schedule tab. And if you want to utilize the File Filter function, then tap the Options tab. As you can see from the steps above, with the help of MultCloud, there’s no need to download files first and then upload them to the cloud manually, which saves lots of time.
On top of transferring files between clouds, MultCloud also allows users to sync and back up files across cloud services in a seamless way. For example, you are able to backup Google Photos to Synology NAS without any effort.
How to Move Google Drive Folder to Another Account Normally
If you don’t want to utilize any third-party services, there are some walkarounds to transfer Google Drive folder to another account. Specifically speaking, you can share the data you want to move from one Google Drive account to another. Here’s how to achieve it:
Step 1: Head to your Google Drive on the web, and locate the data you want to move.
Step 2: Select the data and right-click to choose Share.
Step 3: You will be asked to Add people and groups in the pop-up window.
Step 4: Enter the email address of the other Google Drive account you want to share with.
Step 5: Then, press Enter on your keyboard. Later, you should choose permissions that are next to the email address. Finally, you can also leave a message to the recipient in the message box.
Step 6: Next, hit the Send button.
Step 7: Now, sign in to your second Google Drive account and then you can visit the shared data.
In the End
That’s all about how to move Google Drive folder to another account in easy and quick ways. After reading the whole test, you now can have a try via MultCloud or the Share feature on Google Drive. If you choose to utilize MultCloud, you are also allowed to perform basic features on cloud drives, such as downloading a file from Dropbox, uploading a file to OneDrive, sharing a photo on Google Photos, etc.
MultCloud Supports Clouds
-
Google Drive
-
Google Workspace
-
OneDrive
-
OneDrive for Business
-
SharePoint
-
Dropbox
-
Dropbox Business
-
MEGA
-
Google Photos
-
iCloud Photos
-
FTP
-
box
-
box for Business
-
pCloud
-
Baidu
-
Flickr
-
HiDrive
-
Yandex
-
NAS
-
WebDAV
-
MediaFire
-
iCloud Drive
-
WEB.DE
-
Evernote
-
Amazon S3
-
Wasabi
-
ownCloud
-
MySQL
-
Egnyte
-
Putio
-
ADrive
-
SugarSync
-
Backblaze
-
CloudMe
-
MyDrive
-
Cubby