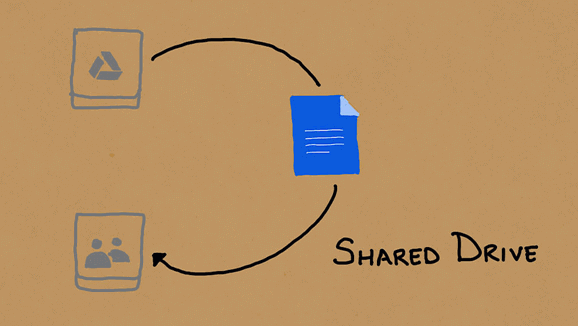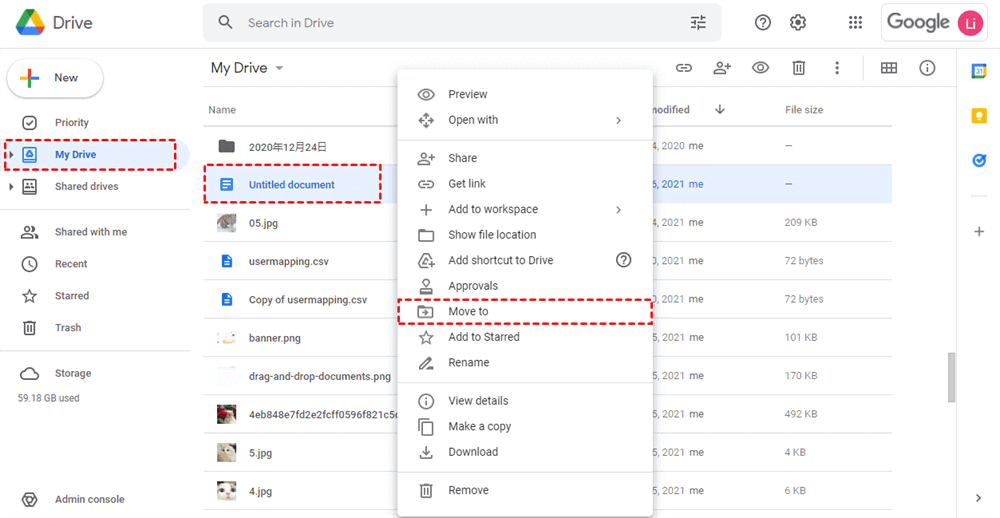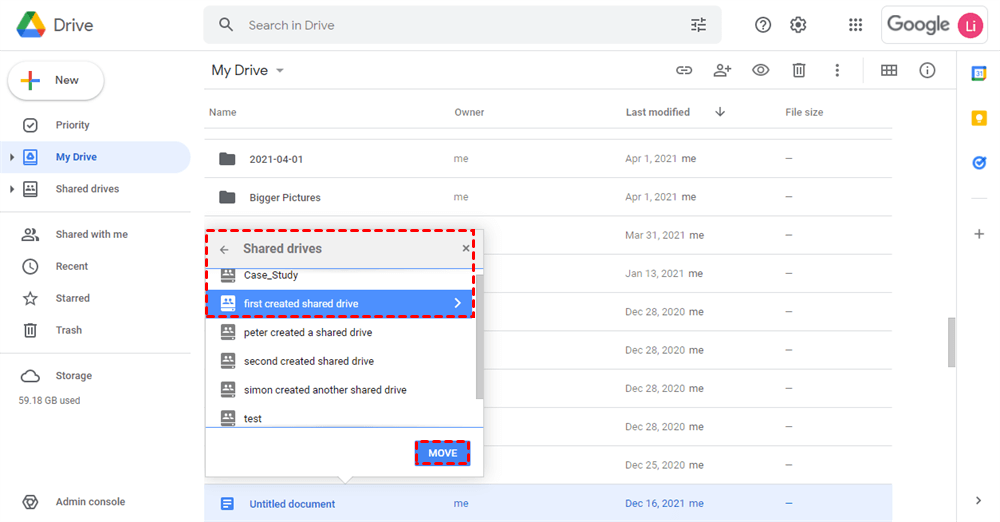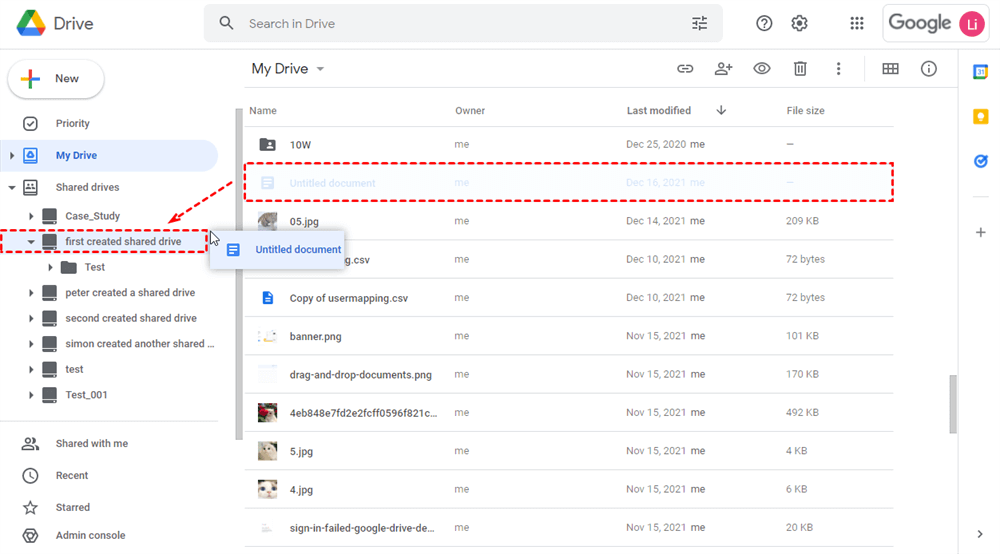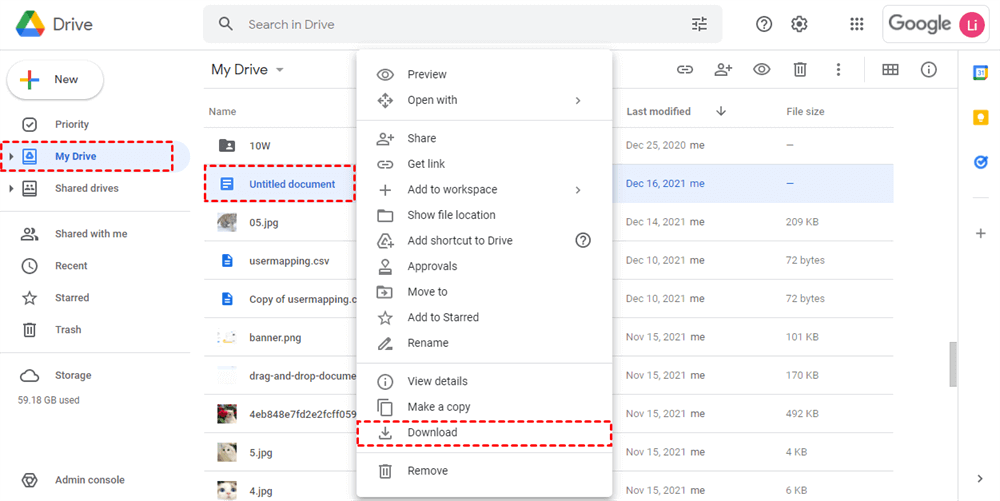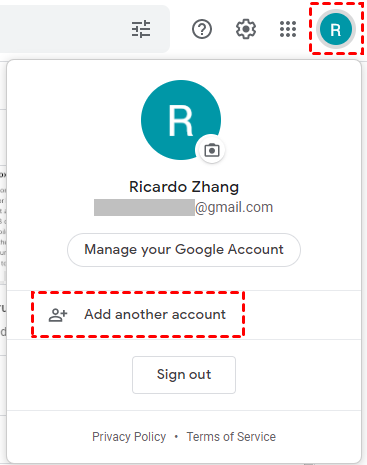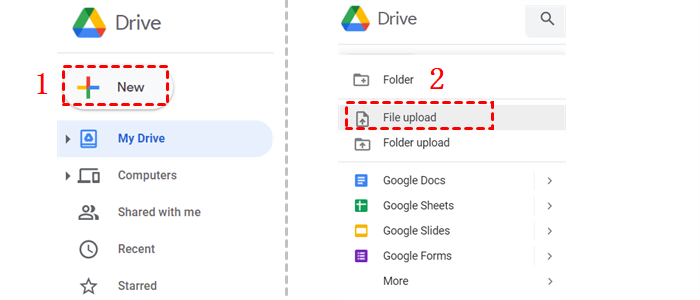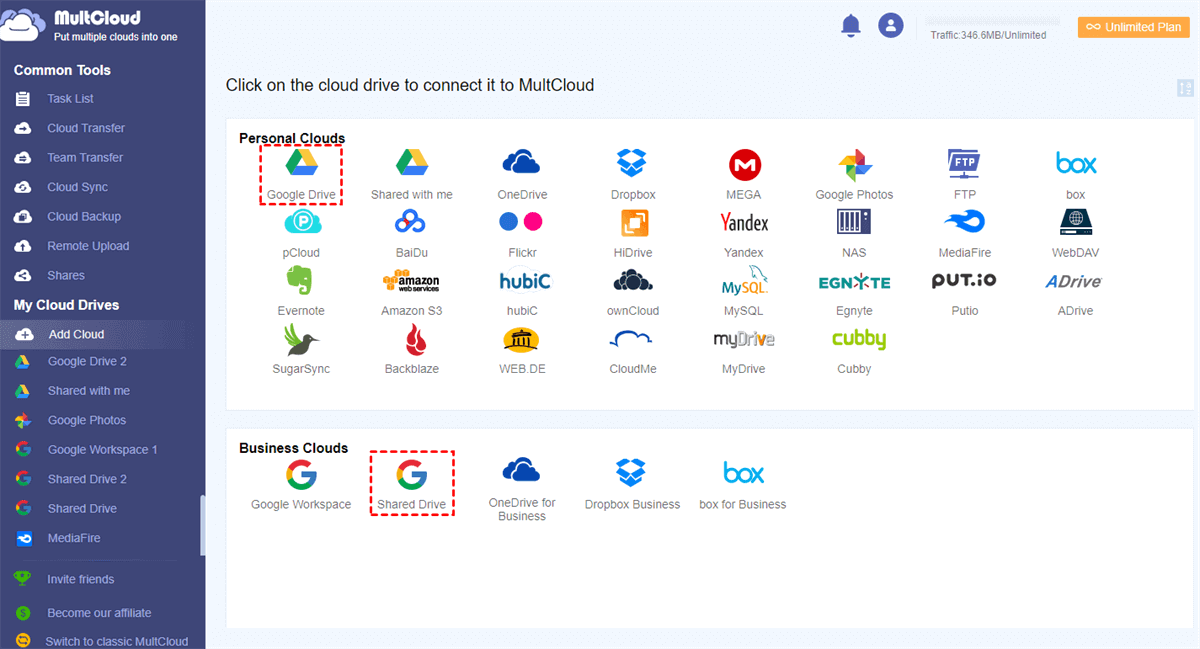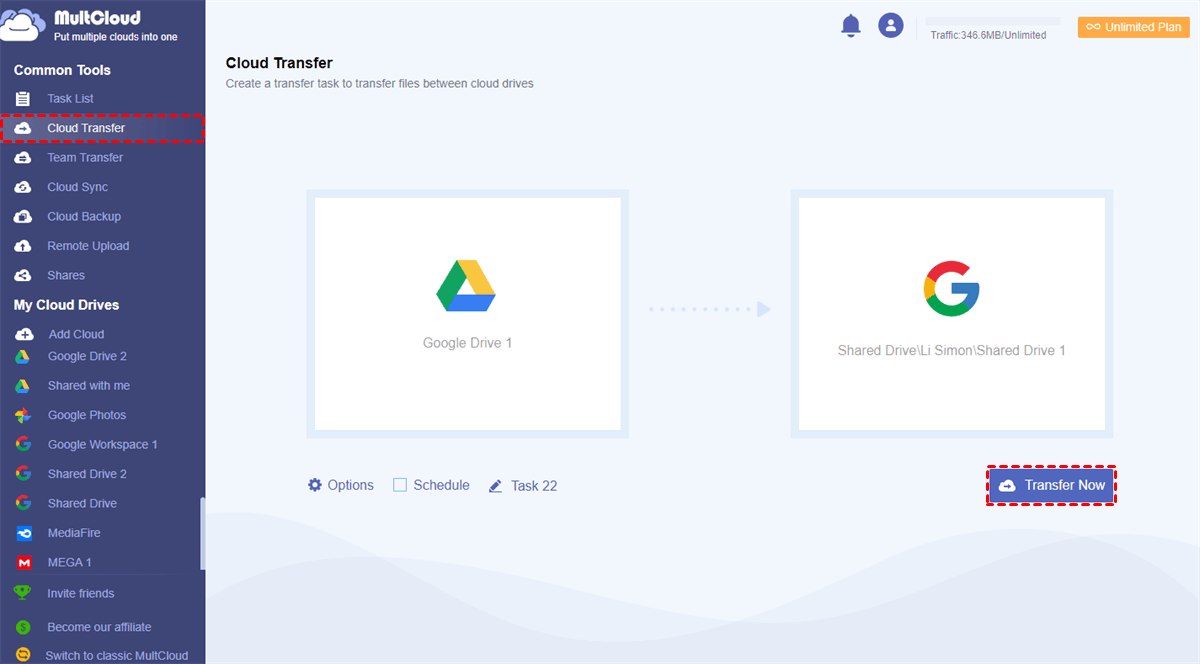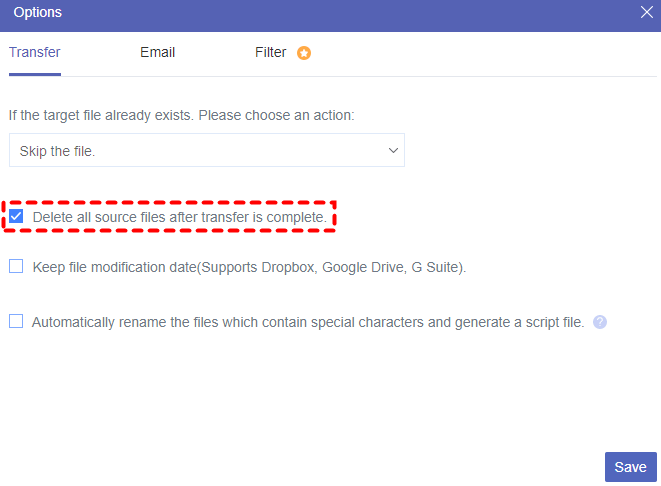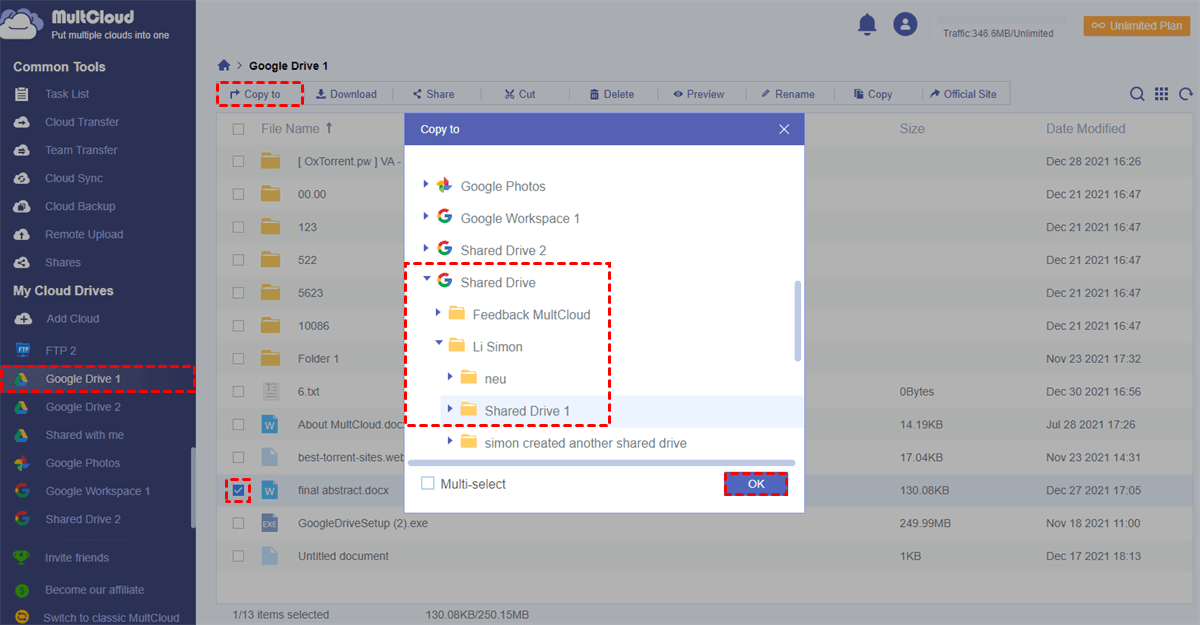Can I Move Google Doc from My Drive to Shared Drives?
Google Workspace has offered so many helpful online office suites and collaboration tools for users to work with a team, a group, or in a school, in a company efficiently online from anywhere at any time. And the core feature of Google Workspace which can boost productivity is Shared Drives, formerly named Team Drives.
By moving files like Google Docs, Sheets, Slides, Forms, and others from Google Workspace My Drive or personal Google My Drive to Google Workspace Shared Drives, all the members of a Shared Drive can easily access and modify your shared files without sharing Google Docs to each member individually. Besides, members can directly check the work process real time in Shared Drives since Google Docs and other Google office suites support online editing.
Must-Do before Trying to Move Google Docs from My Drive to Shared Drive
Google Workspace offers different levels of access permissions to each member in a Shared Drive to ensure that shared files in Shared Drives are secure and orderly. If you want to move files from My Drive to Shared Drive, you should be at least a “Contributor”. If you are not, please ask the “Manager” of this Shared Drive to elevate your access permission.
You can only move Google Docs owned by yourself from My Drive to Shared Drives. And if you have shared some Google Docs from My Drive to others outside the team, they will lose access as soon as you move these Google Docs from My Drive to a Shared Drive.
3 Ways to Move Google Doc from My Drive to Shared Drives
Here in this article, you will learn 3 different ways to move Google Docs from Google My Drive to Shared Drives under specific conditions.
- Transfer Google Docs from My Drive to Shared Drive of the same Google Workspace account by "Move to".
- Move a Google Doc from My Drive or personal Google account or another Google Workspace account to Shared Drive by "downloading and uploading".
- Move Google Docs from My Drive to Shared Drives of different accounts easily via "Cloud Transfer" offered by professional multiple cloud management service.
Now you can check out the detailed instructions below to figure out how to migrate Google Docs from My Drive to Shared Drive in different situations.
Part 1. Move Google Doc from My Drive to Shared Drives of One Same Account
To move Google Docs from My Drive to a Shared Drive within one Google Workspace account, all you need is to enter Google Drive's official website, find the Google Docs in My Drive, and use the "Move to" function to move Google Docs to a Shared Drive.
Step 1. Log in Google Drive website with your Google Workspace account.
Step 2. Find the Google Docs under the My Drive folder and select them all.
Step 3. Right-click the selected Docs and choose "Move to" in the dropdown menu.
Step 4. Choose a Shared Drive in the pop-up window and click "MOVE". Then wait for the process to be done.
Tip: If you don’t want to operate with multiple clicks, you can try "drag and drop" to drag a Google Doc from My Drive and drop it to a Shared Drive straightforwardly.
Part 2. Move Google Doc from My Drive to Shared Drives of Different Accounts [2 Methods]
If you have some Google Docs and other files stored in your personal Google account, another Google Workspace account, or another Google Workspace domain that need to be shared with your team for viewing, commenting, or editing, you can follow the next 2 methods to move Google Docs from My Drive of one account to Shared Drive of another account successfully as the ways to transfer data between Google Workspace accounts.
Method 1. Via Downloading and Re-uploading
The first solution will show you the traditional way to download Google Docs from My Drive of one account and upload files to Google Drive Shared Drive of another account. This method requires you to switch between different Google accounts on the browser and complete the process with a reliable network and a patient waiting.
Step 1. Log in to Google Drive with a Google account.
Step 2. Select the Google Docs under the My Drive folder.
Step 3. Right-click the selected Docs (or holding Shift key to select all Docs you want to move ) and choose "Download" in the dropdown menu.
Tip: If you select more than one Google Doc or a folder of Google Docs to download, Google Drive will first convert the files to a compressed file and download them to the browser folder on your computer. So, when you want to upload the downloaded Google Docs to another Google account, you need to unzip the file before uploading.
Step 4. Click the account in the upper right corner and choose "Add another account" to switch to another Google account.
Step 5. Open a Shared Drive of this Google Workspace account from the left Drives list.
Step 6. Click "+New" in the upper left corner and choose "File upload".
Step 7. Locate the downloaded Google Docs on your computer and click "Open" in the pop-up window. Then wait for the Google Docs to be uploaded to the Shared Drive.
Method 2. Via Professional Cloud-to-Cloud Transfer Tool
As you can find, the normal way to transfer Google Docs from My Drive to Shared Drive of another account is so complicated that you have to take lots of steps and spend so much time to make sure the data won’t be lost during manual Google Docs movement. And the operation of zipping and unzipping is inconvenient especially if your team needs Google Docs urgently.
However, if you try an excellent web-based multiple cloud storage manager called MultCloud, all the above worries can disappear no matter you want to move Google Docs from personal Google My Drive, from My Drive of another Google Workspace account, or from My Drive of another Google Workspace domain to Shared Drives. It offers wonderful features like Cloud Transfer, Team Transfer, Cloud Sync, Cloud Backup, Remote Upload, and Sub-accounts Management, etc. for you to manage all your clouds in only one platform without switching accounts frequently.

- Efficient: One-key cloud-to-cloud data transfer, sync, backup.
- Fast: Up to 10 high-speed threads for offline data transfer.
- Smart: Scheduled data transfer with customizable file filter.
- Extensive: 30+ personal and business clouds are supported.
- Safe: 256-bit AES encryption and OAuth authorization system.
To move Google Docs from My Drive of personal account, another Google Workspace account, or another Google Workspace domain to Shared Drives at once in MultCloud, you can make full use of the "Cloud Transfer" function. It will help you transfer Google Docs from My Drive to Shared Drives of different accounts seamlessly with one click without any risk of data loss.
Step 1. Create a MultCloud account for free.
Step 2. Choose “Google Drive” and enter your personal Google account to add personal Google My Drive to MultCloud. Then choose “Shared Drive” and enter your Google Workspace account to add Shared Drives of this account to MultCloud.
Tip: In MultCloud, a Google Workspace account is divided into My Drive (Google Workspace in MultCloud), Shared Drives, "Shared with me" folder, and a personal Google Drive account is divided into My Drive (Google Drive in MultCloud) and "Shared with me" folder. You can add these Drives respectively to MultCloud to conveniently manage files with better order.
Step 3. Switch to the "Cloud Transfer" page in MultCloud, select Google Docs in personal Google My Drive as the source, then select a Shared Drive or a folder in it as the destination.
Tips:
- In "Options", you can choose "Delete all source files after the transfer is complete" if you don’t need to store the Google Docs in My Drive anymore. And you can turn on "email notification" to be informed right after the transfer is done.
- In "Schedule", you can choose a daily, weekly, or monthly schedule plan to let MultCloud automatically move Google Doc from My Drive to Shared Drive.
Step 4. Click "Transfer Now" and MultCloud will transfer Google Docs from personal Google My Drive to Google Workspace Shared Drive immediately.
Tips:
- MultCloud supports offline Cloud Transfer tasks, which means you can shut down the website or device after the task starts.
- If you will exceed the 5 GB free data traffic when transferring data between clouds in a month, MultCloud offers many choices for you to upgrade to a premium plan and provides data traffic from 100 GB per month to unlimited for a lifetime with superfast transfer speed.
Apart from using Cloud Transfer to quickly move Google Docs and other files from My Drive to Shared Drive of different accounts, you can try "Copy to" in MultCloud which can help you move Google Docs from My Drive to more destinations at once by ticking "Multi-select".
Bonus Tip: Move Google Accounts between Different Domains or Business Clouds
As you can find, MultCloud can help you move files between clouds in the simplest and most reliable ways with its excellent features. Besides, MultCloud is not only the best service to move data between individual clouds, but it’s also the most efficient service to achieve batch account migration between domains or business clouds.
With the help of the "Team Transfer" function, you can conveniently migrate Google Workspace to Google Workspace of another domain or other business clouds over all your team’s accounts with one click. And the smart auto-match of source and target accounts will offer you the best team migration experience even without purchasing.
Tips:
- The operation of Team Transfer is similar to Cloud Transfer, so there will be no difficulty for you to try Team Transfer.
- Team Transfer now supports major business clouds like Google Workspace, Dropbox Business, Box for Business, and OneDrive for Business.
Conclusion
It’s time for you to use one of the 3 great solutions illustrated above to move Google Doc from My Drive to Shared Drive efficiently. And by using MultCloud, you would get the best experience to transfer Google Docs from My Drive of personal Google account, another Google Workspace account, or another Google Workspace domain to Shared Drives in the most time-saving way without losing any data.
In addition, if you want to use the same Google Doc in both My Drive and Shared Drives with the right version, you can try the “Cloud Sync” function in MultCloud to sync 2 Google Drive accounts or sync between My Drive to Shared Drive with a single click.
MultCloud Supports Clouds
-
Google Drive
-
Google Workspace
-
OneDrive
-
OneDrive for Business
-
SharePoint
-
Dropbox
-
Dropbox Business
-
MEGA
-
Google Photos
-
iCloud Photos
-
FTP
-
box
-
box for Business
-
pCloud
-
Baidu
-
Flickr
-
HiDrive
-
Yandex
-
NAS
-
WebDAV
-
MediaFire
-
iCloud Drive
-
WEB.DE
-
Evernote
-
Amazon S3
-
Wasabi
-
ownCloud
-
MySQL
-
Egnyte
-
Putio
-
ADrive
-
SugarSync
-
Backblaze
-
CloudMe
-
MyDrive
-
Cubby