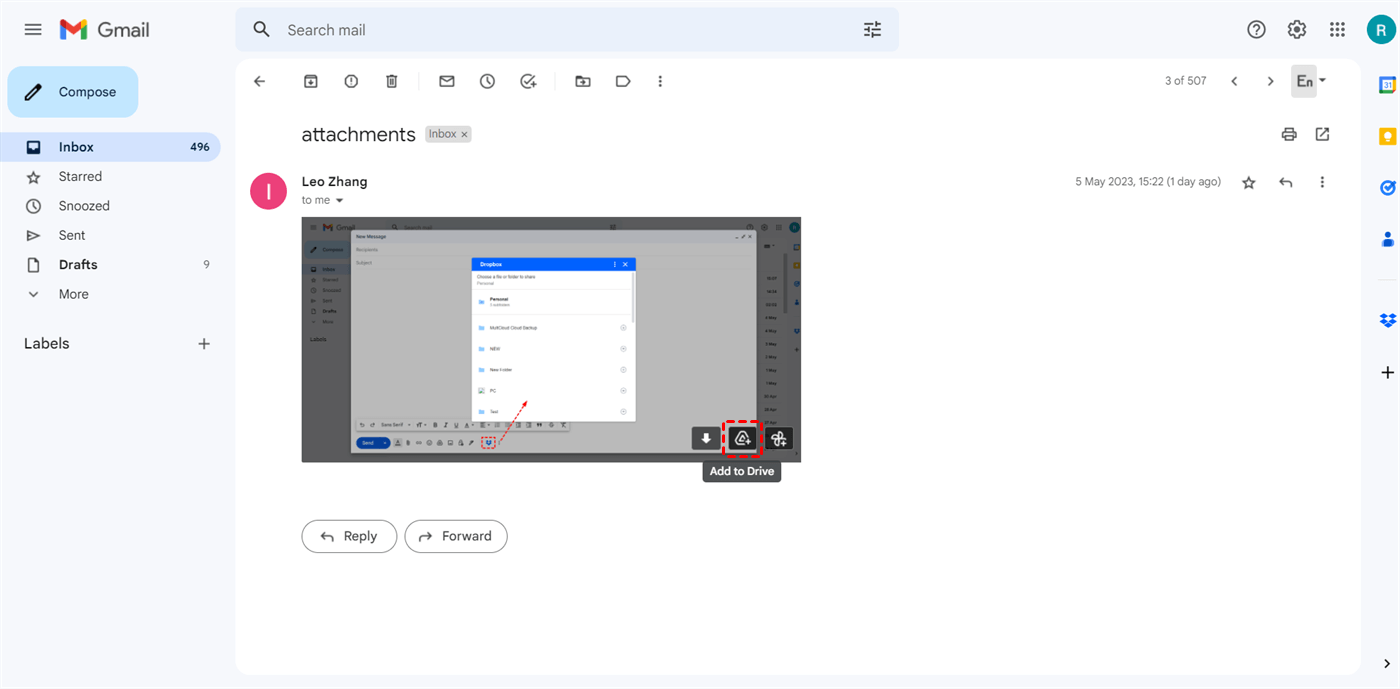Quick Navigation:
Why Move Gmail Attachments to Google Drive?
Moving Gmail attachments to Google Drive offers numerous advantages that enhance your productivity and simplify file management. Here are compelling reasons to make this smart move:
✔️ Enhanced Storage Capacity: Gmail provides limited storage space, and large attachments can quickly consume it. By moving attachments to Google Drive, you free up valuable storage in your Gmail account, ensuring that you have sufficient space for new emails and attachments.
✔️ Easy Access and Collaboration: Google Drive offers robust sharing and collaboration features. When you move attachments to Drive, you can easily share files with others, control access permissions, and collaborate in real time.
✔️ Backup and Sync: Google Drive provides automatic backup and synchronization of your files. By moving attachments to Drive, you create an additional layer of data protection. Even if something happens to your Gmail account, your important files remain safely stored in Drive.
Therefore, how to move Gmail attachments to Google Drive?
How to Move Attachments from Gmail to Google Drive
To save Gmail attachments to Google Drive, you have the following three ways to make it, let’s find out.
Way 1. Add to Drive Option in Gmail
How to move Gmail attachment to Google Drive from the Gmail web app? To move Gmail attachments to Google Drive, follow these simple steps:
Step 1. Open the desired email in Gmail containing the attachment.
Step 2. Hover over the attachment and click on the Add to Drive icon (typically represented by a Drive logo).
Step 3. Now the Attachment has been added to Google Drive.
Note: All the attachments in Gmail will be saved to the root directory in Google Drive. Or if you would like to move Gmail attachments to another location in Google Drive, try the steps below after the above steps.
Step 4. After adding attachments to Google Drive, the message "Adding to My Drive", and "Added to My Drive" shows up. Then you can click Organize to choose a folder in Google Drive > Move to save the Gmail attachments.
Note: You can click the folder icon, rename the folder, and hit Move Here to create a new folder and save Gmail attachments to Google Drive.
The Gmail attachments will be saved to the location you specified.
Limitations: This way only allows you to save Gmail attachments without downloading them one by one to Google Drive, and it’s time-consuming.
Way 2. Add All to Drive Option in Gmail
If you have multiple attachments in your Gmail, you can save all the attachments in that email to Google Drive in the following steps, let’s get started:
1. Please log in to your Gmail account, then open the email containing your attachments.
2. Tap the "Add all to Drive" icon on the right side of the Gmail attachments.
3. Then click Organize, and choose a folder to save all the attachments from Gmail.
Note: You have the same options in the above steps to select a destination in Google Drive, or create a new folder in Google Drive to save the Gmail attachments.
Way 3. Automatically Save Gmail Attachments to Google Drive
To automatically save all Gmail attachments to Google Drive, the comprehensive cloud file manager - MultCloud comes to help. MultCloud allows you to automatically save all emails and attachments from Gmail in Google Drive regularly, like daily, weekly, or monthly, even at the specific time you set up. Thus, you can keep all attachments up to date in Google Drive, which prevents you from losing important files in Gmail.
MultCloud not only saves all attachments in an email but also saves all emails and attachments from Gmail to Google Drive, which is very convenient for you to move Gmail emails and attachments.
Here you can follow the easy steps to automatically save Gmail attachments to Google Drive via MultCloud:
1. Please apply for a MultCloud account and sign in.
2. Select Add Email on the left, then choose Gmail to add. Click Add Cloud > Google Drive to add.
3. Then tap Email Migration on the left panel, choose Gmail as the source, and a folder in Google Drive as the target.
4. Click Options > Save Attachments, Schedule to enable automatic move, Email Filter > tick Has attachment to make Google Drive automatically save your Gmail attachments when you receive an email with attachments.
Notes:
- You can also enable email notifications in Options to monitor the process anytime.
- The Schedule is an advanced feature, you have to upgrade to unlock this feature to enjoy it.
- Besides, Email Filter allows you to use other filters like From, To, Date, and Is unread to choose the email you’d prefer to move Gmail attachments to Google Drive.
- Enjoy unlimited email-to-PDF conversions after subscribing, or you can only enjoy up to 50 email-to-PDF conversions for free.
5. Hit the Migrate Now button to migrate Gmail emails to Google Drive automatically and directly.
After migrating, you will get PDFs of the emails and attachments in Google Drive. Now, you can check the Gmail attachments in Google Drive and make them organized well.
Besides, you can download Gmail emails as PDFs to keep your emails locally saved and restore Gmail emails anytime your Gmail emails get lost.

- Smart Share: Share cloud files via public, private, or source mode.
- One-key Move: Quick data transfer, sync, and backup among clouds.
- Email Archive: Protect emails to other clouds or local disks.
- Remote upload: Effectively save web files to clouds via URL.
- Safe: Full-time 256-bit AES and OAuth authorization protections.
- Easy: Access and manage all clouds in one place with one login.
- Extensive: 30+ clouds and on-premise services are supported.
The End
How to move Gmail attachments to Google Drive easily? This essay describes the three solutions for you to move attachments from Gmail to Google Drive and the step-by-step guide, just find the best way that suits you best to save Gmail attachments to Google Drive all at once.
MultCloud can transfer files between clouds directly, and you can migrate Gmail to OneDrive, or other 30+ clouds to free up Gmail storage space.
MultCloud Supports Clouds
-
Google Drive
-
Google Workspace
-
OneDrive
-
OneDrive for Business
-
SharePoint
-
Dropbox
-
Dropbox Business
-
MEGA
-
Google Photos
-
iCloud Photos
-
FTP
-
box
-
box for Business
-
pCloud
-
Baidu
-
Flickr
-
HiDrive
-
Yandex
-
NAS
-
WebDAV
-
MediaFire
-
iCloud Drive
-
WEB.DE
-
Evernote
-
Amazon S3
-
Wasabi
-
ownCloud
-
MySQL
-
Egnyte
-
Putio
-
ADrive
-
SugarSync
-
Backblaze
-
CloudMe
-
MyDrive
-
Cubby