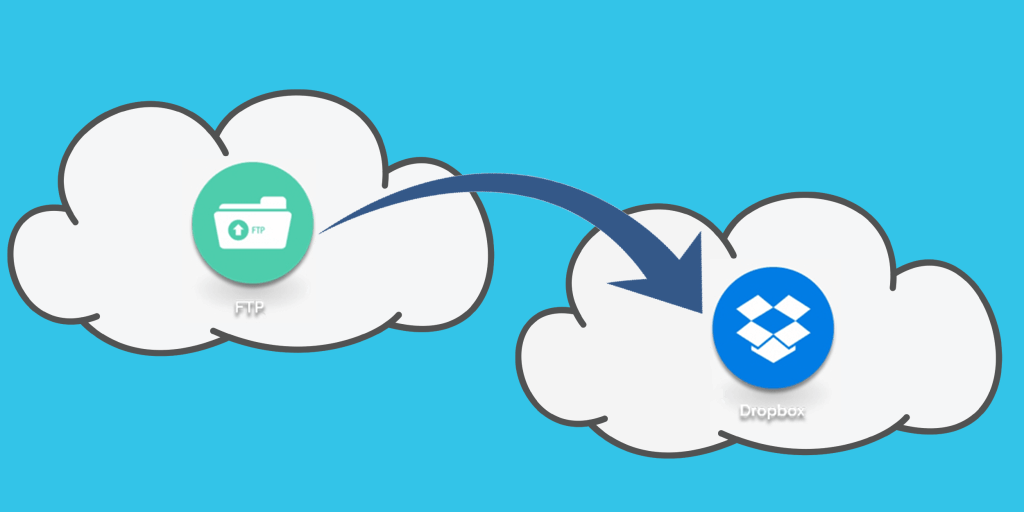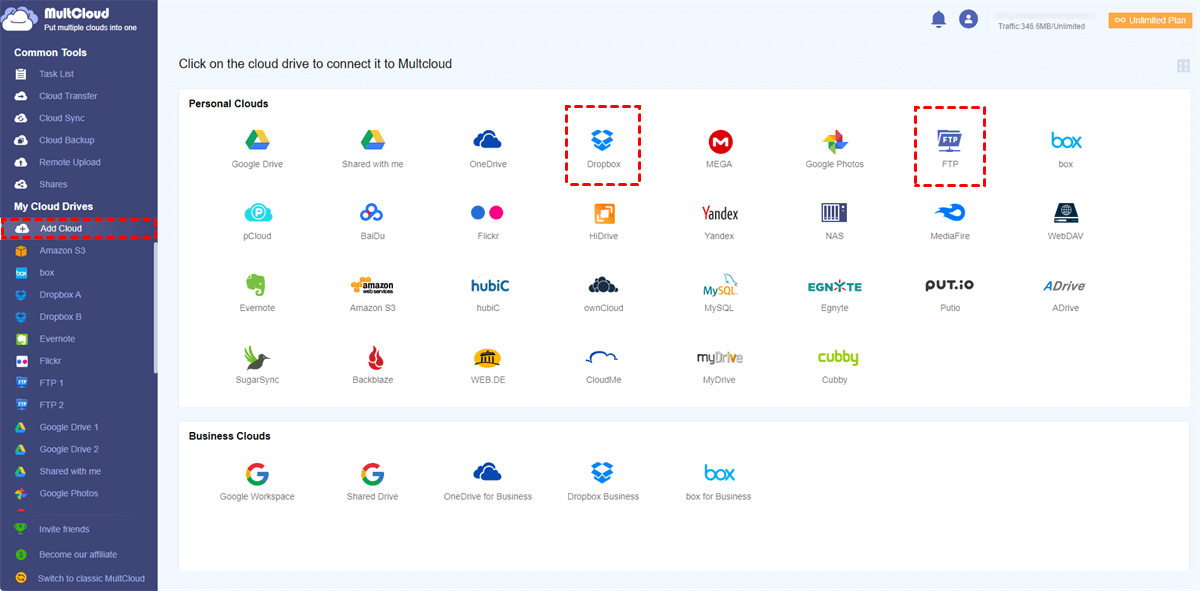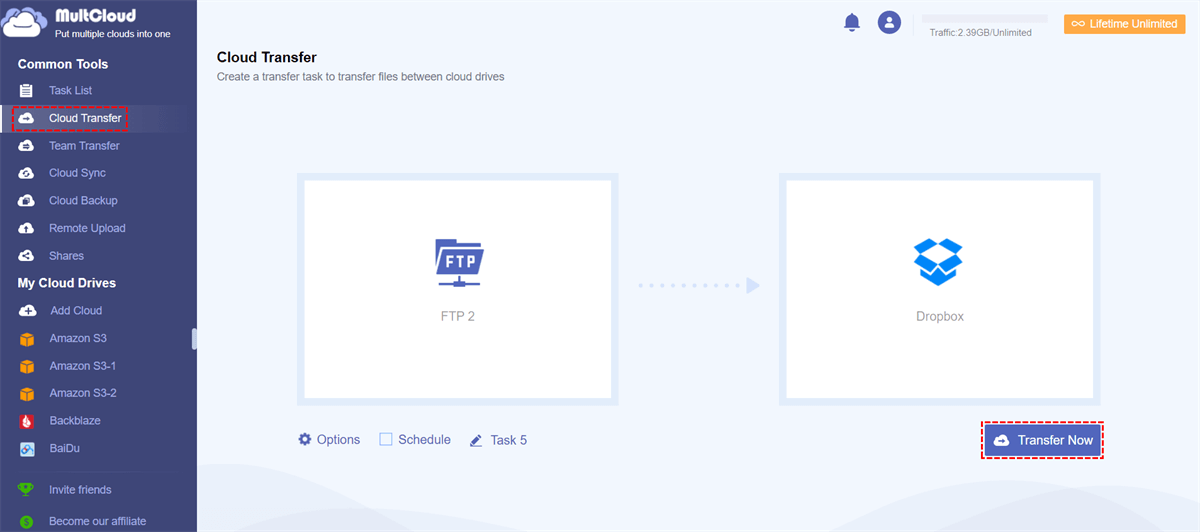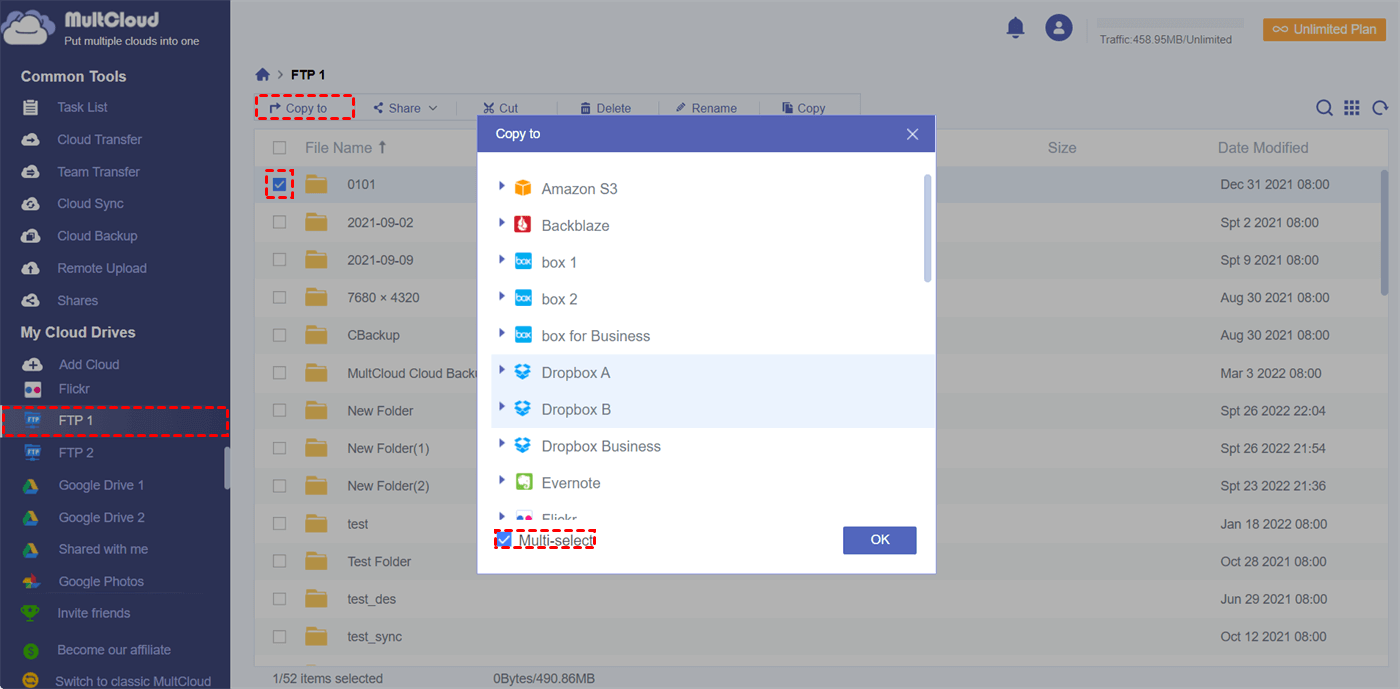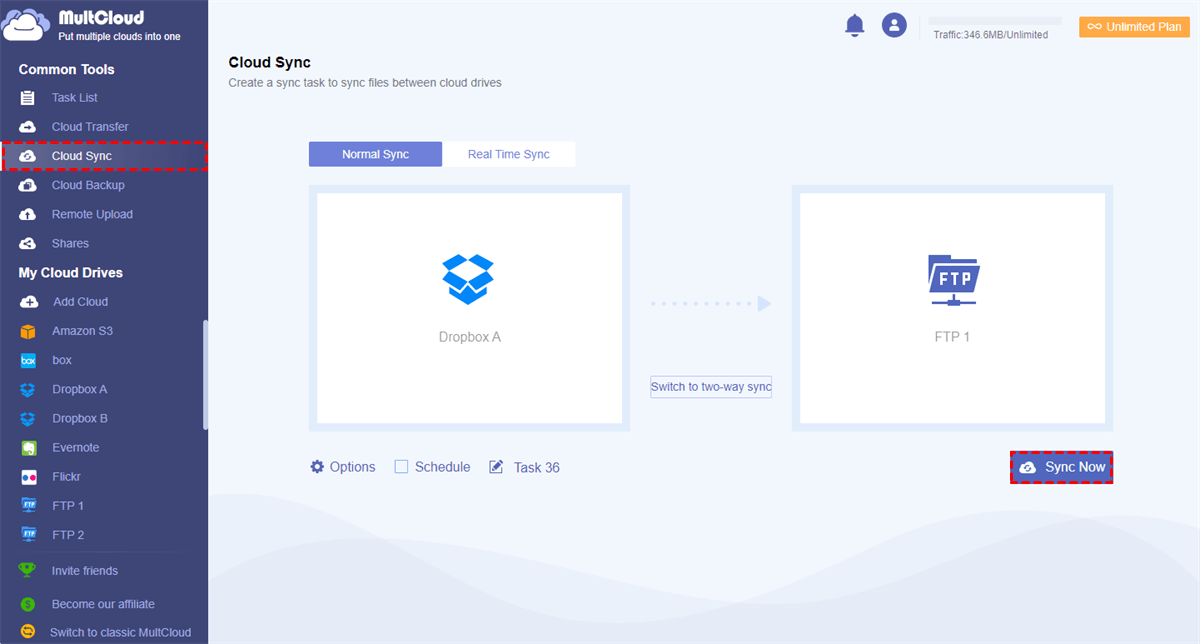Why Transfer FTP to Dropbox?
FTP is a standard file transfer protocol for computer users to transfer files from a client to a computer network. FTP may be the most traditional way to store files online and access data remotely using the computer network. Dropbox, on the other hand, is one of the most popular cloud storage and file-sharing services that offers 2 GB of free storage and great support for third-party tools. It has a huge number of free and paid users.
Many users change from FTP to Dropbox for its easy-to-use file storing, file syncing, and file-sharing features. You can only share FTP files with other users connected to the same FTP server. But if you move your files from FTP to Dropbox, you can then use the different sharing permissions to safely share your files with anyone. Besides, you can back up FTP to Dropbox to keep your FTP files safe without taking up local storage.
How to Transfer FTP to Dropbox Easily: 2 MultCloud Solutions
Manually moving files from FTP to Dropbox by downloading from FTP and uploading to Dropbox can be a waste of time especially if your FTP data is significantly large. If you want to transfer files from FTP to Dropbox, here’s an easier way for you to try. You can use MultCloud to move anything you want from FTP to Dropbox or other cloud storage services.
MultCloud provides 10 high-speed threads for you to quickly and securely transfer data between clouds while saving you a lot of Internet bandwidth. And it supports more than 30 leading clouds no matter for personal or business. For FTP to Dropbox transfer, MultCloud offers two professional features to ease your way on how to move from FTP to Dropbox. One is Cloud Transfer and the other is “Copy to”.

- Cloud Transfer: Click one button and move files from source to destination with a file filter, schedule plan, and email notification. This is best for cloud-to-cloud data migration.
- Copy to: Select one or multiple destinations to copy a few files from one cloud to others simply. You can use this feature to move files and folders from FTP to more Dropbox accounts at once.
Way 1. One-Key Transfer FTP to Dropbox via Cloud Transfer
Step 1. Open the MultCloud website and create an account.
Step 2. Click “Add Cloud” and choose the FTP icon, then follow the pop-up window to add your FTP to MultCloud. After that, add your Dropbox or Dropbox Business to MultCloud in the same way.
Step 3. On the Cloud Transfer page, select your FTP or files and folders in it as the source, and select your Dropbox or a Dropbox folder as the destination.
Step 4. Click the “Transfer Now” button, and MultCloud will immediately move your data from FTP to Dropbox.
Tips:
- MultCloud offers 5 GB of free data traffic. You can upgrade your MultCloud account to get more data traffic and superfast transfer speed.
- In the “Options”, you can choose “Delete all source files after transfer is complete.” to migrate all the data from FTP to Dropbox. And you can turn on the email notification to be informed when the task is done. What’s more, the filter can help you ignore or only transfer files with certain extensions.
- You can also click “Schedule” to set up automatic FTP to Dropbox transfer.
Way 2. Transfer FTP Files to Dropbox Accounts via “Copy to”
Step 1. Open your FTP in MultCloud.
Step 2. Tick the files and folders in FTP and click the “Copy to” button in the feature bar.
Step 3. Tick “Multi-select” in the pop-up window and select the paths of your Dropbox accounts as the destination.
Step 4. Click “OK” and MultCloud will copy files from FTP to Dropbox accounts immediately.
Bonus Tip: Can I Connect to Dropbox via FTP?
MultCloud can not only help you transfer FTP to Dropbox but can also help you link to Dropbox via FTP without installing the Dropbox application on your computer. All you need is to use the Cloud Sync function of MultCloud to achieve the Dropbox to FTP sync with 10 multifunctional one-way, two-way, or real-time sync modes. By doing so, you can easily access your Dropbox data from FTP clients.
Step 1. On the Cloud Sync page of MultCloud, select your Dropbox or a Dropbox folder as the source, and select your FTP as the destination.
Step 2. Click “Options” to choose a sync mode you need in the pop-up window.
Step 3. Click the “Sync Now” button and MultCloud will link your Dropbox to FTP seamlessly.
In the End
Dropbox will help you a lot when you want to collaborate with your team members or share photos with your friends and family who are outside the FTP servers. You can choose the way you like in the article to transfer FTP to Dropbox without any risk of data loss.
Besides, MultCloud also provides the most convenient FTP to Dropbox backup solutions with the help of the Cloud Backup function. This function can help you backup FTP to Dropbox or other clouds without downloading and uploading. And you can quickly restore your backups from at most 1000 versions directly in MultCloud.
While Dropbox offers an excellent alternative for file storage and sharing, FTP still has its use cases, especially for large-scale data transfers and certain specialized applications.
Yes, Dropbox allows you to mark specific files as available offline, enabling you to access them without an internet connection.
Dropbox implements robust security measures, including encryption and two-factor authentication, to protect your data. However, for highly sensitive information, additional encryption methods may be advisable.
Yes, Dropbox allows you to create shareable links for files and folders, which can be accessed by non-Dropbox users as well.
MultCloud Supports Clouds
-
Google Drive
-
Google Workspace
-
OneDrive
-
OneDrive for Business
-
SharePoint
-
Dropbox
-
Dropbox Business
-
MEGA
-
Google Photos
-
iCloud Photos
-
FTP
-
box
-
box for Business
-
pCloud
-
Baidu
-
Flickr
-
HiDrive
-
Yandex
-
NAS
-
WebDAV
-
MediaFire
-
iCloud Drive
-
WEB.DE
-
Evernote
-
Amazon S3
-
Wasabi
-
ownCloud
-
MySQL
-
Egnyte
-
Putio
-
ADrive
-
SugarSync
-
Backblaze
-
CloudMe
-
MyDrive
-
Cubby