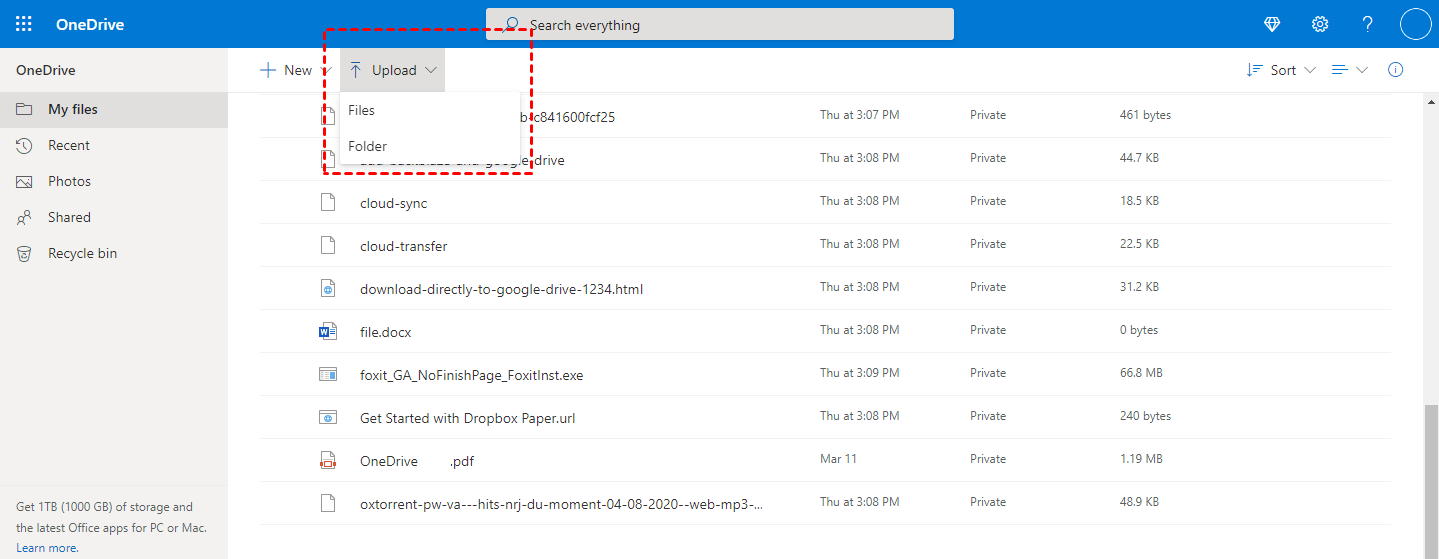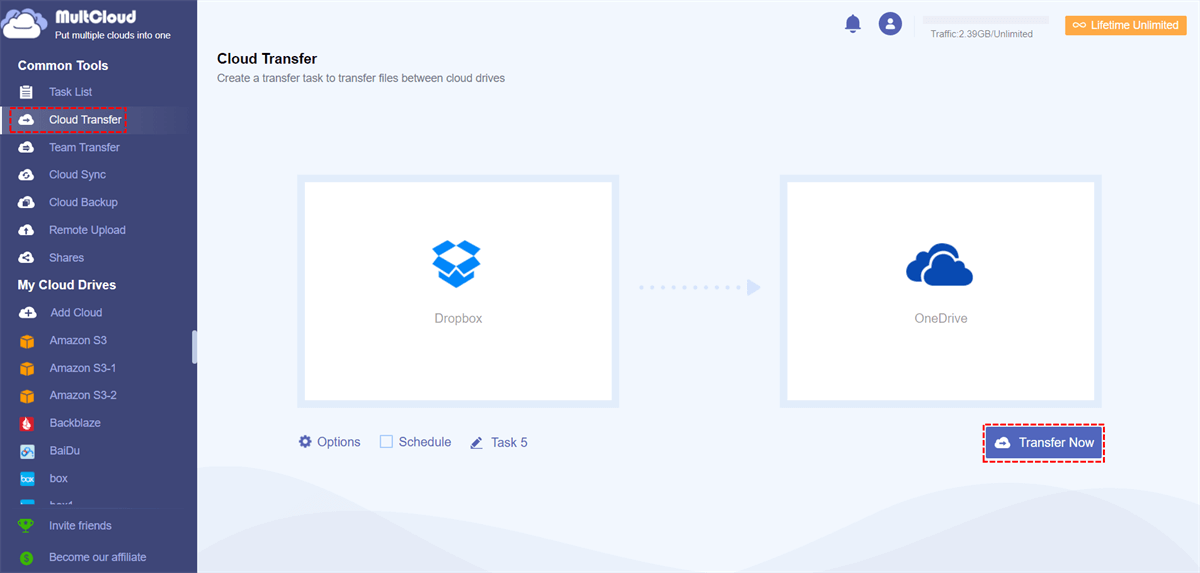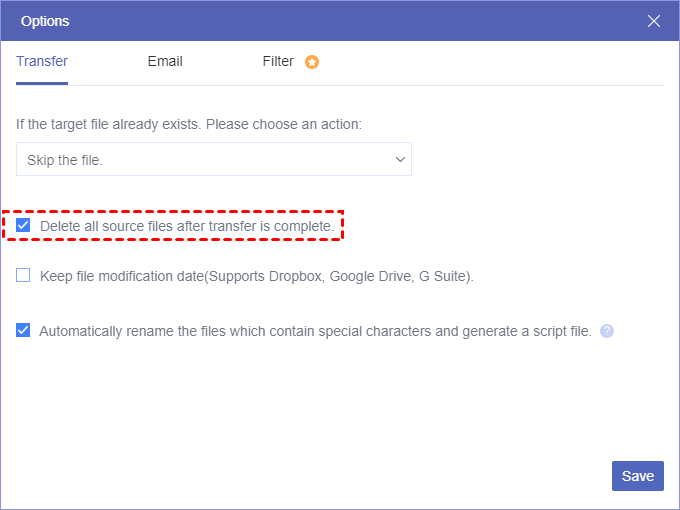Quick Search:
Why Move Dropbox Data to OneDrive?
Both Dropbox and OneDrive are considered good cloud storage systems among the numerous clouds though, some cloud users choose OneDrive rather than the other as their preference, they always import their Dropbox data to OneDrive for various reasons, and the top 2 of them are listed here:
- OneDrive provides more free storage space: Dropbox’s free plan offers a storage capacity of 2GB, which can be increased by referral. With each new friend you invite, the storage limit exceeds 500 MB. Compare to Dropbox, OneDrive is more generous. It offers 5GB of free storage and if you want to invite friends, you can get 1GB of storage for each.
- OneDrive can integrate with Office better: For Windows users, the new version of Windows System integrates OneDrive and absorbs it into its OS. So when running Office, you could also open the documents stored in OneDrive and edit them directly.
Common Way to Migrate Dropbox to OneDrive
Driven by the above two top reasons, you will start to move from Dropbox to OneDrive. And when that happens, the first thought that crosses your mind is definitely the old one, as well as the common one, downloading and uploading:
Step 1. On your browser, sign in to your Dropbox account.
Step 2. To package all your Dropbox files and folders into one place, you need to create a new folder in your Dropbox in advance.
Step 3. Check all files & folders you want to move in your Dropbox and "Move" them to the new folder.
Step 4. After the move is done, click the drop-down menu of the new folder. Then, select the "Download" option to sync the new folder to your local drive.
Step 5. Log into your OneDrive account and click the "Upload" button to choose upload files or folders on your computer.
Notes:
- The process to move groups of files is quite similar. You download the folder from Dropbox and copy it to OneDrive. However, Dropbox automatically packages the folder into a compressed (zipped) one when downloading to your hard drive. This means that you will need to perform an extra step— extracting the compressed folder before copying them to OneDrive.
- For step 5, you could also directly drag and drop to upload your new folder to OneDrive.
This way is the most commonly used one though, and it is really a time-consuming process from the beginning to the end, becuse you have to perform the whole operation manually on your computer.
Easiest Way to Move from Dropbox to OneDrive
Since the old way is somewhat laborious when migrating Dropbox to OneDrive, the new one that works online is really an assistant for you. And this method can be achieved by drawing support from a professional cloud file manager, MultCloud.
Under the premise of ensuring data security, MultCloud supports more than 30 kinds of clouds online in one room, and one more thing is that it also allows you to carry out your data transfer between different accounts of the same cloud. And the most useful thing for you is that its folders-transfer in one click enables the folders to transfer between clouds faster. And its background transmission also helps a lot, so that once your task is activated, you can get rid of your network and get a powerful offline transfer feature.

- Perfect Integration: Manage up to 30+ cloud drives centrally;
- Random Migration: Do one-time or incremental migration according to your own needs;
- Real-time Sync: Provide 10 custom sync modes to simplify collaboration;
- Smart Backup: Restore the backed-up data to the previous version at any time;
- Remote Upload: Directly download URLs, torrent files or magnet links to clouds.
Here, with the help of MultCloud, to be continued, the new way will be presented.
Step 1. Sign Up and Sign In
Before starting all operations, the only thing you have to do is sign up and sign in to your own MultCloud account. Or, you can log in with Facebook or Google account to skip the sign-up step.
Step 2. Add Dropbox and OneDrive
After logging in to your MultCloud, you need to add your Dropbox and OneDrive to it. Click the "Add Cloud" in the toolbar of MultCloud, and find the Dropbox icon to check it, then authorize MultCloud to connect to your Dropbox account.
Notes:
- Dropbox and OneDrive need to add to MultCloud separately.
- The account addition step of OneDrive is the same as Dropbox.
- If this is your first time adding Dropbox and OneDrive accounts to MultCloud, an authorization notification will pop up, so you need to authorize MultCloud to access your Dropbox and OneDrive, which won’t violate your data security and privacy.
Step 3. Move from Dropbox to OneDrive
After the addition is done, click the "Cloud Transfer" in the top bar, choose the Dropbox files or folders you want to move as the source, and choose OneDrive or folders in it as the destination, then click "Transfer Now" to execute your instruction.
What needs attention here is that before clicking "Transfer Now", you need to check "Delete all source files after transfer is complete" in the "Options". If you want to store your data in both Dropbox and OneDrive, No Need to check the "Delete all source files after transfer is complete" option.
Additional Tip: If there is little data that needs to be moved, you can find Dropbox from the left side of the interface and enter, then select all the Dropbox files and folders that need to be moved, then right-click and select "Copy to", select OneDrive as your destination in the pop-up menu, and finally click "OK" to move files from Dropbox to OneDrive.
Above all, the new way comes to an end. You could monitor, cancel, delete, or schedule your task in your "Task List".
Conclusion
Based on the operation of the two methods above, you can find out that the new and the old methods form a strong contrast in both efficiency and accessibility. At this point, you should have a very clear answer to which method to choose as yours. I think you will most likely be inclined to move from Dropbox to OneDrive with the latter --- the new method that is supported by MultCloud. And if you still want to learn more, here are all cloud-to-cloud transfer solutions in virtue of MultCloud.
MultCloud Supports Clouds
-
Google Drive
-
Google Workspace
-
OneDrive
-
OneDrive for Business
-
SharePoint
-
Dropbox
-
Dropbox Business
-
MEGA
-
Google Photos
-
iCloud Photos
-
FTP
-
box
-
box for Business
-
pCloud
-
Baidu
-
Flickr
-
HiDrive
-
Yandex
-
NAS
-
WebDAV
-
MediaFire
-
iCloud Drive
-
WEB.DE
-
Evernote
-
Amazon S3
-
Wasabi
-
ownCloud
-
MySQL
-
Egnyte
-
Putio
-
ADrive
-
SugarSync
-
Backblaze
-
CloudMe
-
MyDrive
-
Cubby