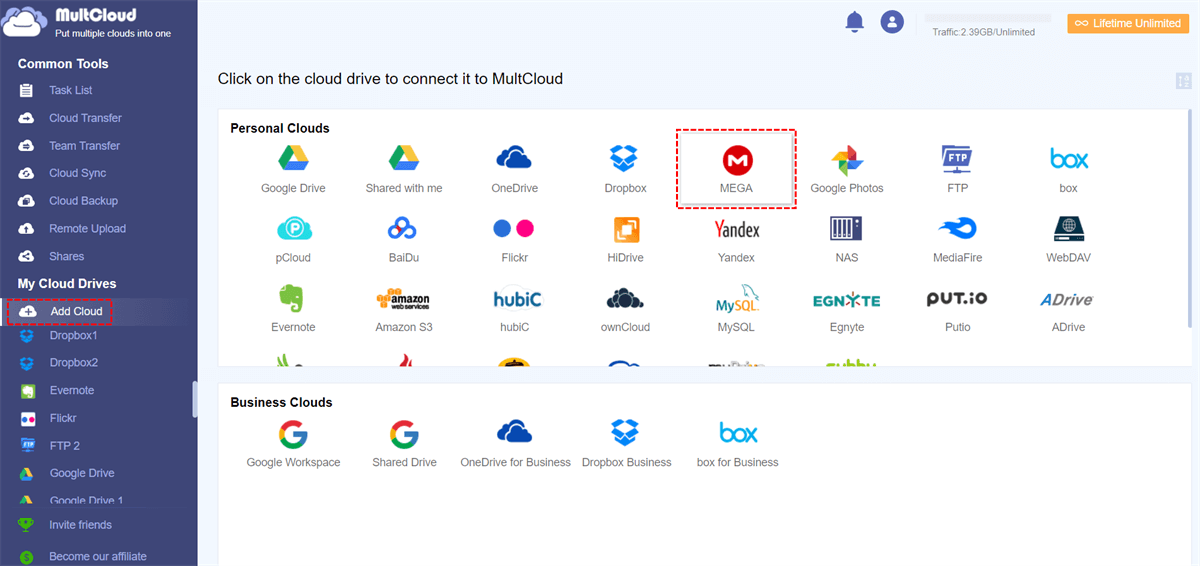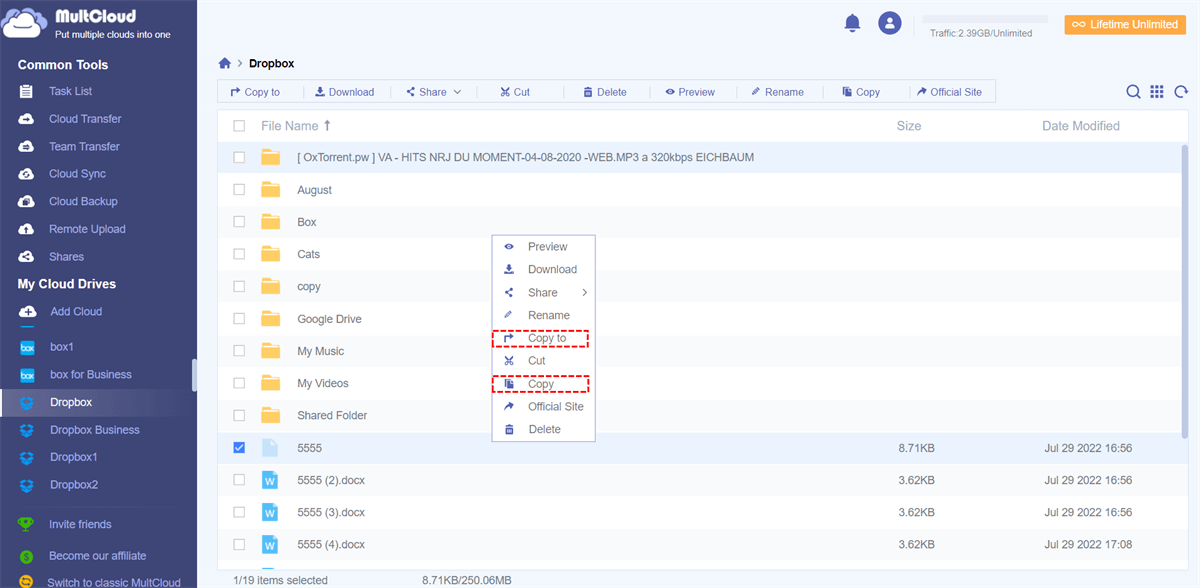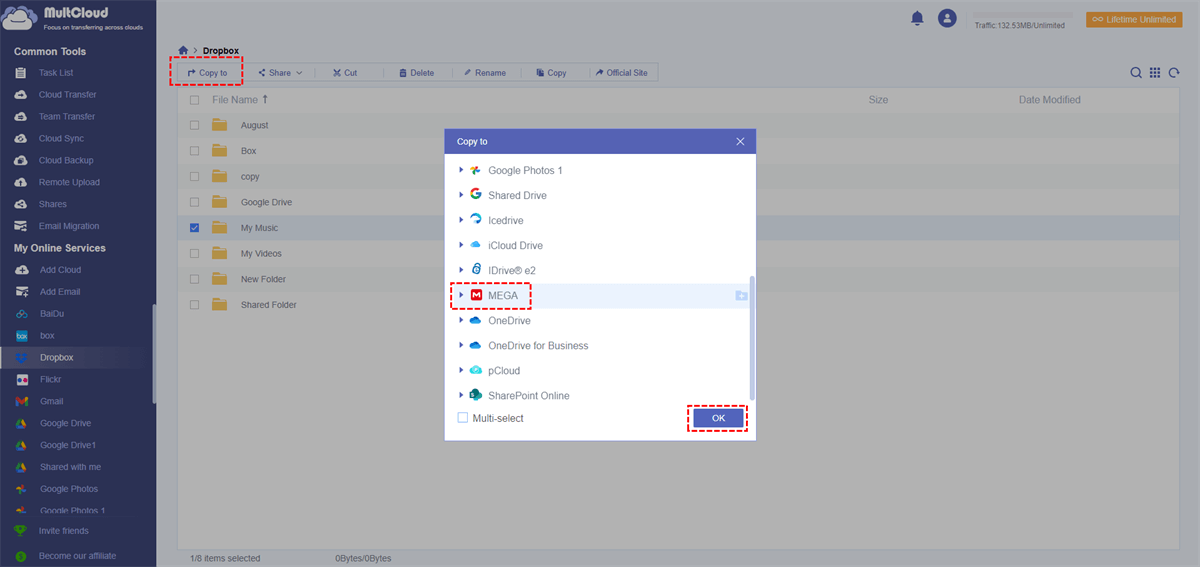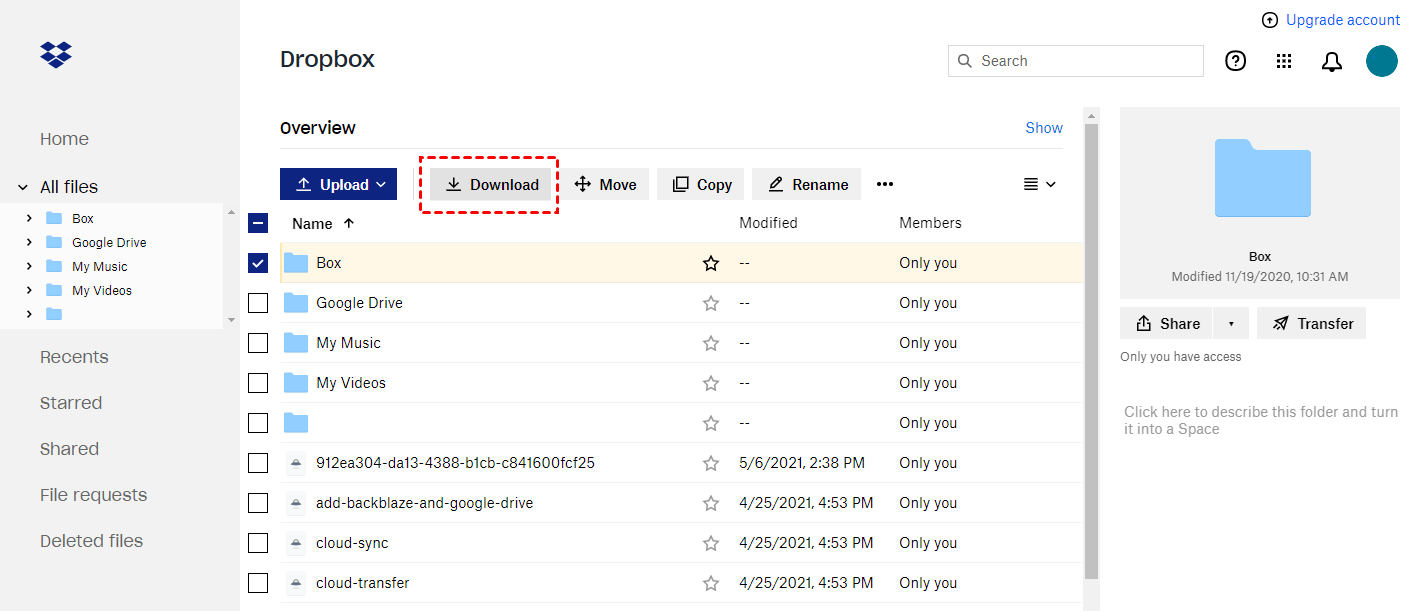Quick Search:
Why Transfer from Dropbox to MEGA?
As we all know, MEGA and Dropbox are favored by many users as they have many advantages. When you first use Dropbox, you can get a free account with 2GB of cloud storage space and it can increase up to 16GB by referring MEGA to friends. For MEGA, it starts with 20GB of free storage space for users. That’s much more than most cloud storage services. Compared to Dropbox, MEGA has some advantages below:
- It has a very very clean and nice UI experience.
- Free storage provided by MEGA is larger than free storage provided by Dropbox.
- It uses zero-knowledge encryption.
If privacy and security are what you are most concerned about, then MEGA will be a good choice. But there comes a question on how to move from Dropbox to MEGA. For this problem, the first thing that comes to our mind is: downloading and uploading, but this way takes time if many files need to upload. So is there any way that can transfer files from Dropbox to MEGA without downloading and uploading?
Top 2 Ways to Transfer from Dropbox to MEGA Without Downloading
Luckily, in this article, we will introduce a new way, MultCloud. It is a FREE web-based cloud file manager to help perform Dropbox to MEGA transfers. Now, MultCloud supports more than 30 popular cloud drives, including Google Drive, Google Workspace, OneDrive, SharePoint Online, OneDrive for Business, iCloud Drive, iCloud Photos, MEGA, Amazon S3, Wasabi, and even NAS, WebDAV, FTP/SFTP, Shared with me and Shared Drive. So, you can easily manage multiple cloud storage accounts.
MultCloud, as a cloud file transfer manager, can not only integrate multiple cloud storage accounts from one place but also can directly transfer, sync or back up files from one cloud to others without downloading and uploading. Let’s see how it works.
Step 1. Sign Up
Create one MultCloud account or you can click Facebook or Google to directly grant permission to register.
Step 2. Add Your Dropbox and MEGA Accounts
Click "Add Cloud" and select Dropbox from the listed drives below to add. Then, follow the same process to add MEGA account to MultCloud.
Tips:
- You are allowed to add unlimited cloud drive accounts, as long as MultCloud supports adding these accounts.
- MultCloud supports adding unlimited cloud accounts that belong to the same cloud providers.
Step 3. Move Files from Dropbox to MEGA
After adding all your cloud accounts, you can use MultCloud to transfer your Dropbox to MEGA. There are 2 options you can choose:
Option 1: Automatically Transfer from Dropbox to MEGA with "Cloud Transfer"
- 🔥Automatic: The system can automatically run the transfer task.
- 🔥Advanced: You can set transfer preferences according to your needs.
Click on "Cloud Transfer", select Dropbox as the source, select MEGA as the destination, tap on "Transfer Now" and wait for the process to complete.
Notes:
- If you want to enjoy super-fast transfer speed, you could upgrade your account to the premium account so that MultCloud uses 10 threads to transfer files at once.
- As long as the transfer task starts, you can close the page and even turn off the computer because MultCloud is able to transfer files in the background.
Option 2: Copy Files from Dropbox to MEGA
- 🔥Simple: Transfer data in just a few clicks.
- 🔥Fast: No need to waste time with complicated operations.
"Cloud Transfer" supports transferring folders or the entire cloud drive as the source. If you only want to copy some files from Dropbox to MEGA, it’s recommended that you use "Copy" or "Copy to". This method is similar to copying files on your computer. If you select "Copy", you need to paste the copied content into the corresponding location.
If you select "Copy to", you simply select the destination and click "OK."
As you can see, it’s very easy to transfer from Dropbox to MEGA with the help of MultCloud. In addition to “Cloud Transfer”, MultCloud also has explorer-type functions. For example, it has "Delete", "Download", "Upload", "Share" etc., which can help manage your cloud data better. Also, you can use other core features to perform cloud-to-cloud sync, backup, and other operations.

- "Team Transfer" can help migrate sub-account data in a batch.
- "Cloud Sync" can help sync data across different clouds, e.g. iCloud to Dropbox sync.
- "Cloud Backup" can help back up or restore important data across clouds.
- "Remote Upload" can help you download torrent files directly to MEGA cloud.
- "Email Migration" can help save your emails and atachments to local or cloud.
Other 2 Common Ways to Transfer from Dropbox to MEGA
Most users are averse to using traditional methods, but very few choose to try them. In order to meet the needs of all users, this article also provides 2 other most common Dropbox to MEGA transfer methods.
Way 1. Manual Download and Upload
Sometimes, the simplest solutions are the best. Manually downloading files from Dropbox and then uploading them to MEGA is straightforward but can be time-consuming.
1. Downloading Files from Dropbox
- Log in to your Dropbox account.
- Select the files or folders you wish to transfer.
- Click on the "Download" button to save them to your local device.
2. Uploading Files to MEGA
- Log in to your MEGA account.
- Navigate to the upload section and select the files or folders downloaded from Dropbox.
- Click "Upload" to transfer them to MEGA.
- Pros: No need for third-party tools, complete control over the process.
- Cons: Time-consuming, requires sufficient local storage space.
Way 2. Using Command Line Interface (CLI) Tools
For tech-savvy users, using CLI tools like rclone can provide a powerful and flexible way to transfer files.
1. Installing rclone
Download and install rclone from the official website.
2. Configuring Dropbox and MEGA
Open a terminal or command prompt. Use rclone’s configuration commands to set up access to both Dropbox and MEGA.
3. Executing the Transfer
Run the appropriate rclone command to transfer your files from Dropbox to MEGA.
- Pros: Highly customizable, efficient for large data transfers.
- Cons: Requires technical knowledge, potential for errors if commands are not executed correctly.
Conclusion
Transferring files from Dropbox to MEGA doesn’t have to be a headache. Whether you prefer the automation of third-party services, the simplicity of manual methods, or the power of CLI tools, there’s a solution for everyone. Consider your specific needs and technical comfort level to choose the best method for you.
MultCloud Supports Clouds
-
Google Drive
-
Google Workspace
-
OneDrive
-
OneDrive for Business
-
SharePoint
-
Dropbox
-
Dropbox Business
-
MEGA
-
Google Photos
-
iCloud Photos
-
FTP
-
box
-
box for Business
-
pCloud
-
Baidu
-
Flickr
-
HiDrive
-
Yandex
-
NAS
-
WebDAV
-
MediaFire
-
iCloud Drive
-
WEB.DE
-
Evernote
-
Amazon S3
-
Wasabi
-
ownCloud
-
MySQL
-
Egnyte
-
Putio
-
ADrive
-
SugarSync
-
Backblaze
-
CloudMe
-
MyDrive
-
Cubby