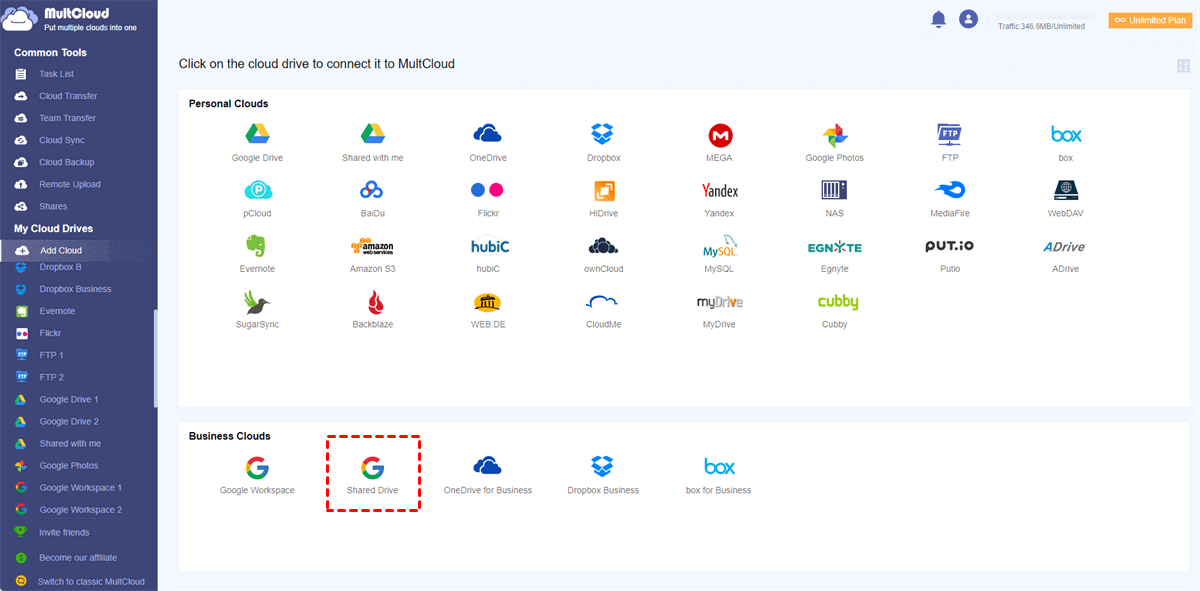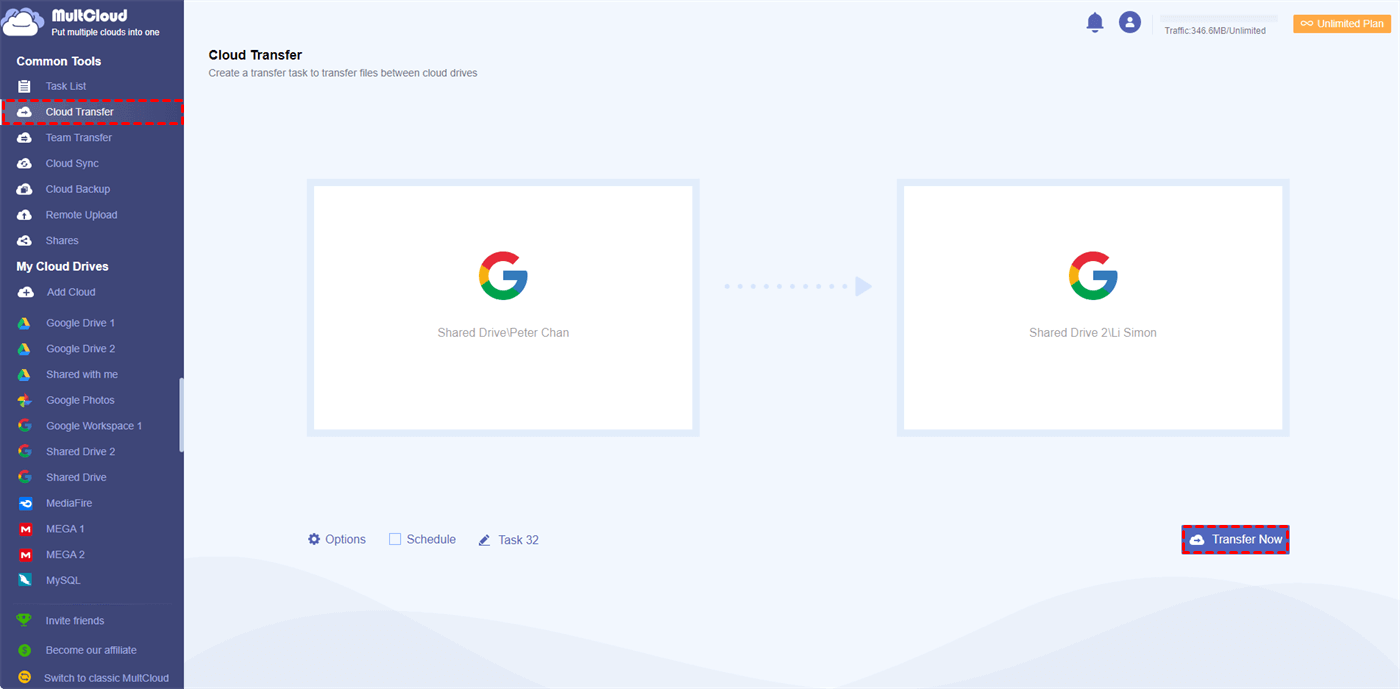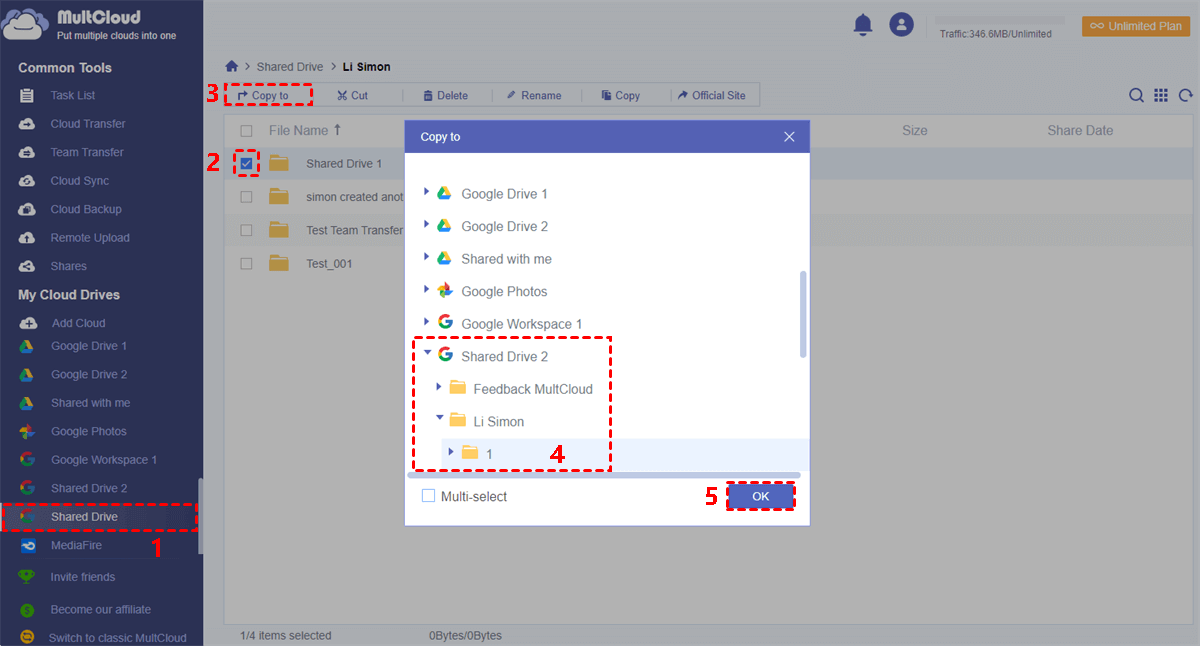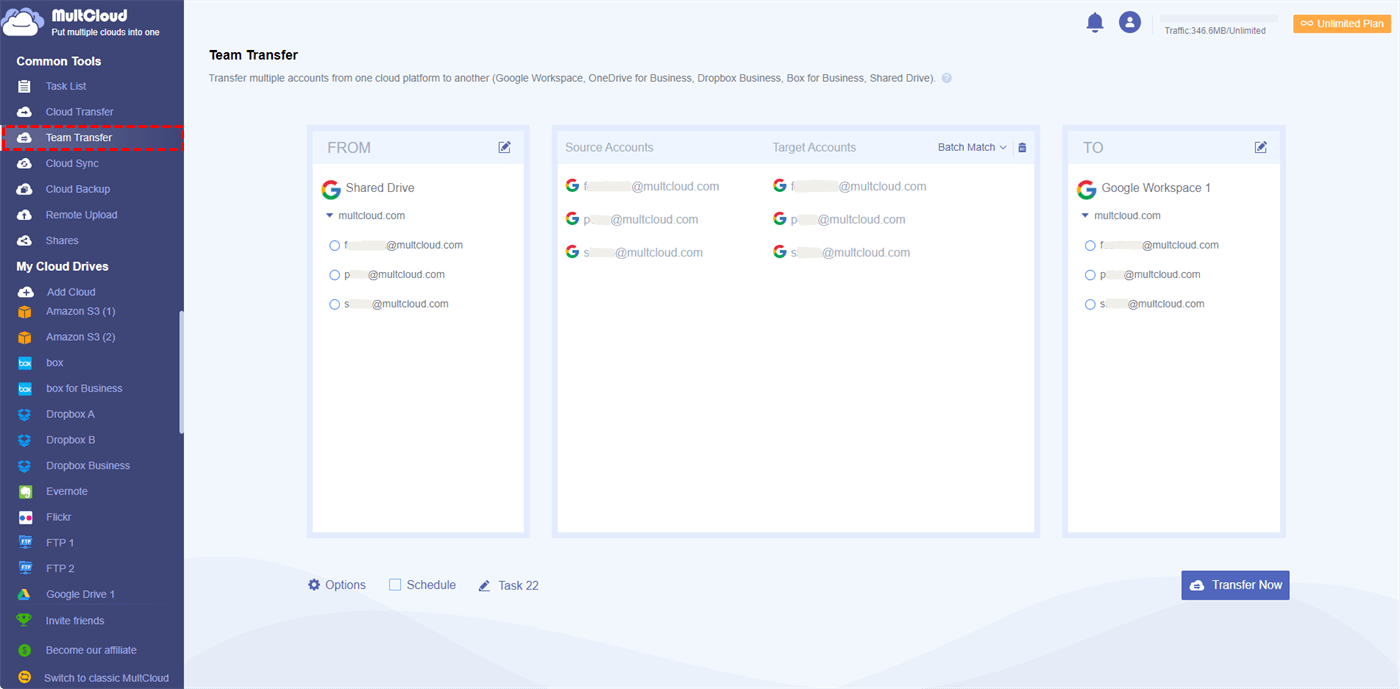Why Move Folder to Shared Drives (Team Drives)?
As the core function and productivity of Google Workspace (named as G Suite before), Shared Drives (formerly Team Drives) are a powerful and smart way to empower teams, schools, and organizations to store, access, edit, share, and collaborate on files in Shared Drives.
If you work or study with a group of people and have the demand to share and collaborate on files and tasks in the most efficient way, you can use Google Workspace or Google Workspace for Education. With the Google Workspace account, you can create or ask your group leader to create a Shared Drive.
By granting access permission to this Shared Drive for your group members, everyone in your group can collaborate easily on the shared files without requiring the file owner to individually share files with each member with the "Shared with me" function. What’s more, if someone joins your group, you can easily give him access to all shared files by adding him to the Shared Drive as a new member.
Besides, all the shared files stored in a Shared Drive belong to your group, organization, or school, which means if one of the group members leaves, others can still access the files he created or added to this Shared Drive.
All the benefits illustrated above can be acquired by you as soon as you move content to a Shared Drive. Here in this article, we are going to tell you in detail about how to move files and folders from a computer, from Google My Drive, from another Shared Drive, and from another account in different but simple ways. Keep reading to find out the solution which you need exactly.
Must-Do Before Trying to Move Folder to Shared Drive
After repeated testing, we have summed up 7 methods for you to move content to a Shared Drive from different places. And if you want to get the fastest and most secure experience of moving the folder to Shared Drive, you can focus on the last two methods of using a great and free web-based multiple cloud storage manager to gain some help.
Before operating the folder migration, there’s one important thing that you may need to check. Since every member of a Shared Drive has access permission, only the user with a permission level higher than "Commenter" can move files and folders to a Shared Drive. This is sometimes the reason for "Why can't I move files in shared Google Drive?". If you are a viewer or commenter of a Shared Drive, you can ask the manager of this Shared Drive to change your access permission to a higher level.
After checking your access permission, now you can follow the instructions below to learn how to move a folder to a Shared Drive from different source destinations.
How to Move Folder to Shared Drive in 6 Traditional Ways
Here we list 4 common situations which you may face when you want to move files and folders to Shared Drives. You can choose a similar condition you are in and follow the steps to use the traditional methods to move folders to a Shared Drive based on Google Drive's official website.
Move Folder to A Shared Drive from Computer (2 Methods)
You can directly move the folder from the computer to Shared Drive by "Folder upload" or "drag and drop", which is the same as how to upload files and folders to Google Drive.
Method 1. Move Folder to Google Shared Drive from Computer by "Folder upload"
Step 1. Open the Google Drive website with your Google Workspace account.
Step 2. Open a Shared Drive from the "Shared drives" list to which you want to move the folder to.
Step 3. Choose "Folder upload" in the dropdown menu of "+ New".
Step 4. Locate the folder from your computer and click "Upload" in the pop-up window.
Method 2. Move A Folder to A Shared Drive from the Computer by "Drag and Drop"
Step 1. Open Shared Drive on the Google Drive website and narrow the browser window to let the folder which you want to move from the computer expose on the computer screen.
Step 2. Drag the folder and drop it to the interface of Shared Drive in the browser window.
Move Folder to Shared Drive from My Drive (2 Methods)
If you want to collaborate with your group on files and folders stored in My Drive, you can move a folder from Google Drive to a Shared Drive of your group by "Move to" or "drag and drop".
Before You Do: No matter which method you choose to move the folder from My Drive to Shared Drive, only the members of this Shared Drive have access to this folder. That is to say, if you have shared the folder with other users outside, they will not be able to access the folder anymore.
Method 1. Move Folder from My Drive to Shared Drive by "Move to"
Step 1. Sign in to Google Drive's official website with your Google Workspace account.
Step 2. Open My Drive and right-click the folder which you want to move to Shared Drive.
Step 3. Click "Move to" in the dropdown menu.
Tip: you can hold on to "Shift" on your keyboard to select more folders to move at once.
Step 4. Select a Shared Drive in the pop-up window and click "MOVE". Then the folder will appear in the Shared Drive you choose.
Method 2. Move Folder from Google My Drive to Shared Drive by "Drag and Drop"
Step 1. Open My Drive on the Google Drive website.
Step 2. Drag the folder in My Drive and drop it to one of the listed Shared Drives on the left. Then the folder will be moved to the target Shared Drive.
Move Folder to Shared Drive from Another Shared Drive
The operations of how to move folder from Shared Drive to Shared Drive are so much the same as the two methods to move folder from My Drive to Shared Drive. So, you can follow the method 1 and 2 right above to move folders to Shared Drive from another Shared Drive.
However, you may still have to check your access permission of the source Shared Drive. Only a "Content manager" or a "Manager" can move files and folders from a Shared Drive to other places.
Move A Folder to Shared Drive from Another Account
If you own more than one Google Workspace and personal Google accounts at the same time, the next method by downloading and uploading may be helpful for you to move a folder from one account to the Shared Drive of another account.
Step 1. Sign in to Google Drive with your first Google account.
Step 2. In My Drive, right-click the folder which you want to move to Shared Drive and choose "Download" in the dropdown menu.
Step 3. Find the downloaded folder from the browser folder on your computer, then log in to Google Drive with another account.
Step 4. Use the methods mentioned in the solutions of moving the folder to Shared Drive from the computer to upload the folder to Shared Drive from another account.
How to Move Folder to Shared Drive in Efficient Ways
All the methods illustrated above are based on the official website of Google Drive. This means you have to take some complicated steps and get an unstable operating experience from moving folder to Shared Drive with the Google Drive website, because the features and pages of Google Drive always load slowly. Besides, if you want to move a folder to Shared Drive from different accounts, you have to manually download, upload, and switch accounts.
However, there’s an excellent third-party cloud file manager called MultCloud which can help you move the folder to a Shared Drive from the computer, from My Drive, from another Shared Drive, and another account all in a single and easy-to-use interface without switching accounts or downloading and uploading.
MultCloud is a professional tool to help you manage and transfer data between 30+ cloud storage services with a single click for completely free. MultCloud offers multi-functional features for you to use multiple clouds most efficiently.
★One-Key Cloud Migration without the Risk of Data Loss
In MultCloud, you can respectively add personal Google Drive and Google Workspace, Shared Drive, "Shared with me", and admin Google Workspace accounts. After adding the cloud accounts, you can move files and folders between them seamlessly with only one click by Cloud Transfer, Team Transfer, Cloud Sync, or Cloud Backup. With MultCloud, you won’t experience data loss and complicated steps anymore.
★Best Free Multiple Clouds Centralized Management Platform
Besides, if you have more than one personal Google Drive and Google Workspace account, MultCloud may be the best choice for you to access Google Workspace Shared Drives and other Google accounts at the same time rather than using Google Drive's official website. This is because you can upload, download, copy, cut, preview, delete, rename files of different clouds all in this one platform.
★Flexbile and Automatic Cloud Data Management
To make data transfer, sync, or backup across clouds more convenient, MultCloud provides the "Schedule" feature. As its name suggests, you can set a specific time or frequency for a task to be automatically performed. That helps avoid the need to manually initiate the cloud data management task every time when it is required.
To move a folder to Shared Drive of Google Workspace from the sources mentioned above, you can choose "Cloud Transfer" and "Copy to" according to your needs.
- Cloud Transfer: Best choice to transfer a large number of files and folders from cloud to cloud easily with offline task ability and other additional options.
- Copy to: A great feature to transfer files and folders from one cloud to one or multiple destinations at once.
Now you can follow the step-by-step instructions below to learn how to move folders to Shared Drives from different sources at once. And here we will take how to move folder from Shared Drive to Shared Drive of another account as an example. Since the My Drive, Shared Drive, and "Shared with me" folders are separated in MultCloud, you can follow the same steps to move files and folders between these places as well.
Method 1. Move Folder to Shared Drive by "Cloud Transfer"
Step 1. Sign up MultCloud for free.
Step 2. Choose "Shared Drive" and enter your Google Workspace account of this Shared Drive to add to MultCloud.
Step 3. Choose "Shared Drive" again and enter another Google Workspace account to add to MultCloud as well.
Tips:
- To distinguish one Shared Drive from another, you can name them "Shared Drive 1" and "Shared Drive 2"
- You can add as many cloud accounts as you have to MultCloud since it has no limit to the number of adding clouds.
Step 4. Enter the “Cloud Transfer” page in MultCloud, select folders in a Shared Drive as the source, then select a Shared Drive of another Google Workspace account as the destination.
Tips:
- Options: You can turn on “email notification” or choose how MultCloud will treat the source and destination folders.
- Schedule: You can set up daily, weekly, or monthly plans to let MultCloud automatically move folders to Shared Drive from other places.
Step 5. Click “Transfer Now” to start moving folders from the shared drive of one Google Workspace account to another.
Tips:
- MultCloud supports offline transfer, which means you can close the website or shut down the device after the Cloud Transfer task starts.
- As a free user of MultCloud, you will get 5 GB of data traffic per month to transfer data between clouds. If you have lots of data that needs to be transferred, you can upgrade to the premium plan to get data traffic from 100 GB to unlimited traffic and also lightning-fast transfer speed.
- If you have a local shared drive and use NAS as the device, you can also move files from other clouds to NAS with MultCloud Cloud Transfer.
Method 2. Move Folder to Shared Drive by “Copy to”
Step 1. Open Shared Drive of one Google Workspace accounts in MultCloud.
Step 2. Tick the folder and choose “Copy to” in the feature bar above
Step 3. Choose Shared Drive of another Google Workspace account in the pop-up window and click “OK”. Then you can find the folder right in the target Shared Drive.
Tips:
- You can tick “Multi-select” to move the folder to more target destinations at once.
- The same as those traditional ways of how to move folder to a Shared Drive from different sources, you should also check the access permissions of Shared Drives if you want to move files and folders from or to Shared Drives by these two simple methods.
Bonus Tip. Move Folder from Shared Drive to Another Domain or Platform by “Team Transfer”
Suppose you are an admin user of the Shared Drives of a Google Workspace admin. In that case, MultCloud provides a brand-new and most convenient way to move files and folders from Shared Drives of multiple users’ accounts directly to another Google Workspace domain, Dropbox Business, or other business clouds.
With the professional “Team Transfer” feature, you can easily move Shared Drive or My Drive folders from lots of accounts to another platform with a single click and migrate Shared Drive to OneDrive for Business and other clouds without downloading and uploading anymore.
Tips:
- The operation of Team Transfer is similar to Cloud Transfer. But you cannot select accounts under Shared Drive as the target accounts due to the issue of access permission.
- There are 3 ways to batch-match accounts of source and target, including “Auto-Match” and “Upload CSV”. You can also manually select the source and target accounts according to your needs.
Conclusion
After looking through 8 wonderful solutions about how to move folder to Shared Drives from different sources, now you can choose one of them that best suits your specific conditions and follow the clear instructions to easily move folders to Shared Drive as you like.
What’s more, since MultCloud supports 30+ leading clouds like Google Drive, Dropbox, OneDrive, and pCloud, you can also use Cloud Transfer to move a folder from "Shared with me" to My Drive or do Google Drive to Google Drive migration in the easiest way.
MultCloud Supports Clouds
-
Google Drive
-
Google Workspace
-
OneDrive
-
OneDrive for Business
-
SharePoint
-
Dropbox
-
Dropbox Business
-
MEGA
-
Google Photos
-
iCloud Photos
-
FTP
-
box
-
box for Business
-
pCloud
-
Baidu
-
Flickr
-
HiDrive
-
Yandex
-
NAS
-
WebDAV
-
MediaFire
-
iCloud Drive
-
WEB.DE
-
Evernote
-
Amazon S3
-
Wasabi
-
ownCloud
-
MySQL
-
Egnyte
-
Putio
-
ADrive
-
SugarSync
-
Backblaze
-
CloudMe
-
MyDrive
-
Cubby
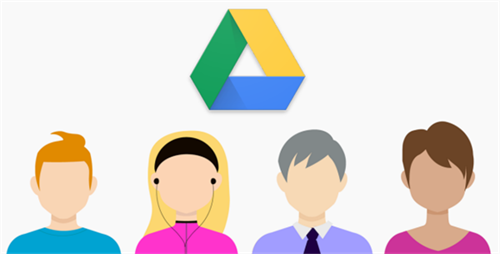

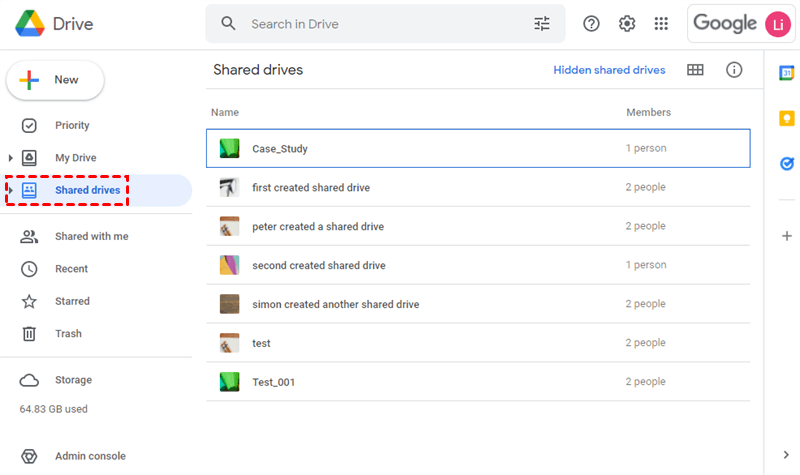
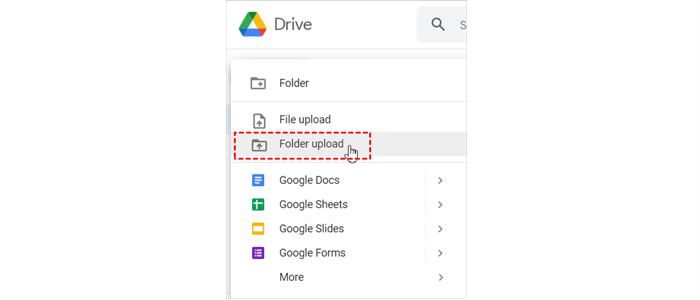
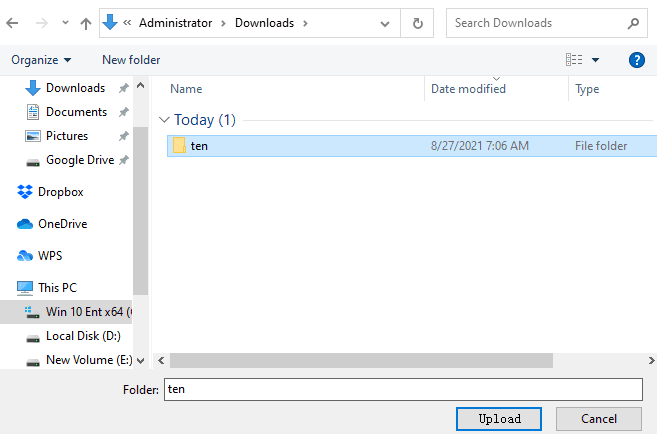
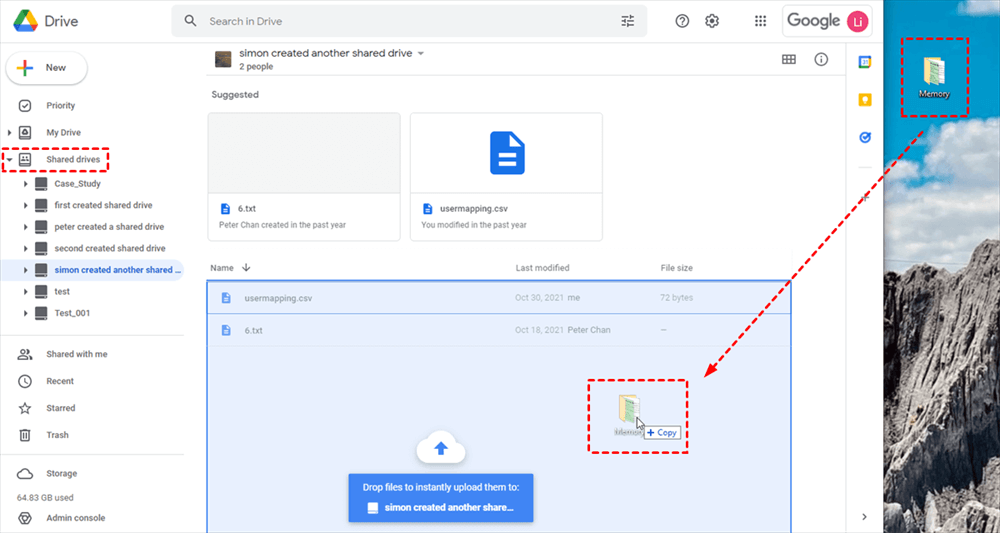
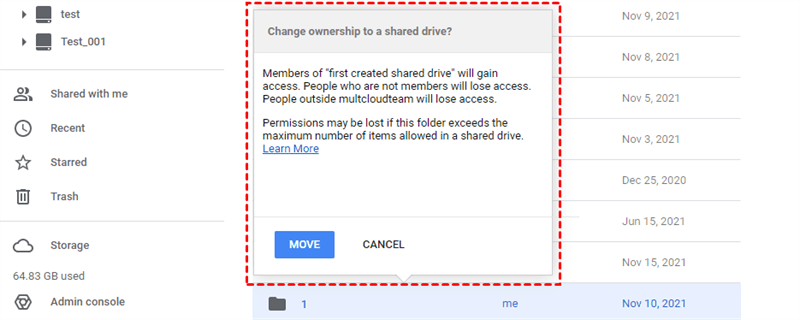
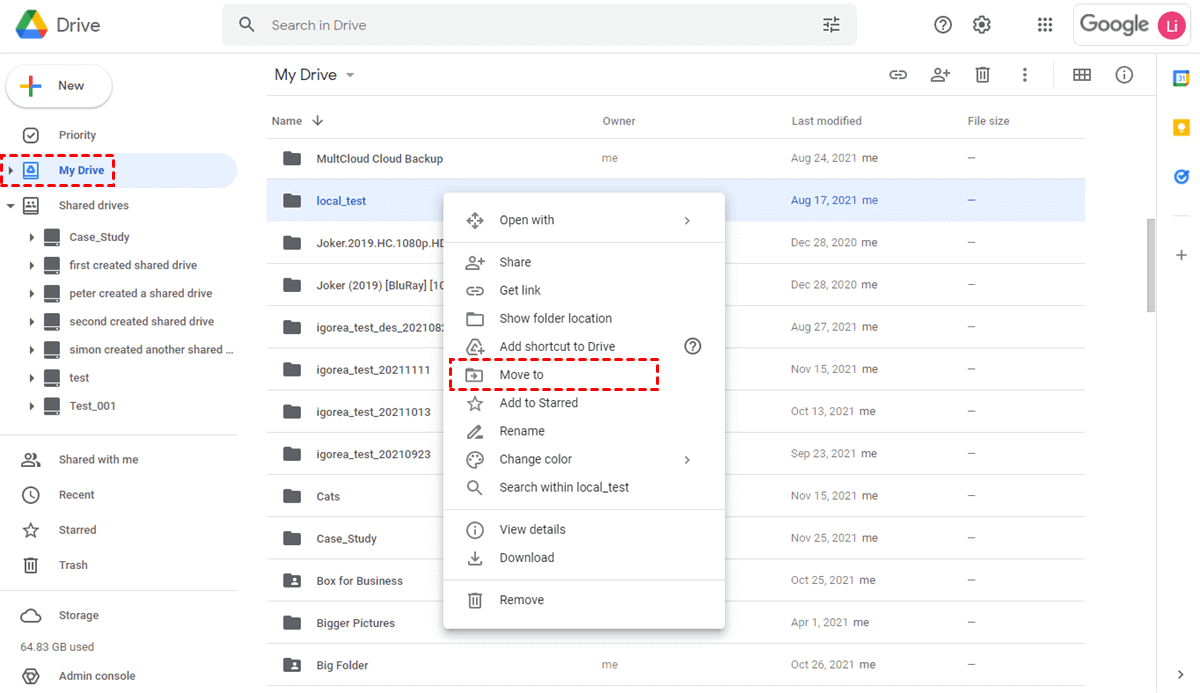
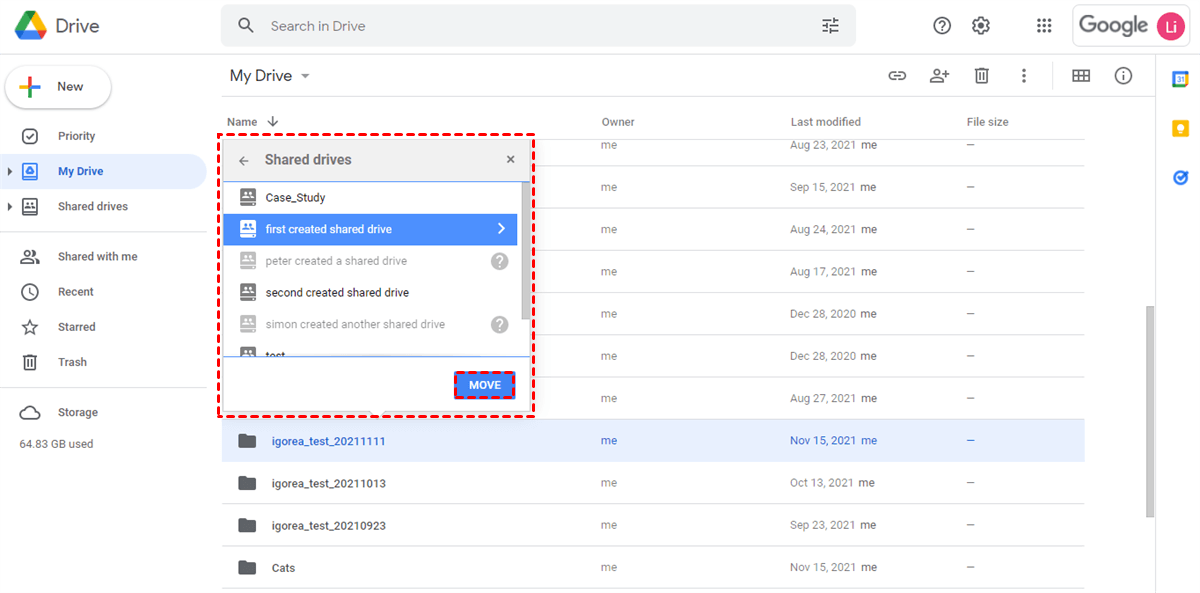
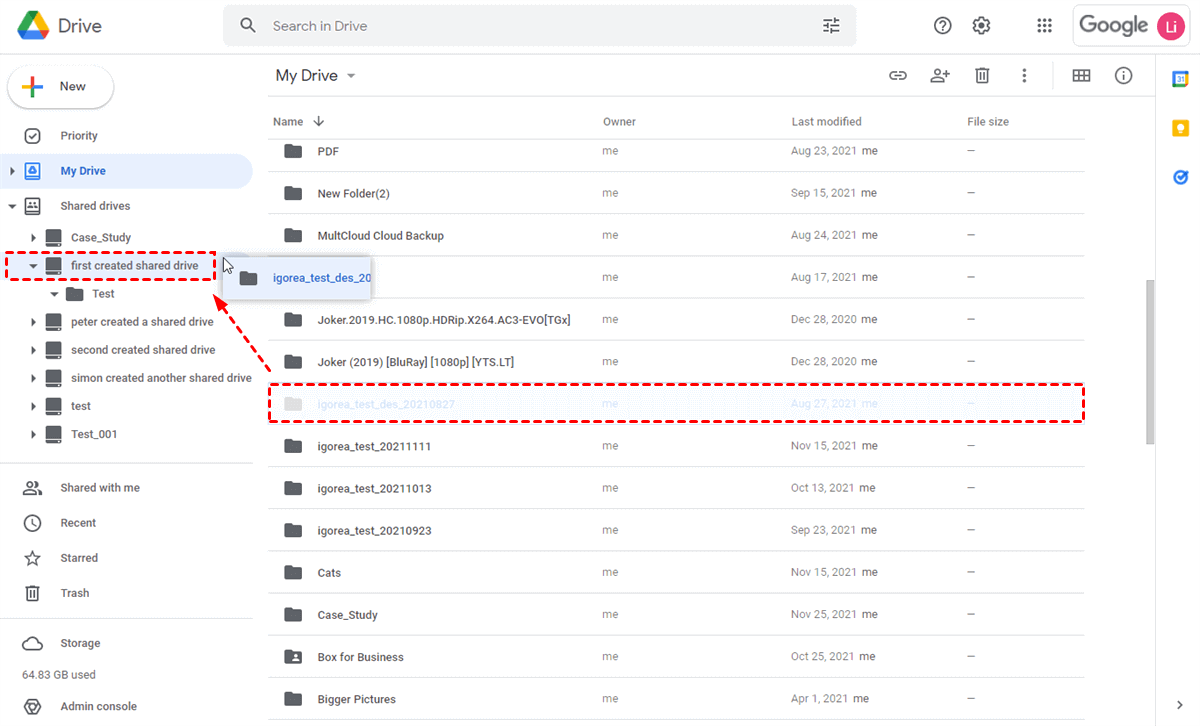
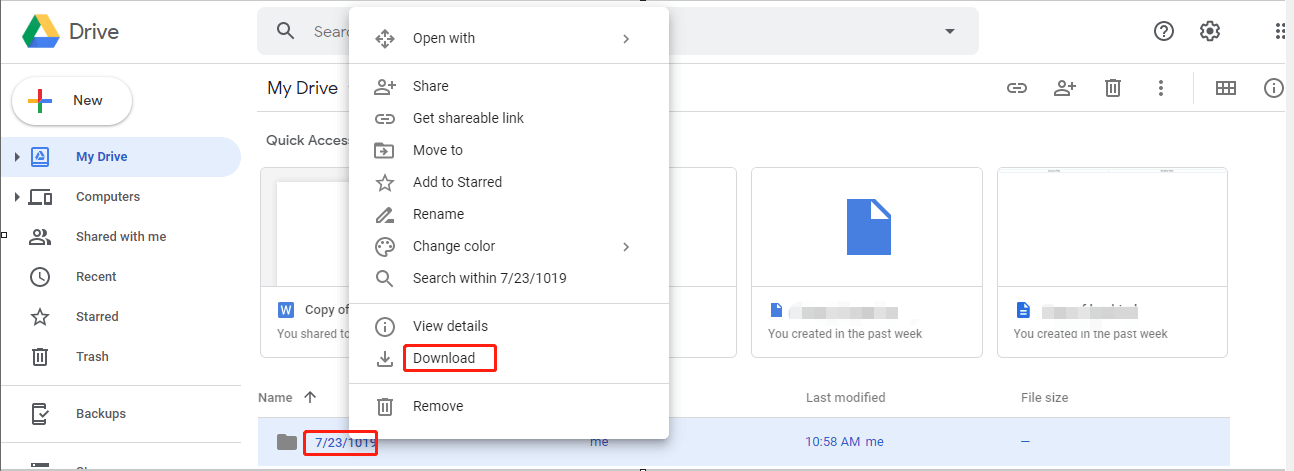
.png)