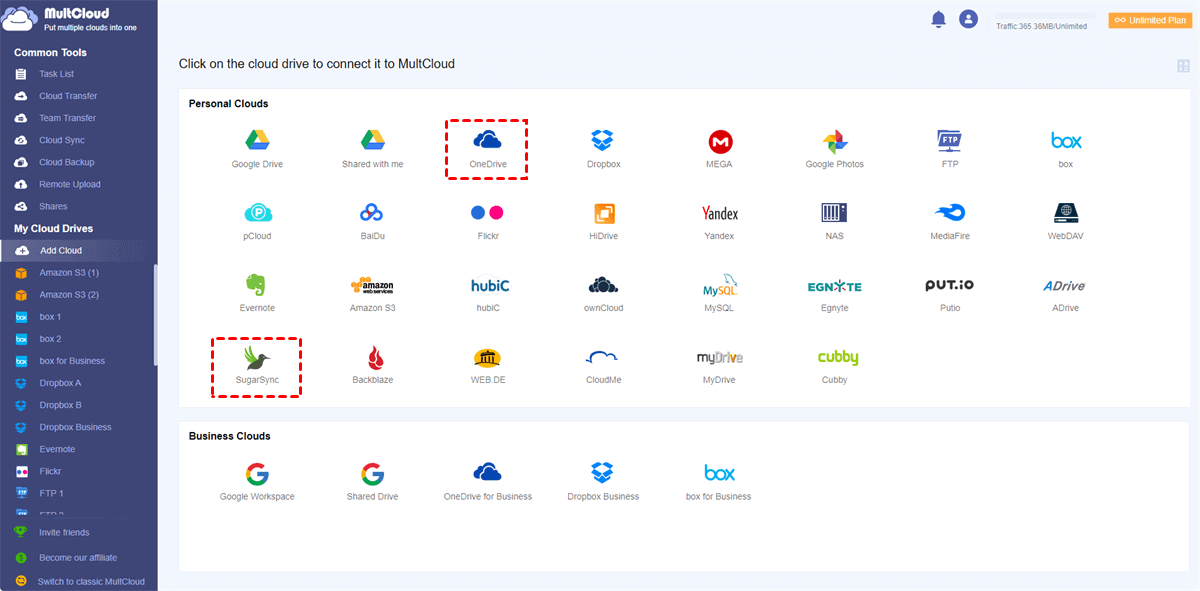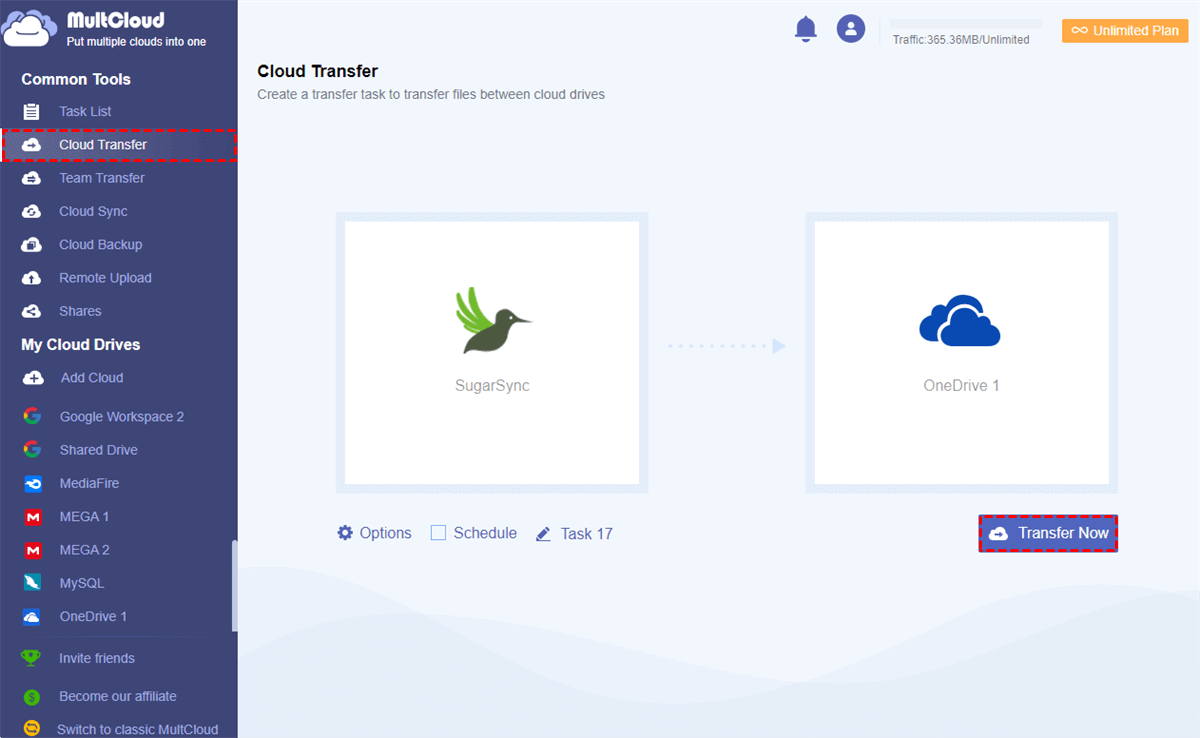Why Move Files from SugarSync to OneDrive?
SugarSync is not a typical cloud storage service but allows you to sync your files when working on your computer and mobile devices. Many people prefer it in the early cloud storage service era because of its reliability, the control over what to be synced, the support of all major platforms, and its beautiful interface. But SugarSync only offers a 30-day free trial for users to have a try and there’s no free plan in SugarSync.
However, since Microsoft SkyDrive was renamed OneDrive, its overall quality and functionality have improved significantly. For example, now you can achieve OneDrive two-way sync for all platforms. OneDrive now supports automatic uploading and sorting of photo galleries, integration with Outlook and Xbox, etc. That is to say, OneDrive is now much easier to use than ever before and the price is lower than SugarSync.
Therefore, if you don’t want to pay for services anymore or you want to find a cloud storage service that has more users so you can share files with them directly and securely, it is necessary to use OneDrive instead of SugarSync. So, the clear instructions below will show you one normal way and one smart way to copy files from SugarSync to OneDrive successfully.
How to Move Files from SugarSync to OneDrive in 2 Ways
As you may think, you can always transfer files from SugarSync to OneDrive by downloading files and folders from SugarSync and then re-upload them to OneDrive manually. This process can be effective if you only need to move a few files between clouds. If you have a large number of data that need to be moved from SugarSync to OneDrive, then you can follow the second quick method that doesn’t require you to download or upload anything.
Traditional Way: Move SugarSync to OneDrive by Downloading and Uploading
Step 1. Log in to the SugarSync official website on the browser.
Step 2. Right-click on the folder or file that you want to move to OneDrive.
Step 3. Click “Download” in the dropdown menu and choose a place in the pop-up window to store your downloaded files.
Step 4. Log in to the OneDrive web with your OneDrive or OneDrive for Business account.
Step 5. Click the “Upload” button above to upload the downloaded file to your OneDrive.
Tip: You may need to be patient to wait for the downloading and uploading processes to be done since the unstable network may cause some unexpected trouble.
Efficient Way: Migrate SugarSync to OneDrive by Cloud Transfer
It would become a disaster if you move a large number of files and folders using the first method because the speed of that process largely relies on the network condition. Instead, you can try a free web-based multiple cloud storage manager named MultCloud to seamlessly and quickly transfer SugarSync to OneDrive with a single click.
MultCloud is a leading professional cloud file manager that supports users to add from 30+ major cloud storage services and FTP services to manage all clouds in one easy-to-use interface.
Main benefits that you can get:
- One-key cloud to cloud transfer/sync/backup without any risk of data loss.
- Manage all clouds with upload, download, cut, copy, rename, and preview functions.
- Share cloud files securely with anyone by Public Share, Private Share, and Source Share.
- Top security protection like the 256-bit AES encryption for SSL and the OAuth authorization system.
Now you can use the Cloud Transfer function to immediately migrate SugarSync to OneDrive.
Step 1. Create a MultCloud account on the browser and log in.
Step 2. Click “Add Cloud” and choose the SugarSync icon to add your SugarSync account to MultCloud.
Step 3. Click the “Add Cloud” button again and choose the OneDrive or OneDrive for Business icon to add your OneDrive account to MultCloud as well.
Step 4. Move to the “Cloud Transfer” page in MultCloud.
Step 5. Select SugarSync or files and folders in it as the source, then select OneDrive or a folder in it as the destination.
Step 6. Click the “Transfer Now” button below and MultCloud will copy SugarSync to OneDrive immediately.
Tips:
- You can turn the email notification on in the “Options” so that MultCloud will inform you when the task is completed.
- You can achieve automatic SugarSync to OneDrive migration by subscribing MultCloud and clicking the “Schedule” to choose a daily, weekly, or monthly plan for MultCloud to perform the tasks automatically.
- If you only need to copy a few files from SugarSync to OneDrive, you could also try to use the “Copy to” function instead.
Summary
Learning how to move files from SugarSync to OneDrive in a better way can also help you complete other cloud-to-cloud migrations easily. Besides, as a multifunctional cloud file manager, MultCloud is also great to sync OneDrive to PC and other clouds with 10 useful sync modes.
MultCloud Supports Clouds
-
Google Drive
-
Google Workspace
-
OneDrive
-
OneDrive for Business
-
SharePoint
-
Dropbox
-
Dropbox Business
-
MEGA
-
Google Photos
-
iCloud Photos
-
FTP
-
box
-
box for Business
-
pCloud
-
Baidu
-
Flickr
-
HiDrive
-
Yandex
-
NAS
-
WebDAV
-
MediaFire
-
iCloud Drive
-
WEB.DE
-
Evernote
-
Amazon S3
-
Wasabi
-
ownCloud
-
MySQL
-
Egnyte
-
Putio
-
ADrive
-
SugarSync
-
Backblaze
-
CloudMe
-
MyDrive
-
Cubby
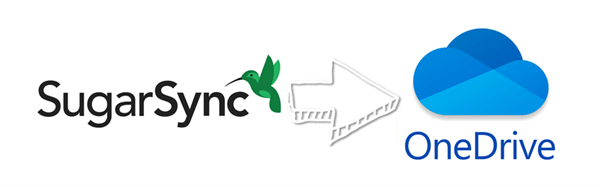
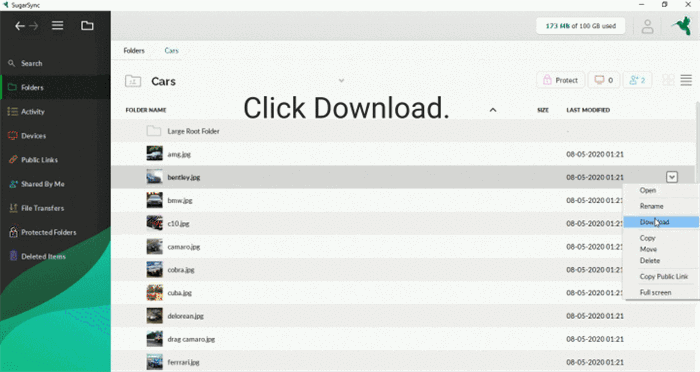

.png)